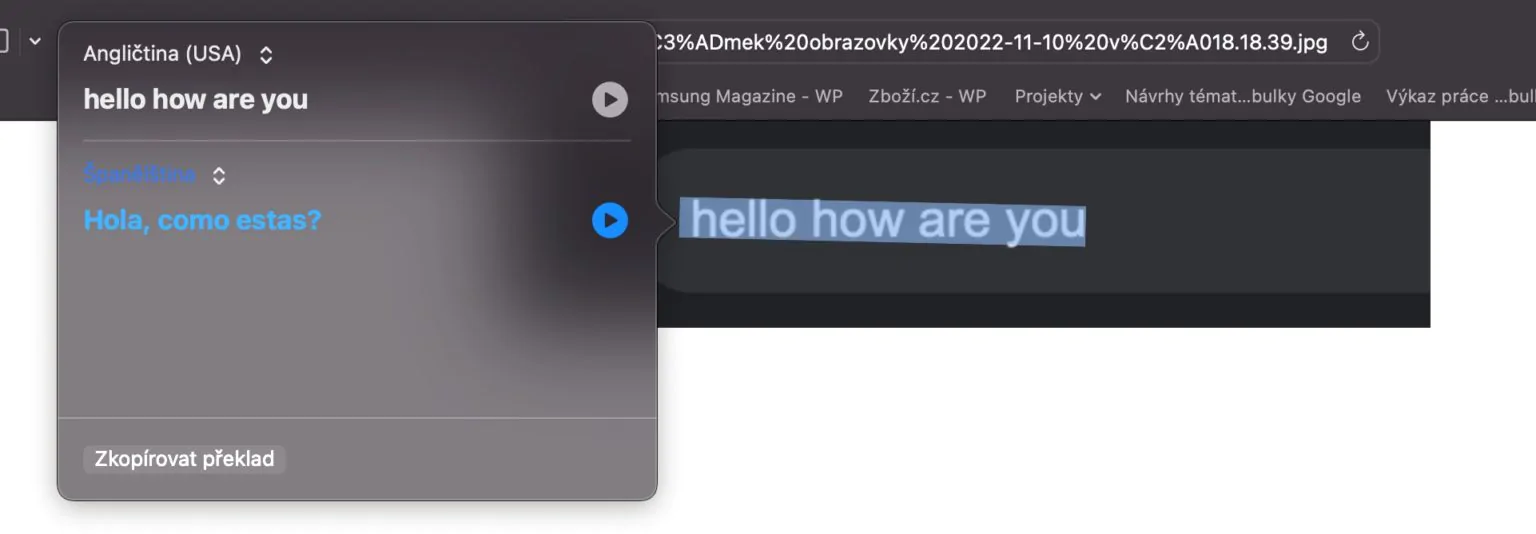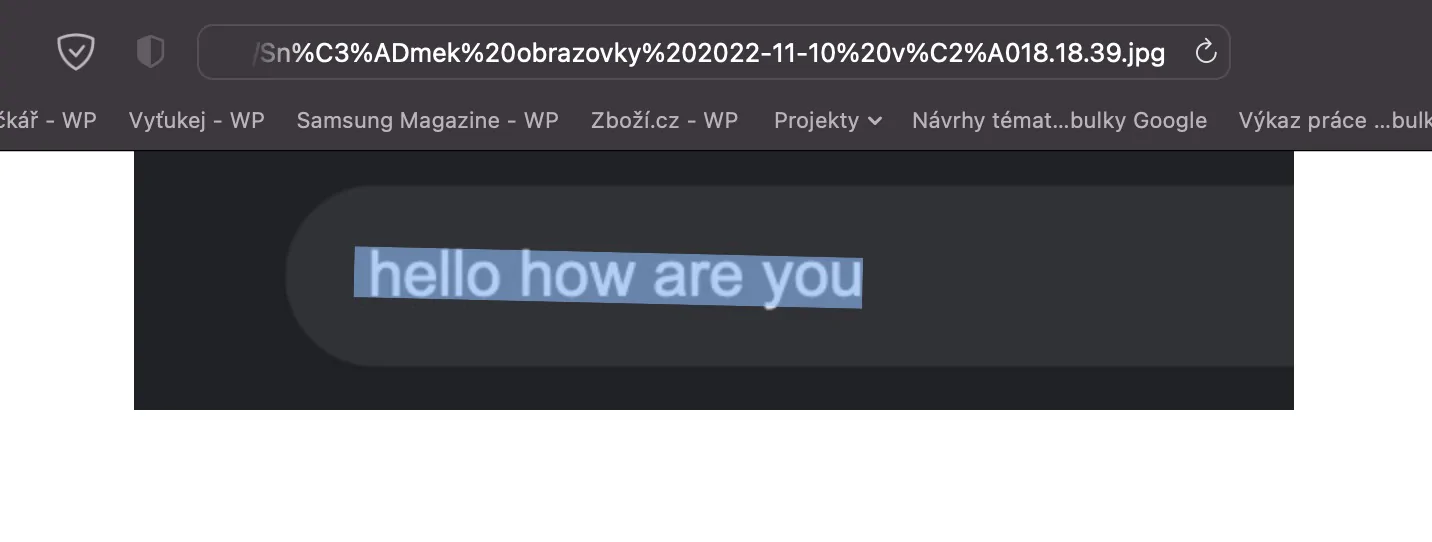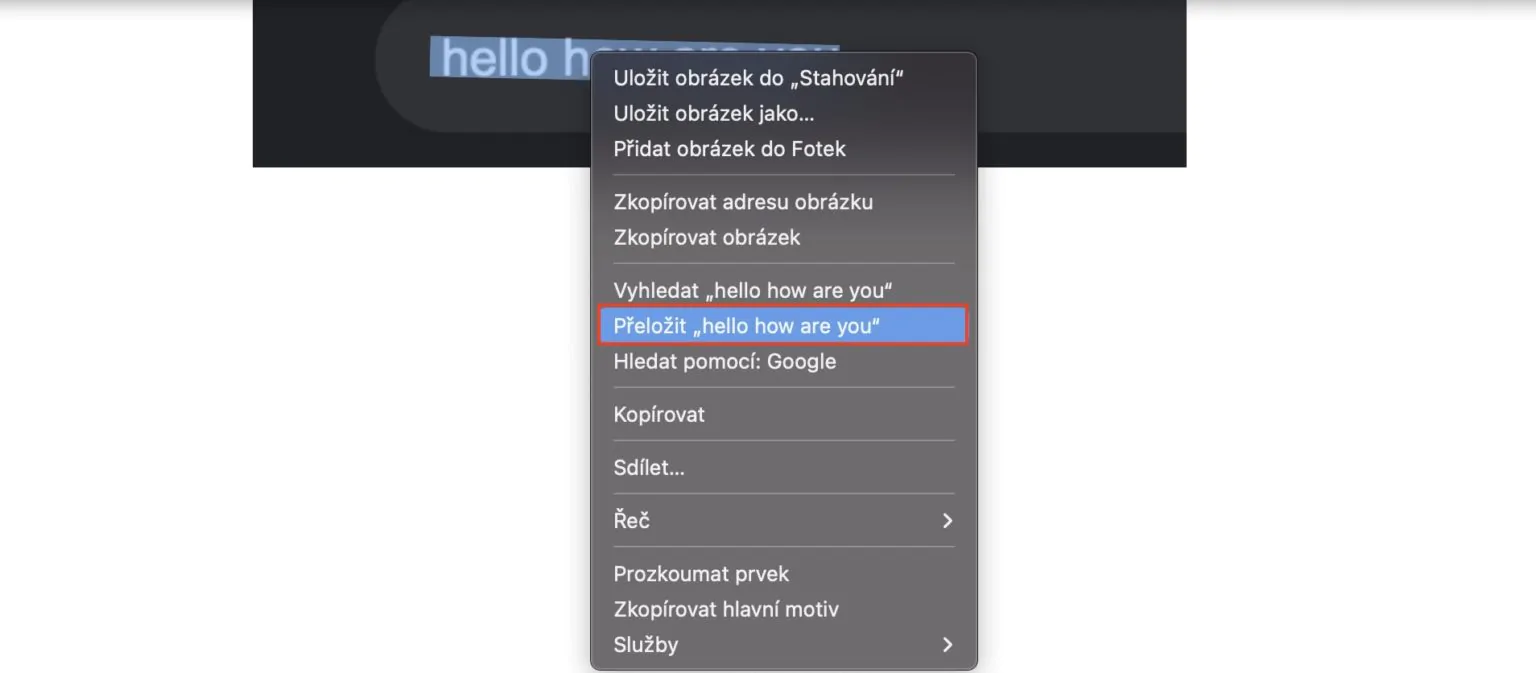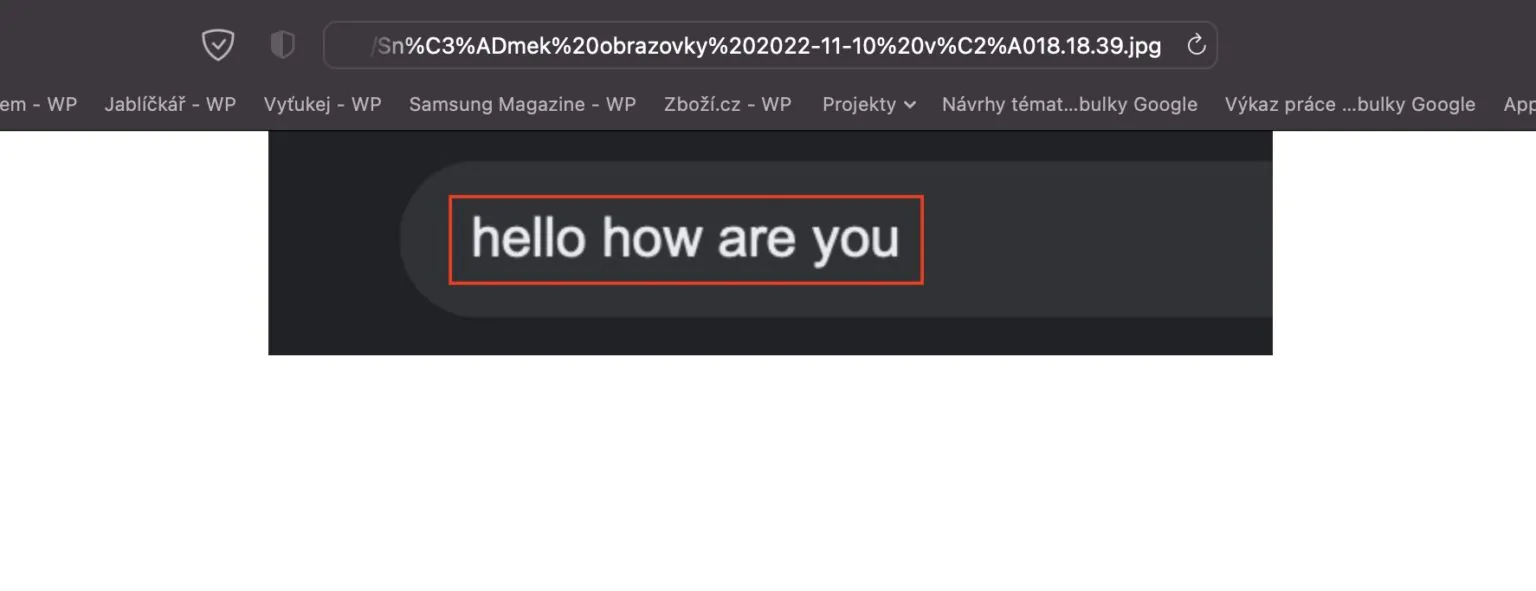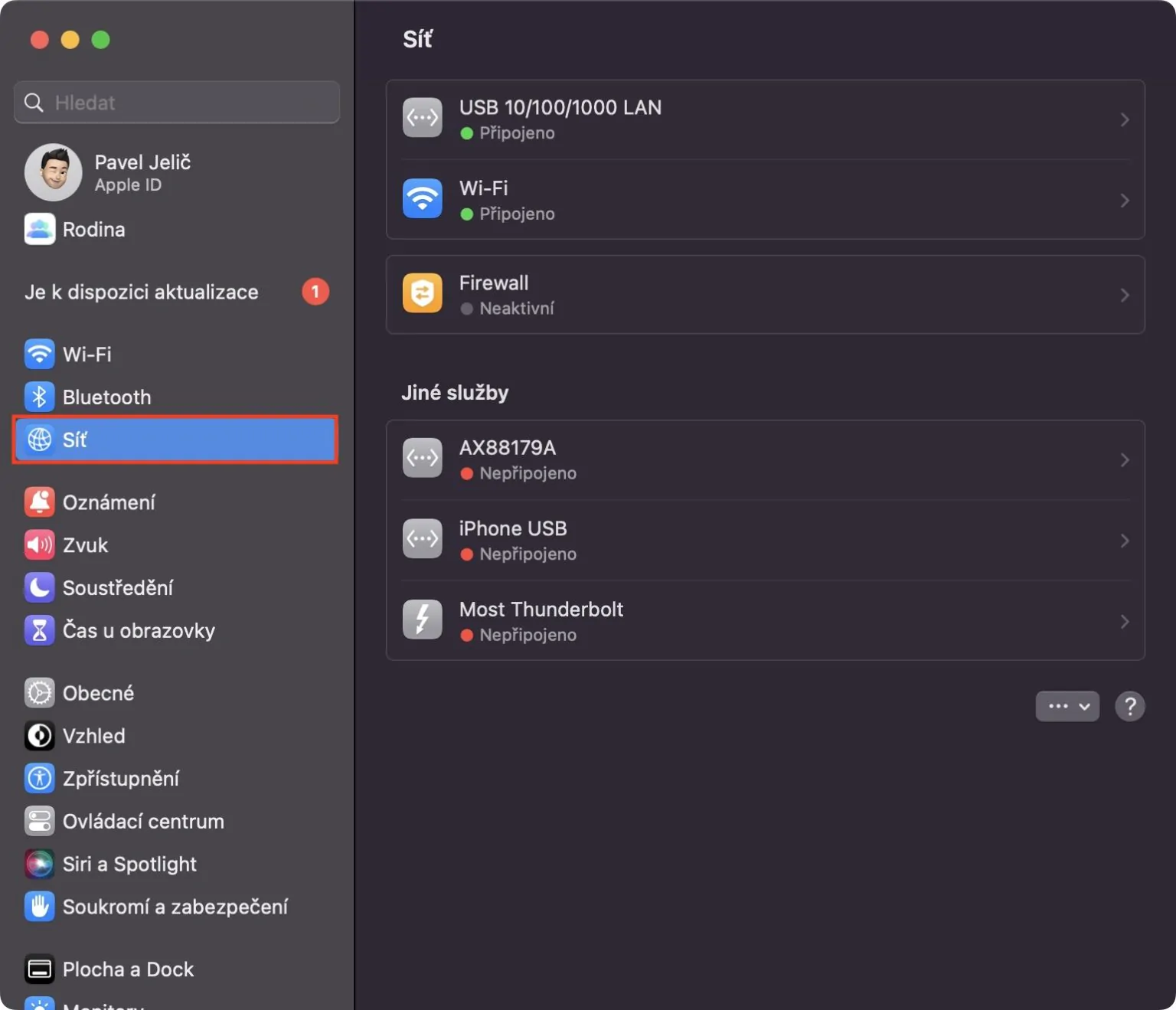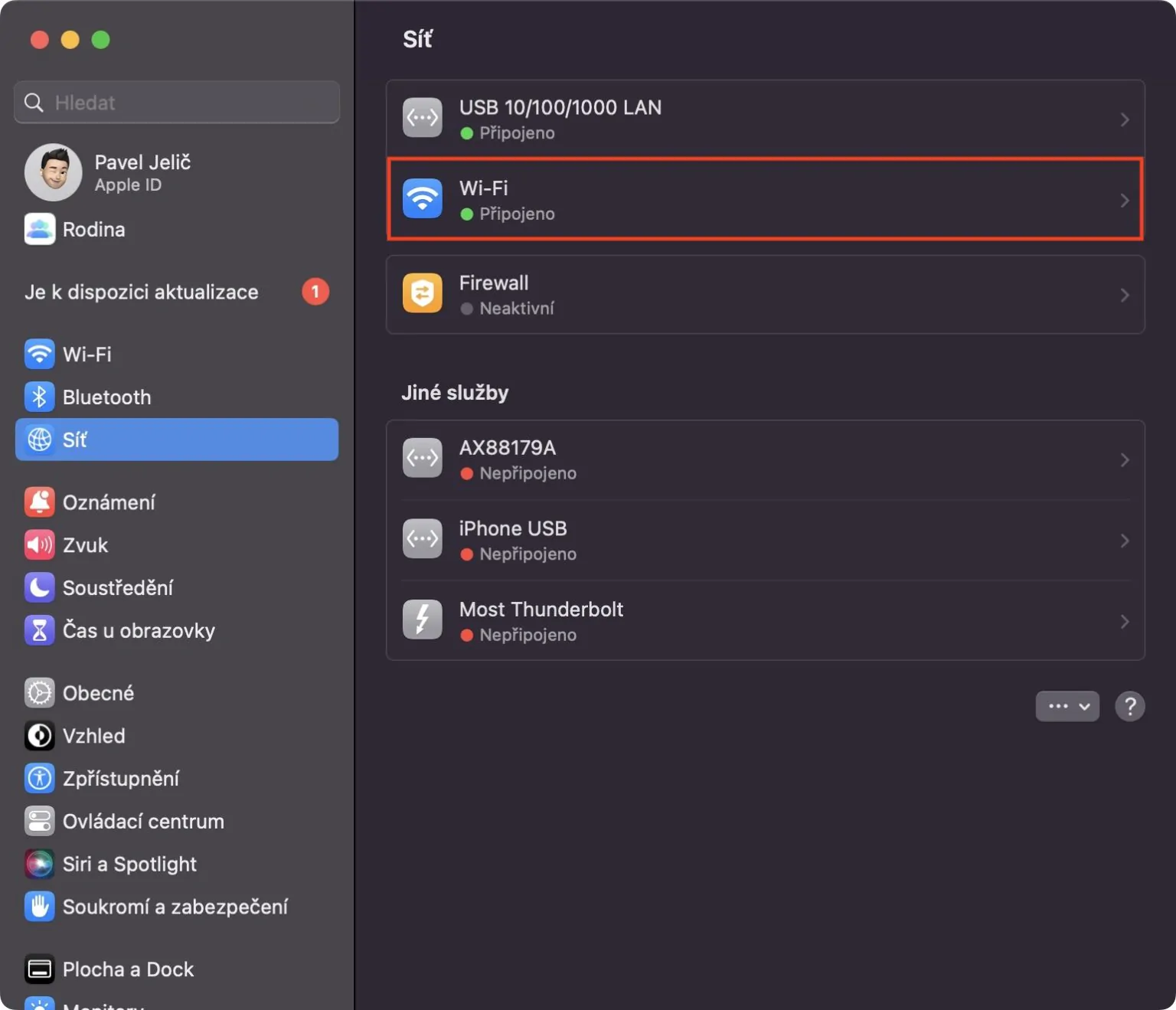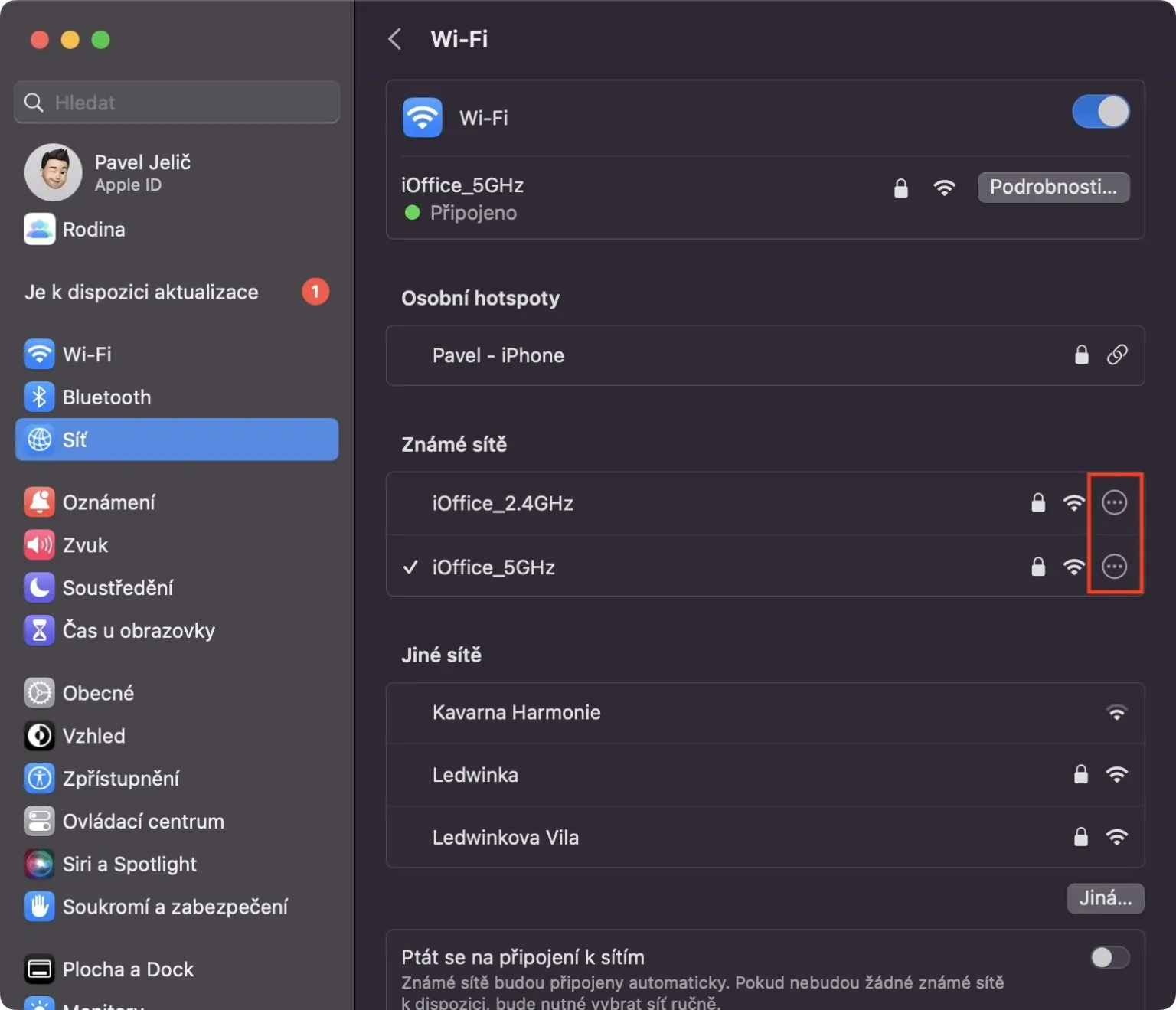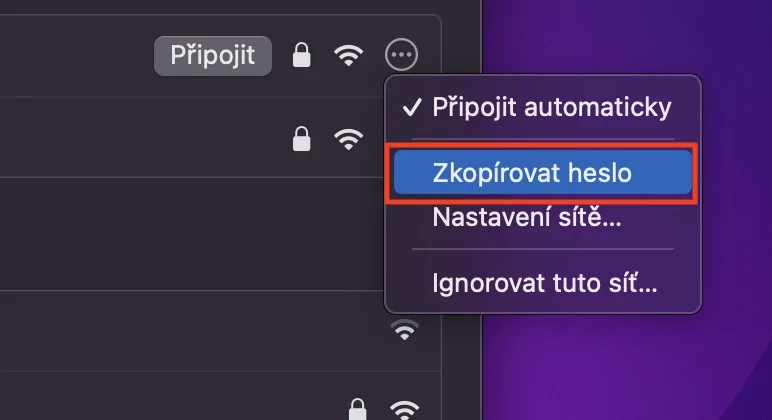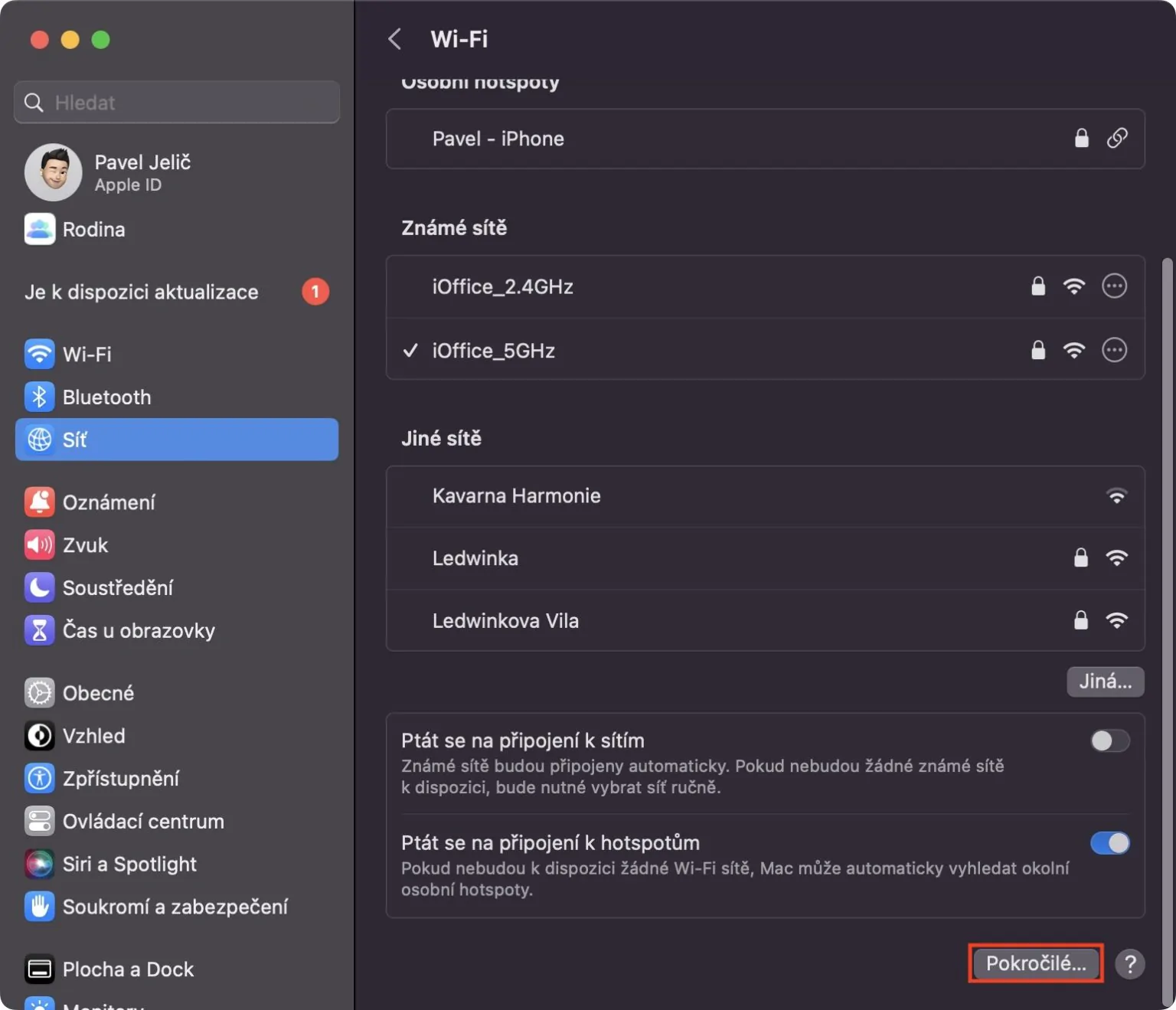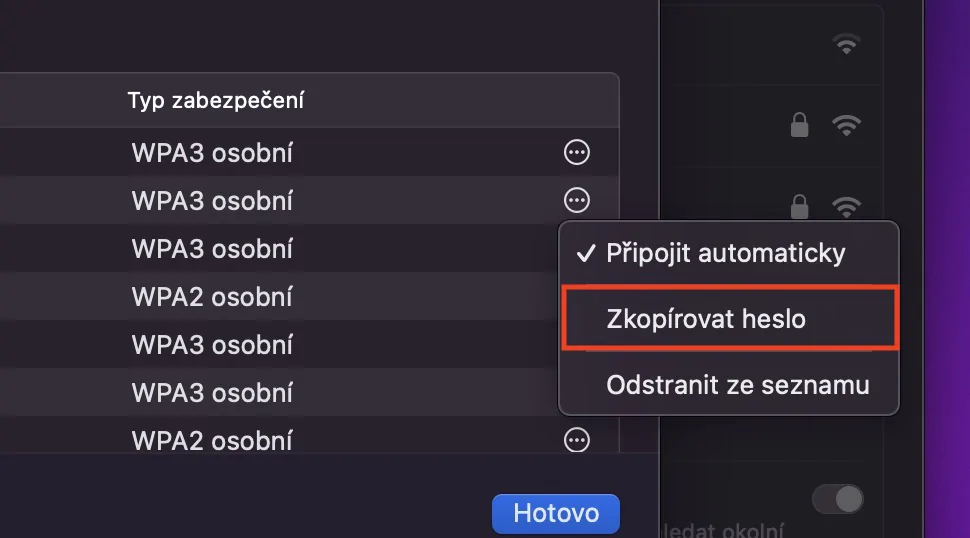په پینلونو کې همکاري
په دې وروستیو کې، ایپل په سفاري کې د پینلونو ګروپونو رامینځته کولو وړتیا اضافه کړې، له دې امله تاسو کولی شئ په اسانۍ سره پینلونه وویشئ، د بیلګې په توګه، کور، کار، او نور. په لنډ او ساده توګه، د دوی څخه مننه، تاسو کولی شئ په سفاري کې کار په ښه توګه تقسیم کړئ. مګر په نوي macOS Ventura کې، موږ پرمختګونه لیدلي، او تاسو اوس کولی شئ په پینل ګروپونو کې د نورو خلکو سره همکاري وکړئ، نو تاسو کولی شئ په عملي توګه سفاري د بل چا سره شریک کړئ. د پینل ګروپونو شریکولو لپاره se ټاکل شوي ګروپ ته لاړ شئ، یا هغې جوړول او بیا فشار ورکړئ د شریکولو آیکون په پورتنۍ ښي خوا کې. په پای کې، دا بس دی د شریکولو طریقه غوره کړئ.
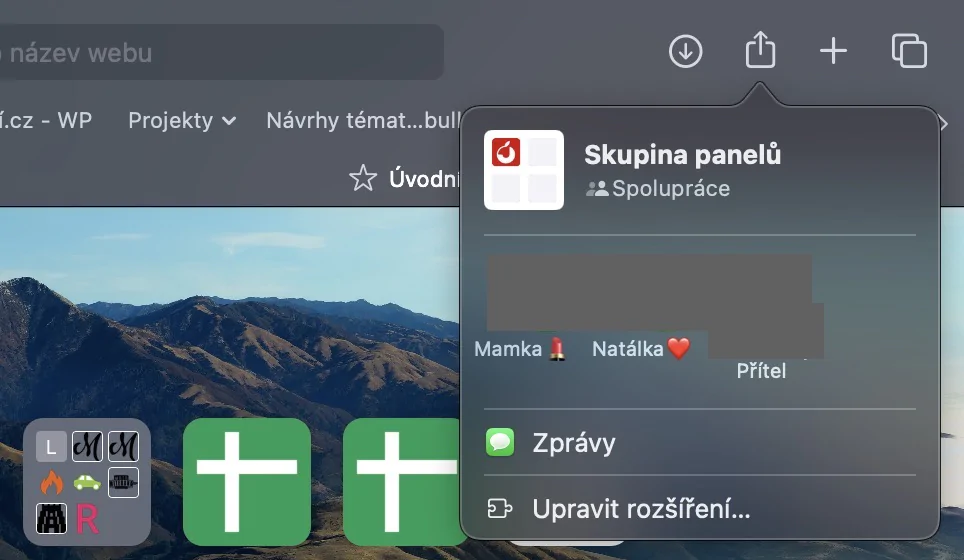
غوره توبونه او توسیعونه همغږي کړئ
په انفرادي ویب پاڼو کې چې تاسو یې ګورئ، تاسو کولی شئ مختلف غوره توبونه تنظیم کړئ، کوم چې اندیښنه لري، د بیلګې په توګه، د میګنیفاینګ شیشې، د لوستونکي کارول، د منځپانګې بندول یا مایکروفون، کیمرې یا ځای ته لاسرسی، او داسې نور. دا غوره توبونه په جلا توګه د دوی په ټولو وسیلو کې، په هرصورت، که تاسو په MacOS Ventura او نورو نوي سیسټمونو کې تازه کړئ، نو نوي ټول presets په اتوماتيک ډول همغږي. دا اوس هم بالکل ورته کار کوي تمدیدونه نو که تاسو د ایپل په یوه وسیله کې توسیع نصب کړئ، دا به په اتوماتيک ډول په نورو کې نصب شي.
دا کیدای شي ستاسو علاقه

د وړاندیز شوي پاسورډونو انتخاب
که تاسو پریکړه وکړئ چې په ویب پورټل کې راجستر شئ، سفاري کولی شي تاسو سره د قوي پاسورډ غوره کولو کې مرسته وکړي. بیا وروسته، دا پټنوم په کلیدي حلقه کې خوندي شوی، چیرې چې تاسو کولی شئ د ټولو وسیلو څخه لاسرسی ومومئ. په ځینو مواردو کې، تاسو ممکن خپل ځان په داسې حالت کې ومومئ چیرې چې تاسو اړتیا لرئ خپل پټنوم بدل کړئ، د بیلګې په توګه په یو ځانګړي پورټل کې د مختلف پاسورډ اړتیاو له امله. په لاسي ډول د رمز ایډیټ کولو وړتیا سربیره ، تاسو کولی شئ د دوه نورو مخکینۍ پاسورډونو څخه غوره کړئ. په ځانګړې توګه، تاسو کولی شئ پټنوم غوره کړئ د اسانه ټایپ کولو لپاره یوازې د کوچنیو تورو او شمیرو سره، یا تاسو کولی شئ پټنوم وکاروئ پرته له ځانګړو کرکټرونو. د دې اختیارونو ښودلو لپاره په ډیالوګ بکس کې د ډک شوي پټنوم سره ، یوازې ټایپ کړئ راتلونکې ټاکنې.
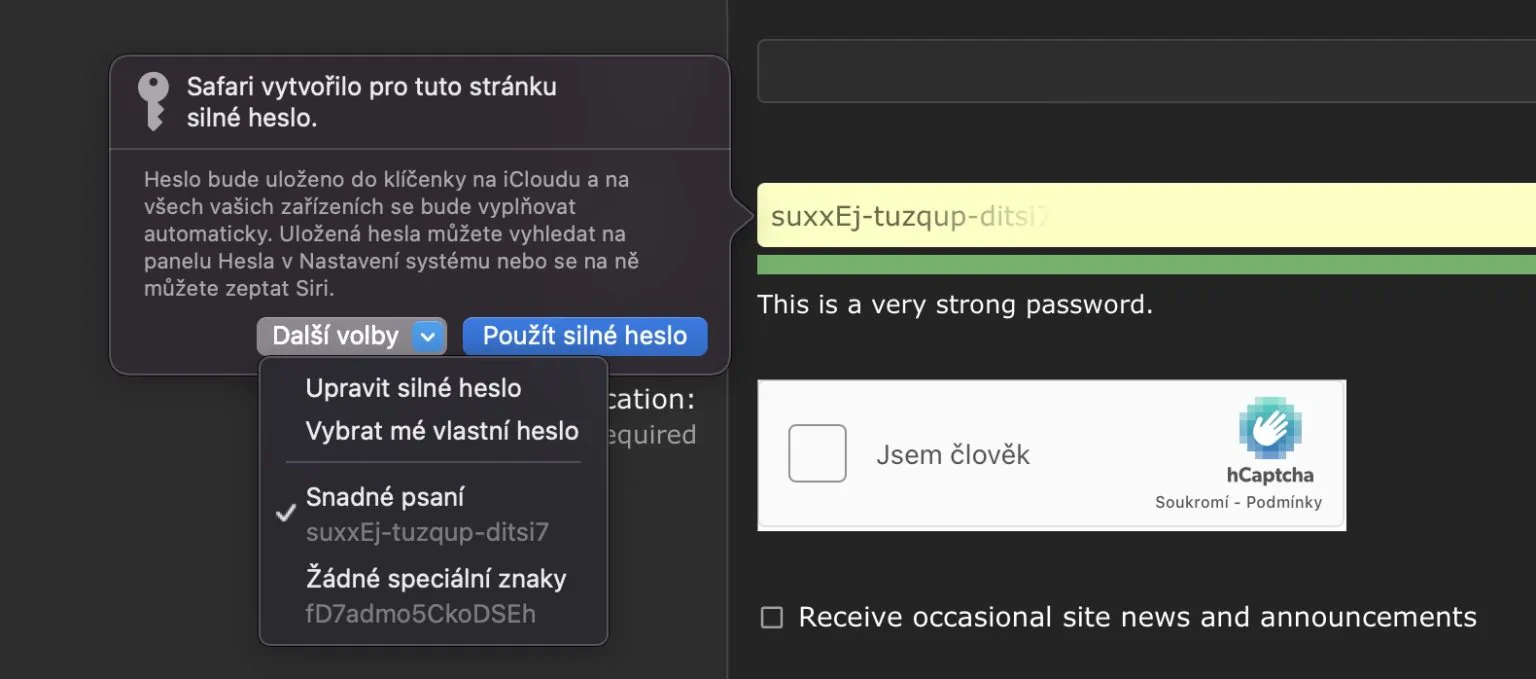
په انځور کې د متن ژباړه
ژوندی متن د اوږدې مودې لپاره د macOS او نورو عملیاتي سیسټمونو برخه وه. دا ګیجټ کولی شي متن په عکس یا عکس کې وپیژني او په داسې شکل بدل کړي چې تاسو یې په کلاسیک ډول کار کولی شئ. ډیری کاروونکي فکر کوي چې ژوندی متن یوازې په عکسونو کې کارول کیدی شي، مګر برعکس ریښتیا ده - دا په سفاري کې هم شتون لري. په macOS Ventura کې، یو ښه والی شتون درلود چیرې چې موږ کولی شو په مستقیم ډول په سفاري کې په عکس کې پیژندل شوي متن وژباړو. تاسو یوازې باید وکړئ نښه شوی بیا دوی هغه ټوپ کړ ښي کلیک وکړئ (دوه ګوتې) او اختیار فشار ورکړئ ژباړه، کوم چې به د ژباړې انٹرفیس خلاص کړي. له بده مرغه، چک لاهم دلته شتون نلري.
د وائی فای پاسورډونه وګورئ
که څه هم دا لارښود په کلکه د سفاري سره تړاو نلري ، دا لاهم د انټرنیټ اتصال پورې اړه لري ، له همدې امله ما پریکړه وکړه چې دا پدې مقاله کې شامل کړم. ډیری کاروونکي لا تر اوسه د دې په اړه نه پوهیږي، او احتمال لري چې دا به په راتلونکي کې ستاسو سره مرسته وکړي. په macOS کې، تاسو اوس کولی شئ د Wi-Fi شبکو پاسورډونه وګورئ کوم چې تاسو دمخه وصل شوي یاست. دا ګټور کیدی شي، د بیلګې په توګه، که تاسو غواړئ د یو چا سره پټنوم شریک کړئ، یا که تاسو غواړئ د بل وسیلې څخه وصل شئ، او داسې نور. د Wi-Fi پټنوم لیدلو لپاره، یوازې لاړ شئ → د سیسټم ترتیبات → وای فای، چیرې چې په لاندې ښي خوا کې فشار ورکړئ پرمختللی… بیا په لیست کې ومومئ ځانګړی وای فای، د هغې ښي خوا ته کلیک وکړئ درې نقطې آئیکون په دایره کې او غوره کړئ پاسورډ کاپي کړئ. په بدیل سره، ورته ورته کیدی شي په رینج کې پیژندل شوي شبکې.