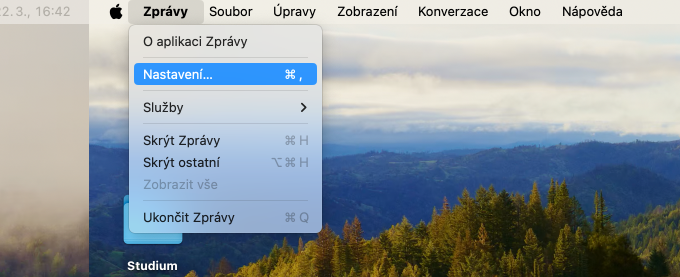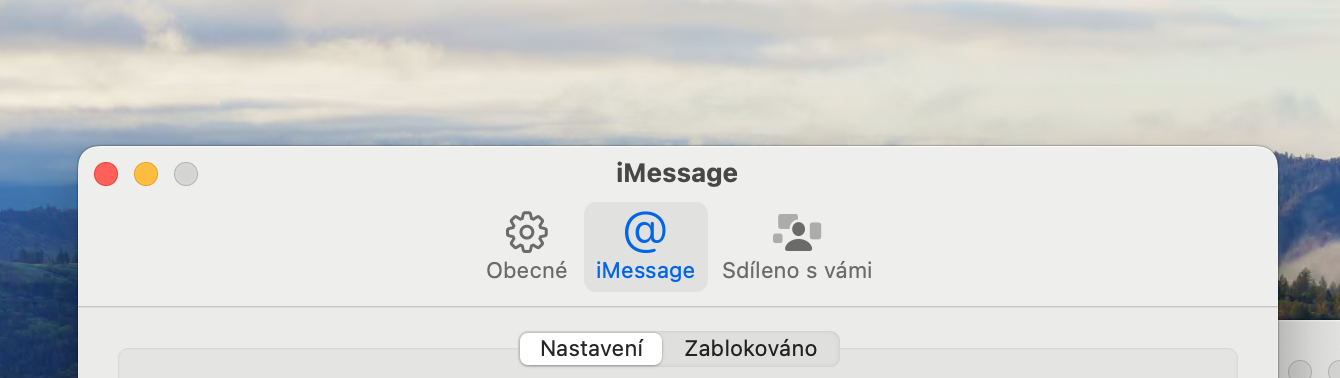په میک کې iMessage ته د تلیفون شمیره څنګه اضافه کړئ؟ iMessage ستاسو د ایپل وسیلو په ډیری برخه کې ملاتړ کیږي ، پشمول ستاسو میک. له همدې امله تاسو کولی شئ په اسانۍ سره خپل ایپل کمپیوټر د macOS عملیاتي سیسټم سره وکاروئ ترڅو ستاسو د تلیفون شمیرې ته لیږل شوي iMessages واستوئ او ترلاسه کړئ.
دا کیدای شي ستاسو علاقه
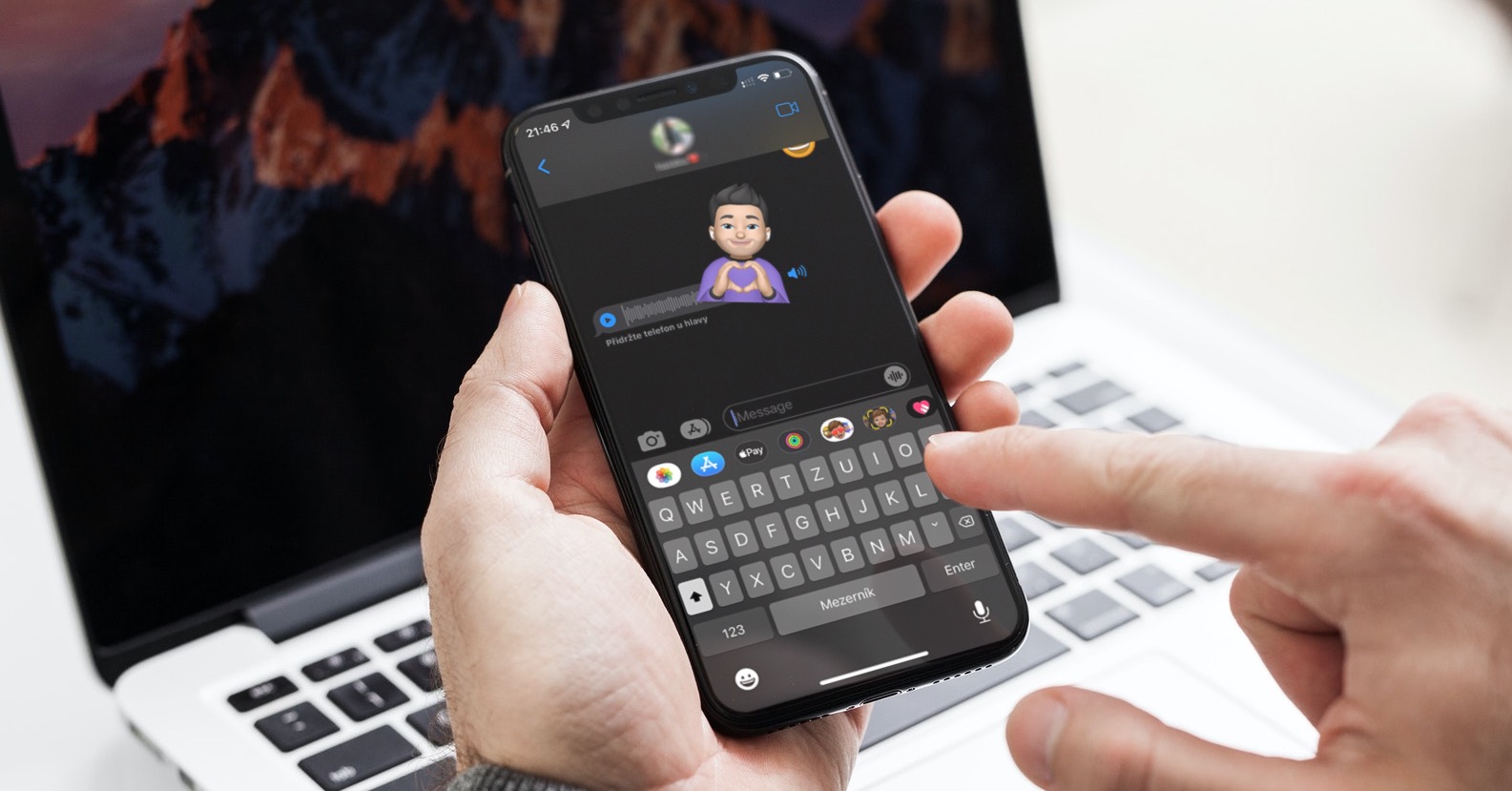
iMessage واقعیا په کار کې راځي کله چې تاسو نه غواړئ د نورو ایپل کاروونکو سره د خبرو کولو لپاره د دریمې ډلې میسینجر باندې تکیه وکړئ. په هرصورت، د iMessage کارولو په اړه یو له غوره شیانو څخه باید هغه دوام وي چې تاسو د آپیل ایکوسیستم کې ترلاسه کوئ.
د مثال په توګه ، تاسو کولی شئ په اسانۍ سره ستاسو د تلیفون شمیره کې ترلاسه شوي iMessages خپل macOS آلې ته ترلاسه کړئ. دا د نورو IM خدماتو په پرتله تنظیم کول خورا اسانه دي، او تاسو به د کار مهم تازه معلومات یا پیغامونه له لاسه ورنکړئ حتی که تاسو نږدې آی فون نلرئ یا نه غواړئ چې ګډوډ شئ.
په میک کې iMessage ته د تلیفون شمیره اضافه کولو څرنګوالی
لومړی، تاسو اړتیا لرئ ډاډ ترلاسه کړئ چې تاسو په خپل آی فون کې د iMessage لپاره د تلیفون شمیره غوره کړې، او بیا دا فیچر ستاسو په ماک کې فعالولو ته اړتیا لري. ستاسو د آی فون په کارولو سره د تلیفون شمیره اضافه کول یو ساده پروسه ده - یوازې اپلیکیشن ته لاړشئ نستیوین í او د iMessages لیږلو او ترلاسه کولو لپاره د تلیفون شمیره غوره کړئ.
که تاسو دمخه په خپل میک کې د خپل ایپل ID سره لاسلیک شوي یاست ، نو تاسو به یو خبرتیا وګورئ هغه شمیره اضافه کړئ چې تاسو یې یوازې iMessage ته غوره کړی. د تڼۍ په کلیک کولو سره کال په خپل میک کې د iMessages ترلاسه کول پیل کړئ.
که د کوم دلیل لپاره تاسو نشئ کولی په خپل میک کې iMessage ترلاسه کړئ حتی د انتخاب کولو وروسته ، په خپل میک کې پیغامونه لانچ کړئ او د سکرین په سر کې مینو بار باندې کلیک وکړئ. پیغامونه -> ترتیبات.
د ترتیباتو کړکۍ په سر کې، ټب کلیک وکړئ iMessage او بیا د تلیفون شمیرې مخې ته د چیک بکس کلیک وکړئ چې تاسو یې کارول غواړئ. همدارنګه، مه هېروئ په iCloud کې پیغامونه فعال کړئ.
او دا ترسره کیږي! د دې ټولو مرحلو بشپړولو وروسته، تاسو باید وړتیا ولرئ چې پرته له کومې ستونزې سره iMessages واستوئ او ترلاسه کړئ - په شمول د ضمیمو لیږلو وړتیا او نور ډیر څه.