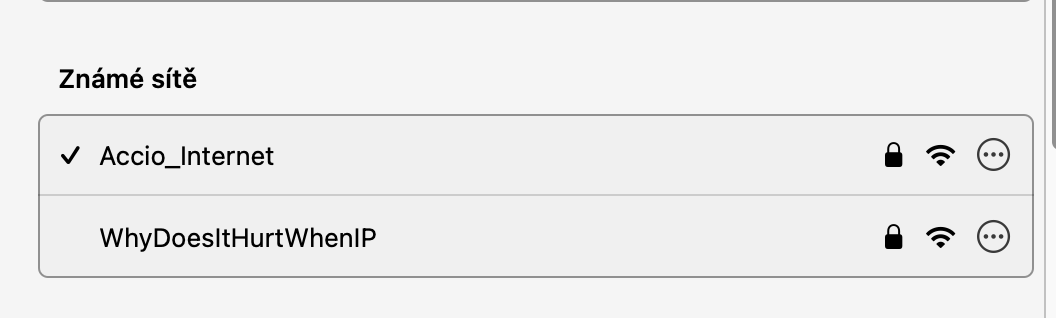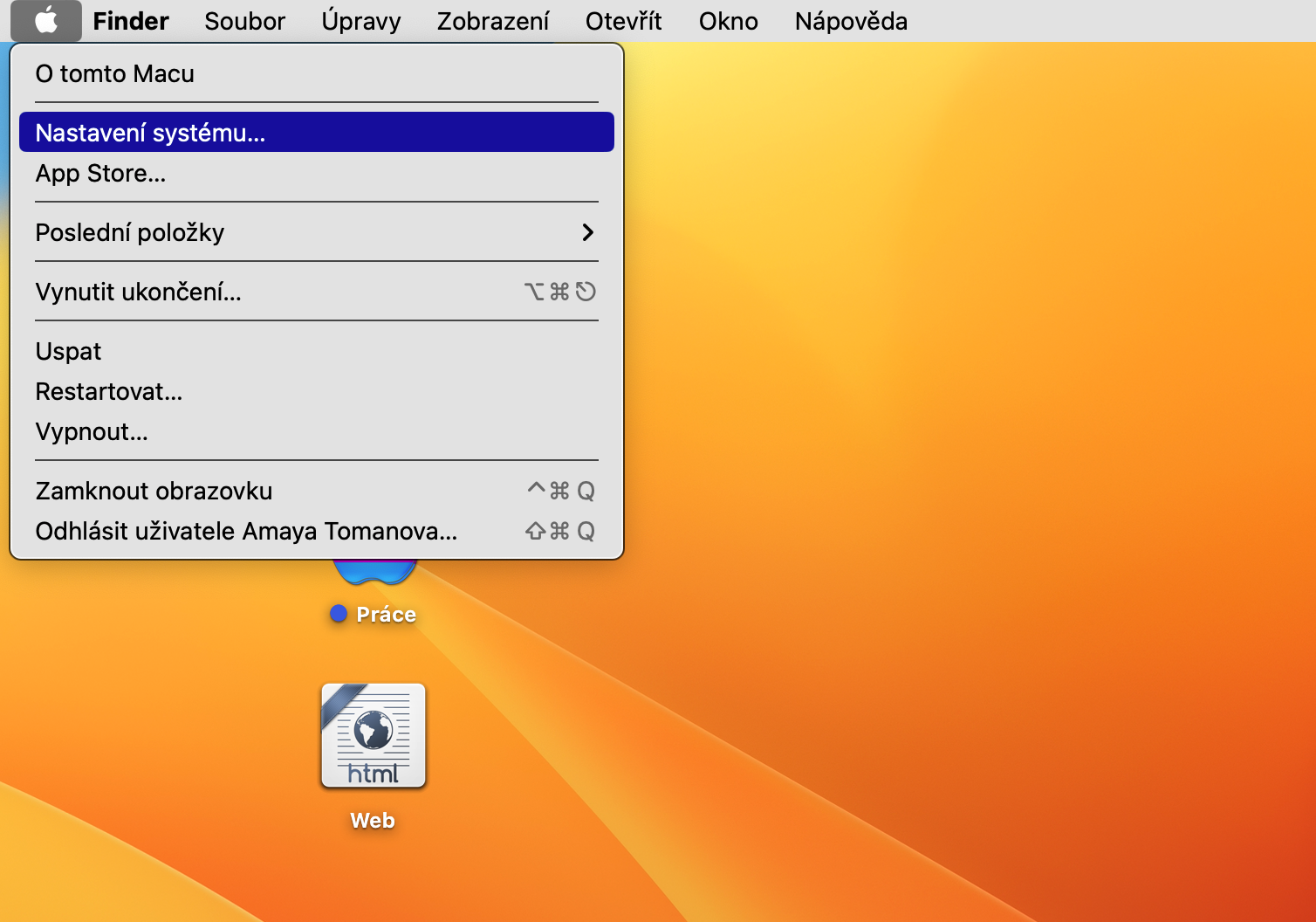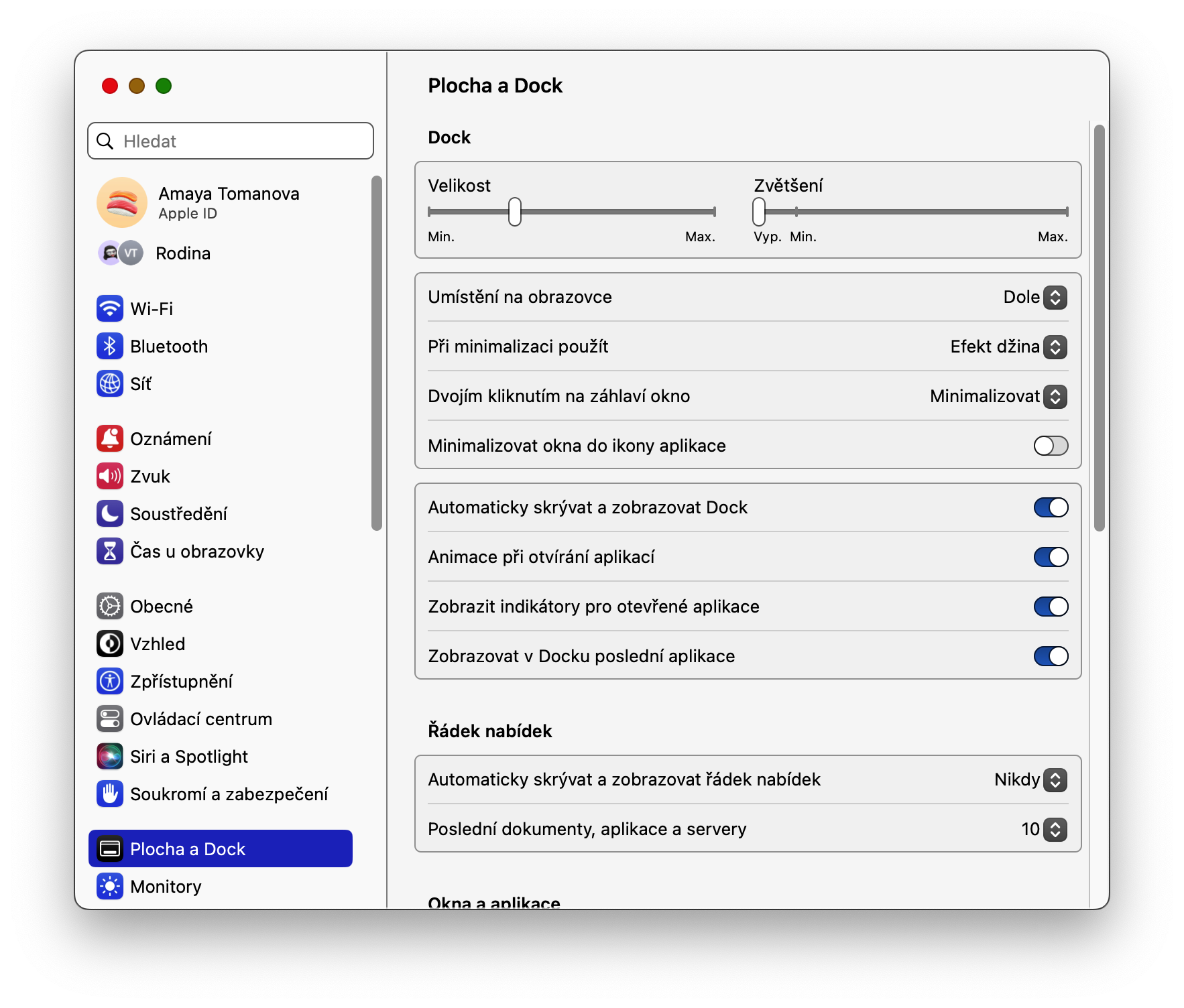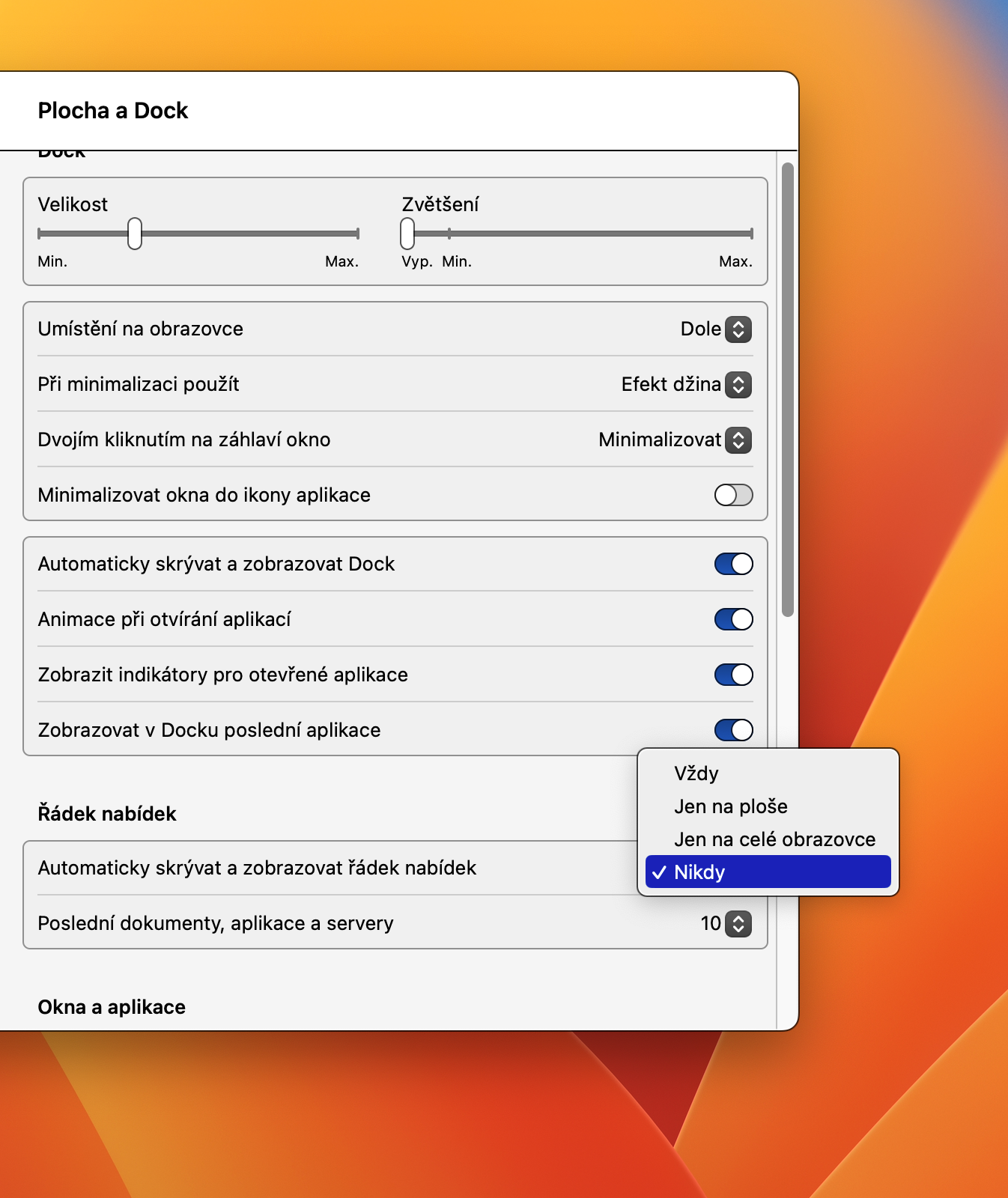د وینډوز سره کار کولو لپاره شارټ کټ
که تاسو اړتیا لرئ په خپل ماک کې د اپلیکیشن وینډوز پټ کړئ یا شاید ریفریش کړئ ، نو تاسو اړتیا نلرئ یوازې په کلیک کولو تکیه وکړئ. تاسو کولی شئ په ډیسټاپ کې کړکۍ پټولو لپاره د کیبورډ شارټ کټ وکاروئ Cmd+H. د ټولو وینډوز پټولو لپاره شارټ کټ وکاروئ پرته لدې چې اوس فعاله وي اختیار (Alt) + Cmd + H.
دا کیدای شي ستاسو علاقه

د فایلونو سره په چټکۍ سره کار وکړئ
که تاسو غواړئ په موندونکي یا ډیسټاپ کې فولډر خلاص کړئ او د هغې مینځپانګې وګورئ ، تاسو کولی شئ د Cmd کیلي ونیسئ او ښکته تیر فشار ورکړئ. د بیرته تګ لپاره، یوازې د Cmd کیلي ونیسئ، مګر د بدلون لپاره، د تیر تیر کیلي فشار ورکړئ.
دا کیدای شي ستاسو علاقه

د ګډوډ نه کولو حالت ګړندي فعالول
ستاسو په ماک کې د ګډوډ نه کولو فعالولو لپاره ډیری لارې شتون لري. که تاسو غواړئ دا واقعیا ګړندي چالان کړئ او اړتیا نلرئ کوم بل څه تنظیم کړئ ، تاسو کولی شئ په اسانۍ سره د اختیار (Alt) کیلي ونیسئ او کلیک وکړئ د خبرتیا مرکز نښه ستاسو د ماک سکرین په پورتنۍ ښیې کونج کې. بیا تاسو کولی شئ په اسانۍ او ګړندۍ توګه په ورته ډول بیا ګډوډي مه کوئ غیر فعال کړئ.
دا کیدای شي ستاسو علاقه

د Wi-Fi پاسورډونه کاپي کړئ
که ستاسو ماک په تیرو وختونو کې د وائی فای شبکې سره وصل شوی وي، ورته پاسورډ په کیچین کې ساتل شوی. له هغه ځایه، تاسو کولی شئ دا په هر وخت کې په اسانۍ او چټکۍ سره کاپي کړئ - د سکرین په پورتنۍ ښي کونج کې، کلیک وکړئ مینو -> د سیسټم تنظیمات، انتخاب کړئ وای فایاو په اصلي کړکۍ کې، برخې ته لاړ شئ پیژندل شوي شبکې. دلته کلیک وکړئ په یوه دایره کې د دریو نقطو نښهد ټاکل شوي وای فای شبکې نوم ښي خوا ته او کلیک وکړئ پاسورډ کاپي کړئ.
پاکه سطحه
غواړئ خپل ماک ډیسټاپ په بشپړ ډول پاک وساتئ؟ تاسو کولی شئ د سکرین په پورتنۍ برخه کې د ډاک او مینو بارونو اتومات پټ پټ کړئ. په پورتنۍ ښي کونج کې، کلیک وکړئ مینو -> د سیسټم تنظیمات، او په ښي تخته کې کلیک وکړئ ډیسټاپ او ډاک. په نهایت کې ، توکي فعال کړئ په اتوماتيک ډول ډاک پټ کړئ او ښکاره کړئ، او په توکي کې په اتوماتيک ډول د مینو بار پټ او ښکاره کړئ ډول ترتیب کړئ تل.