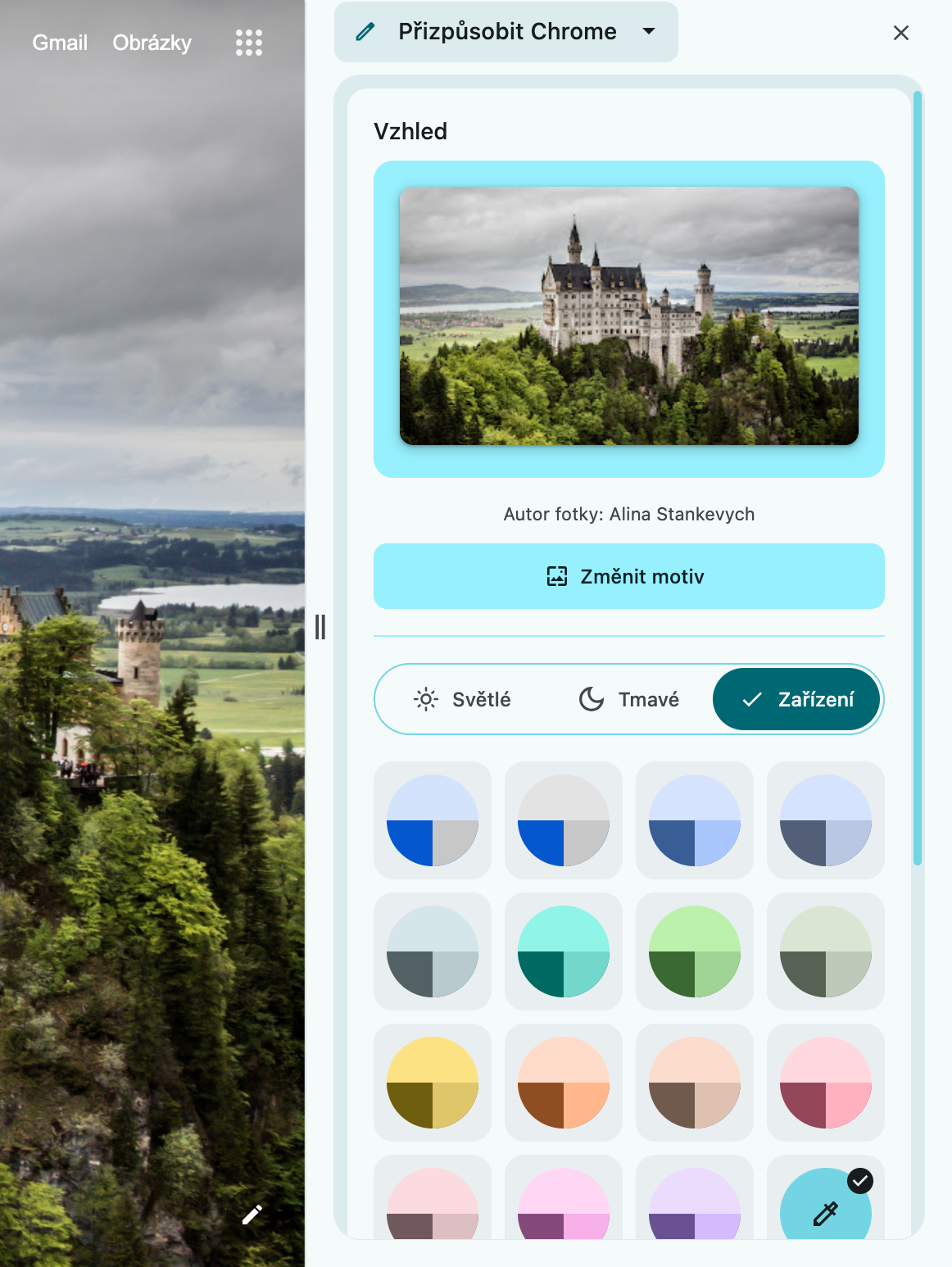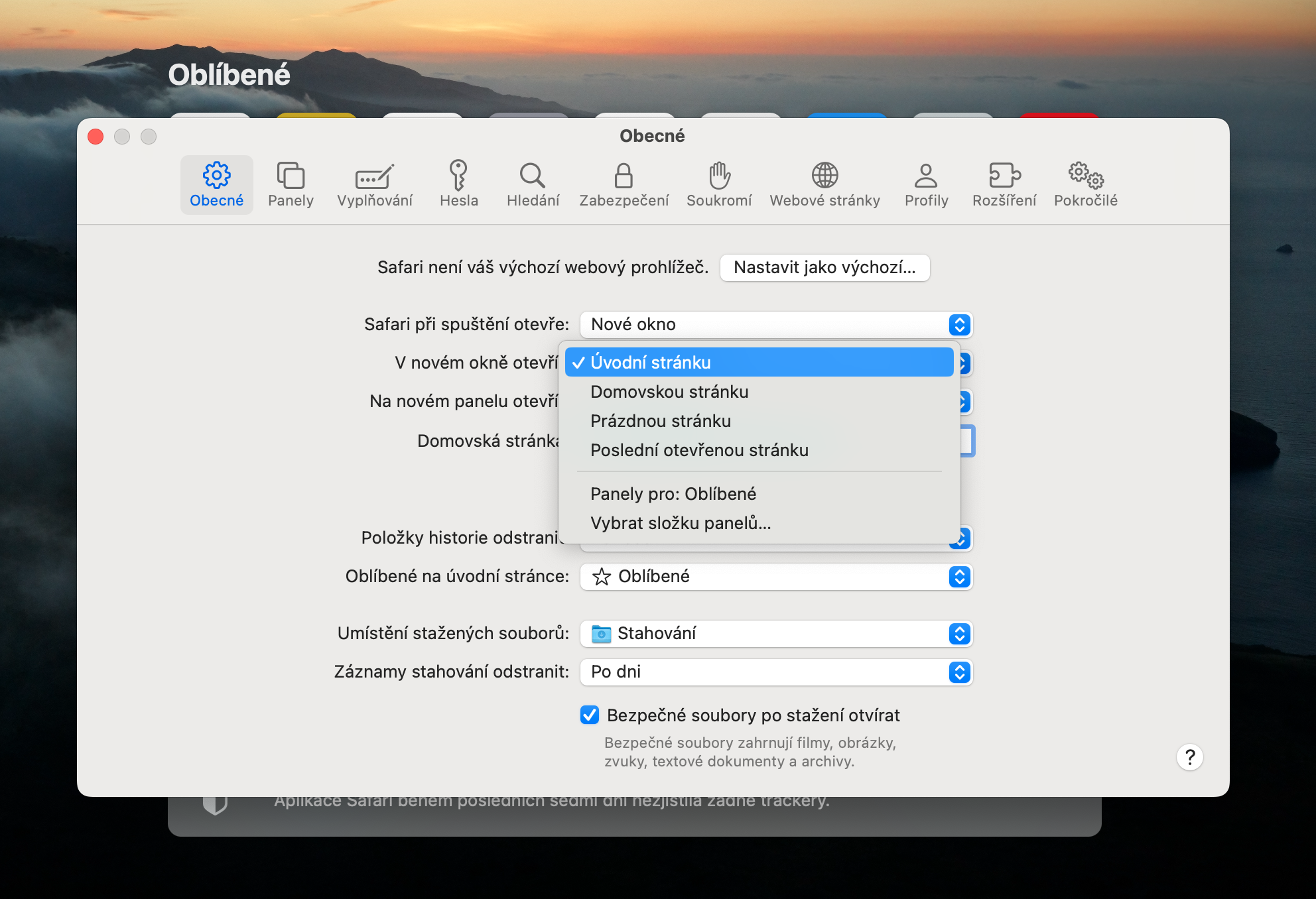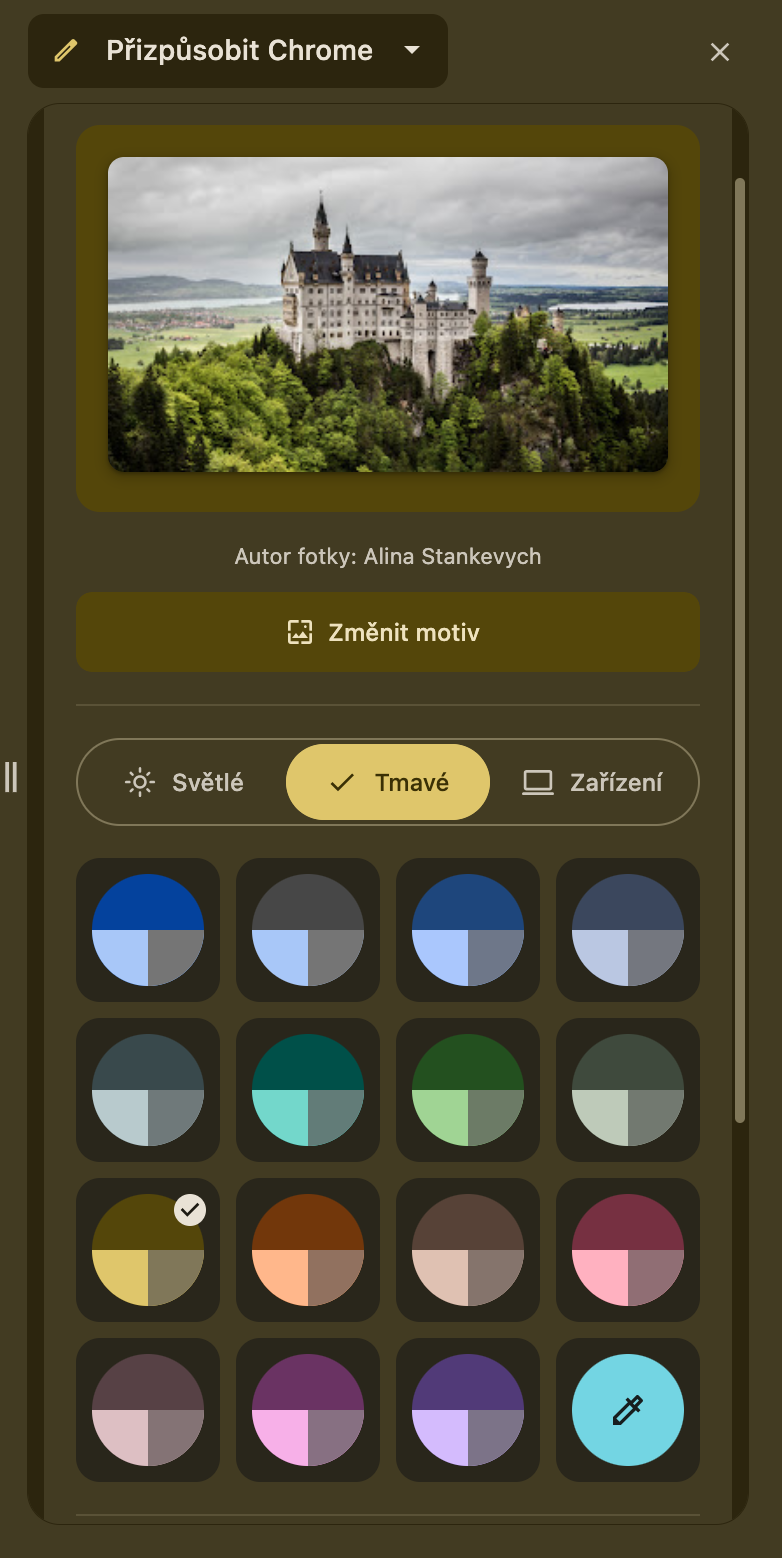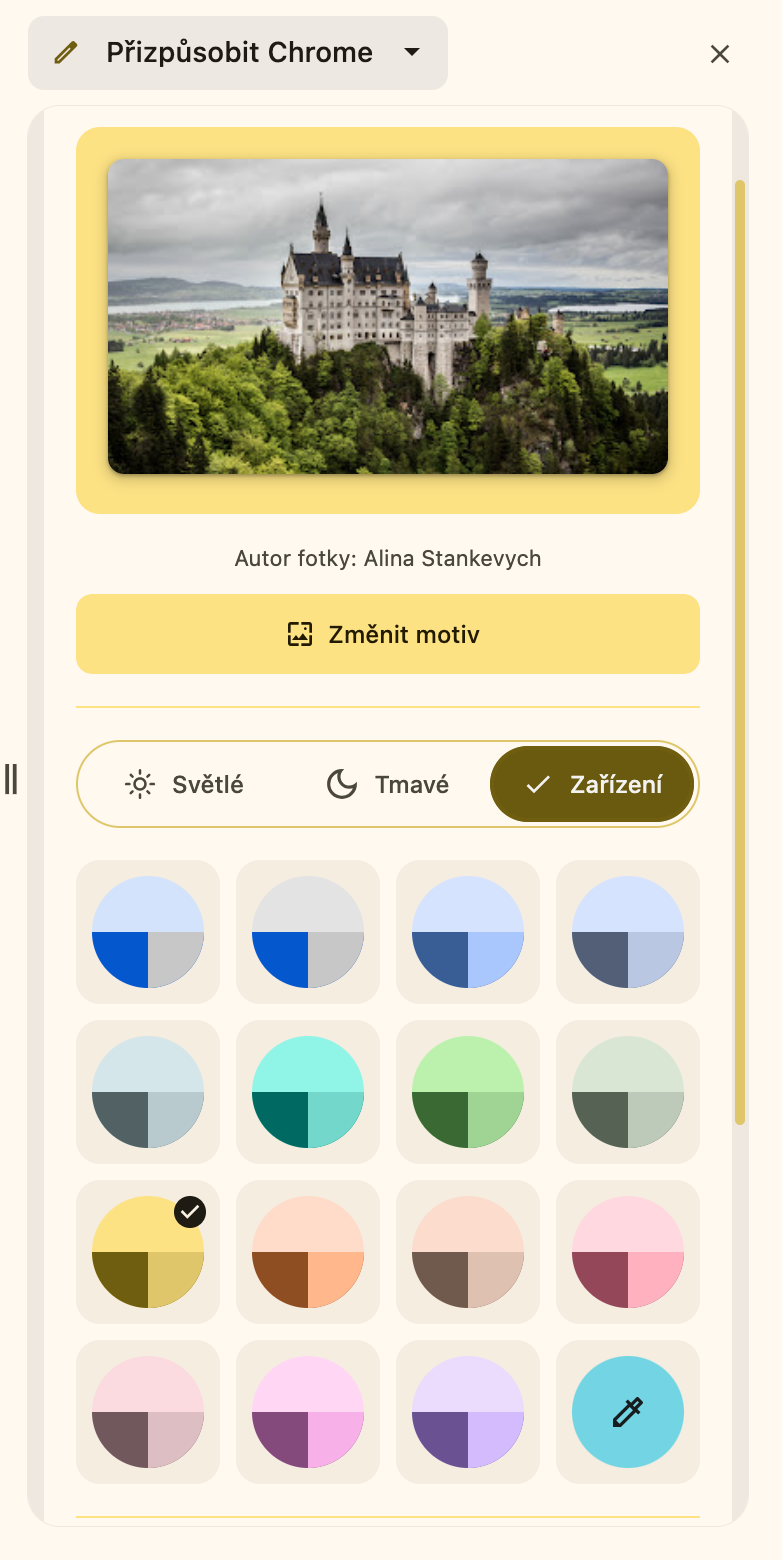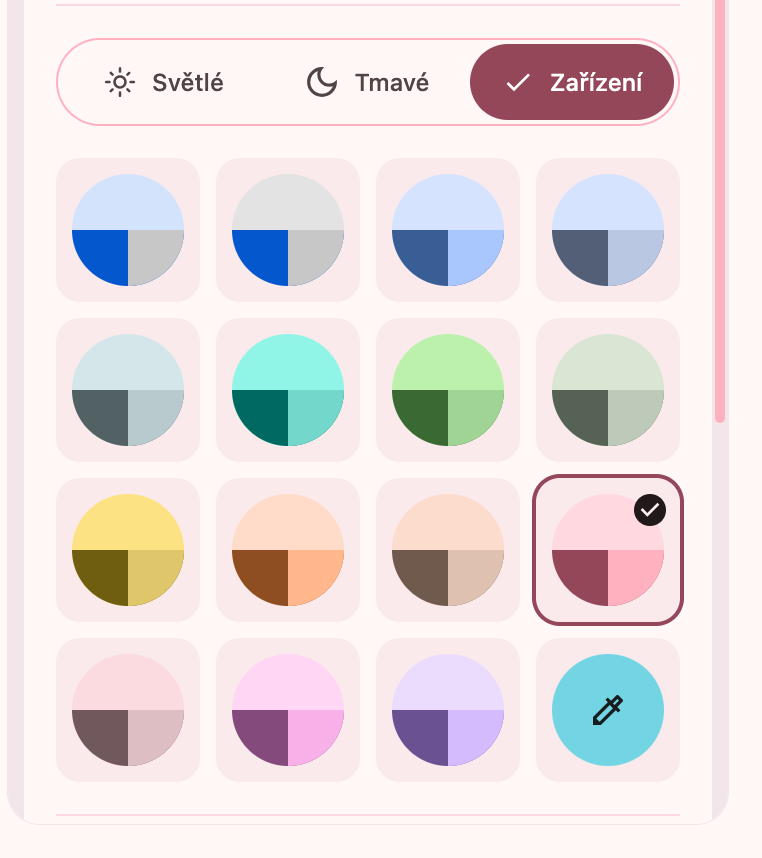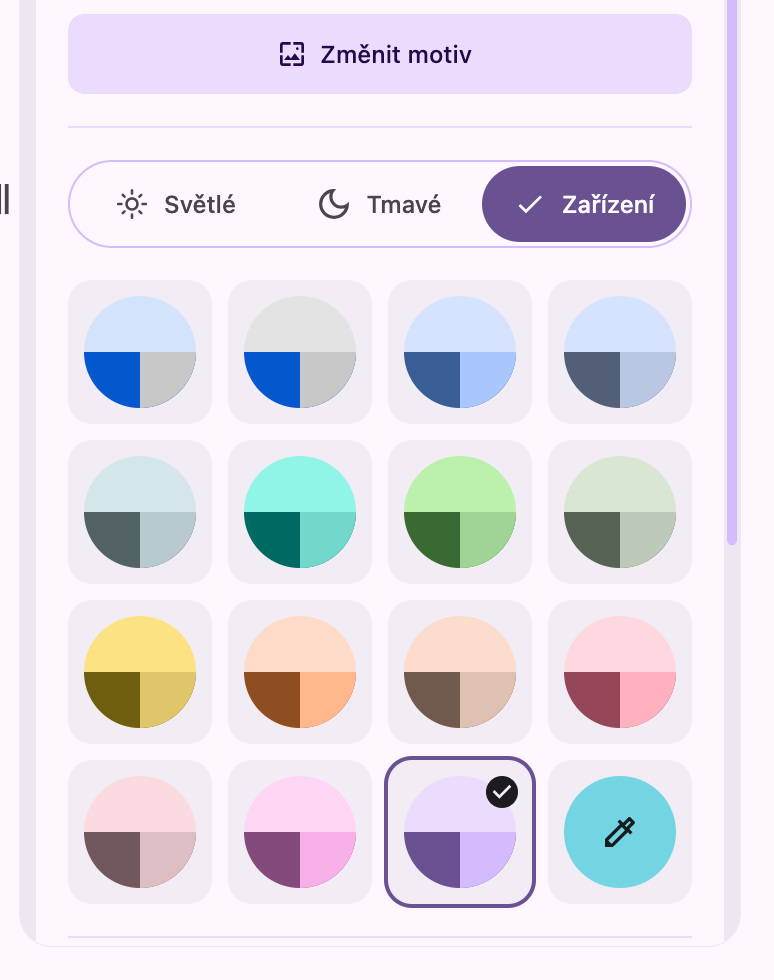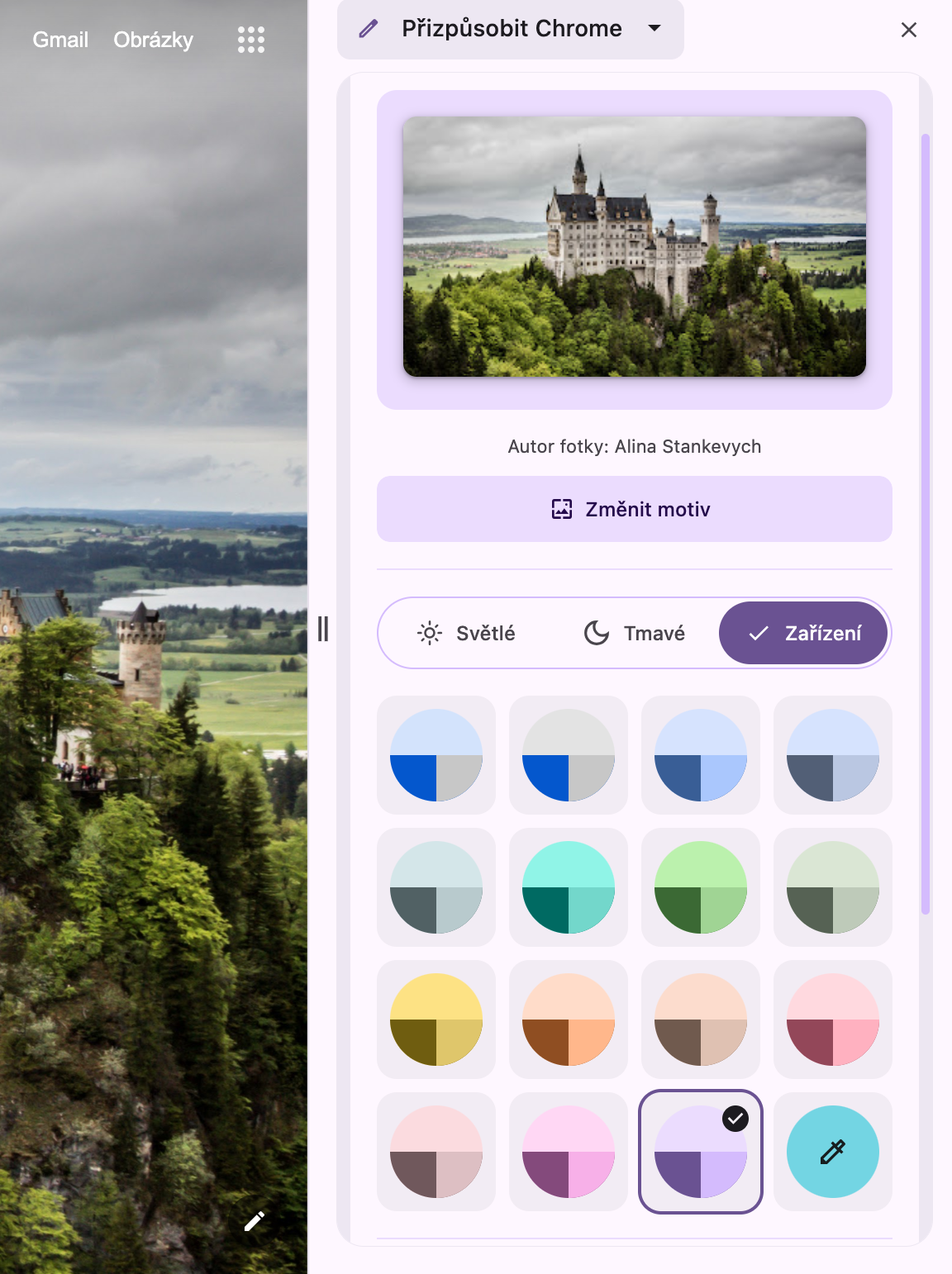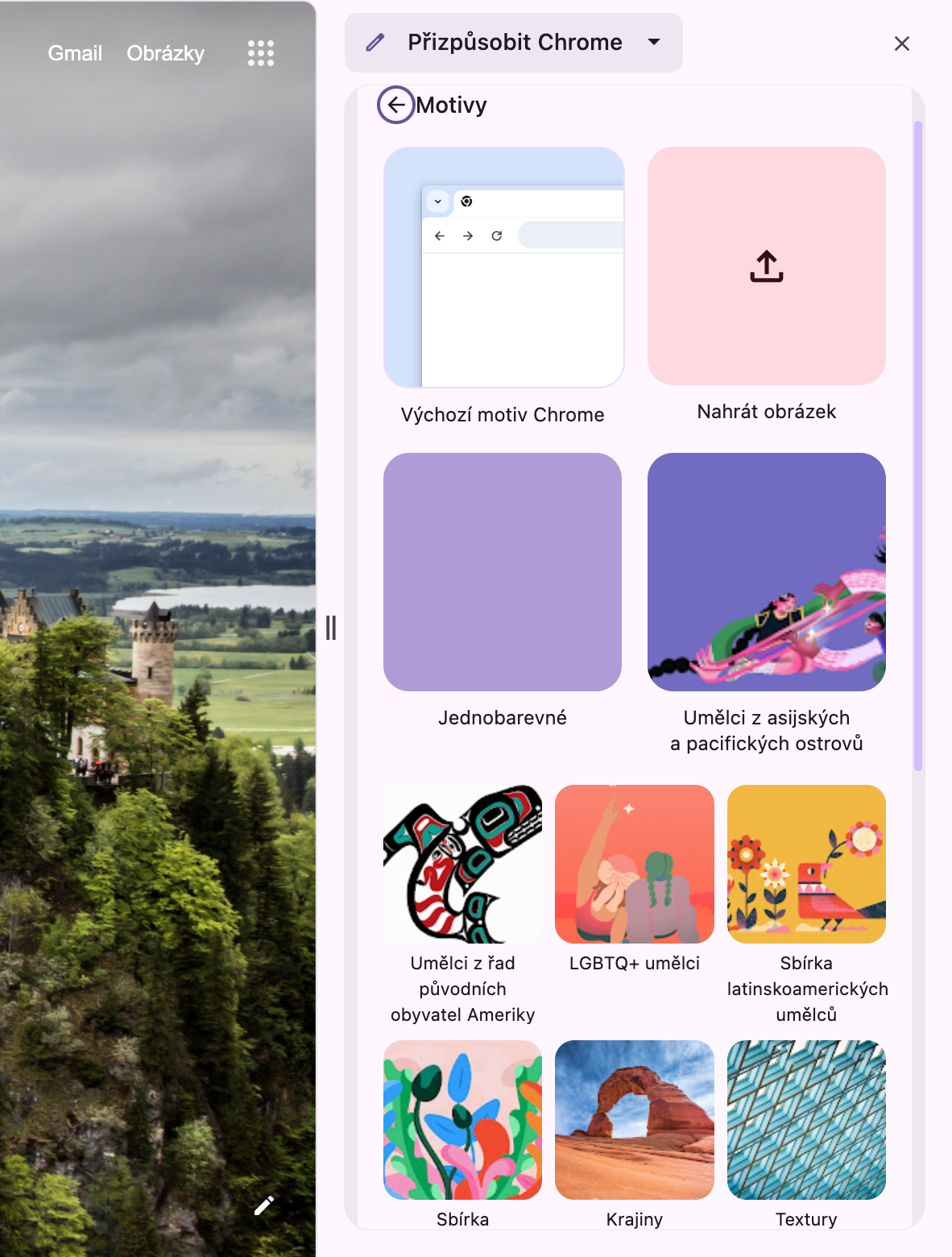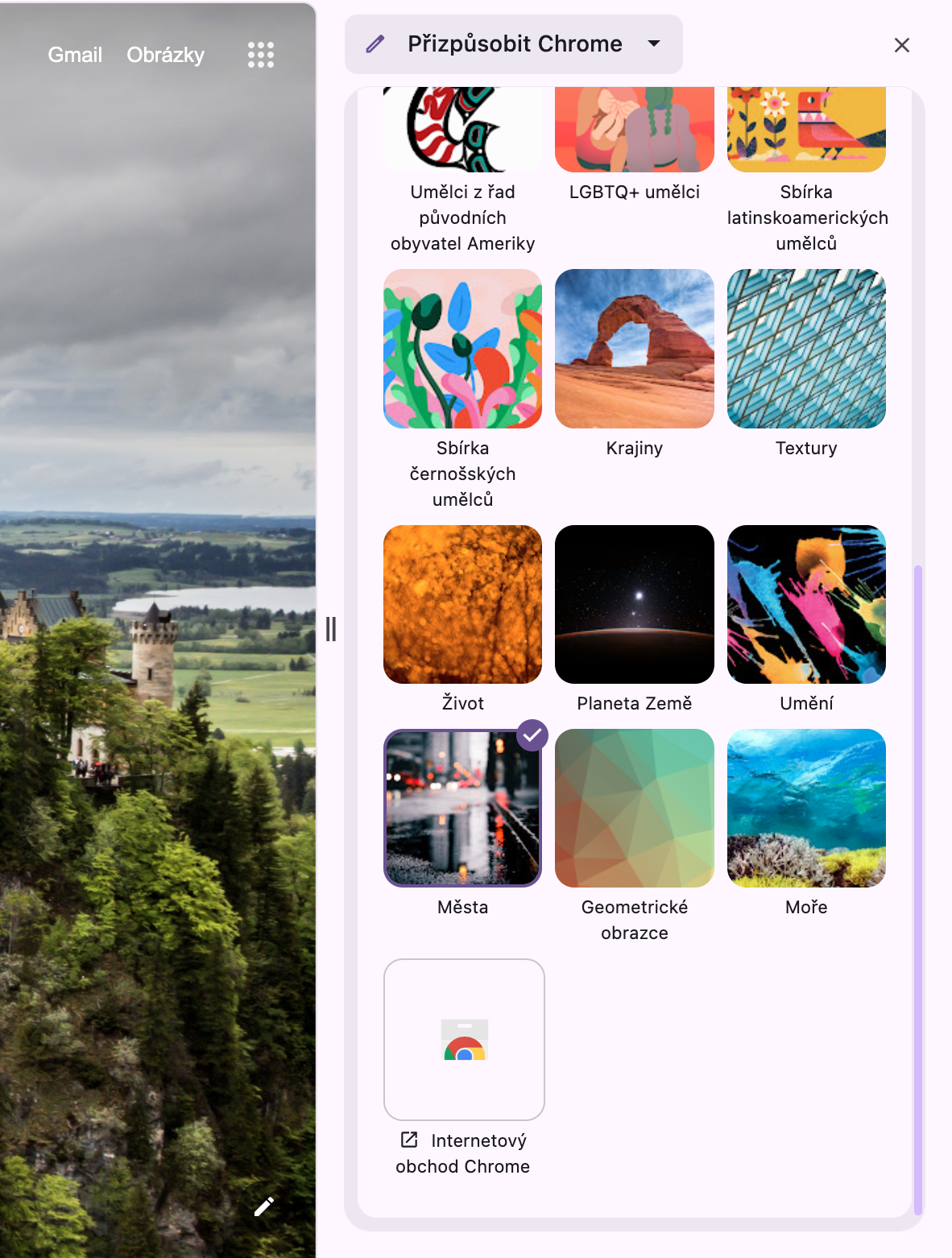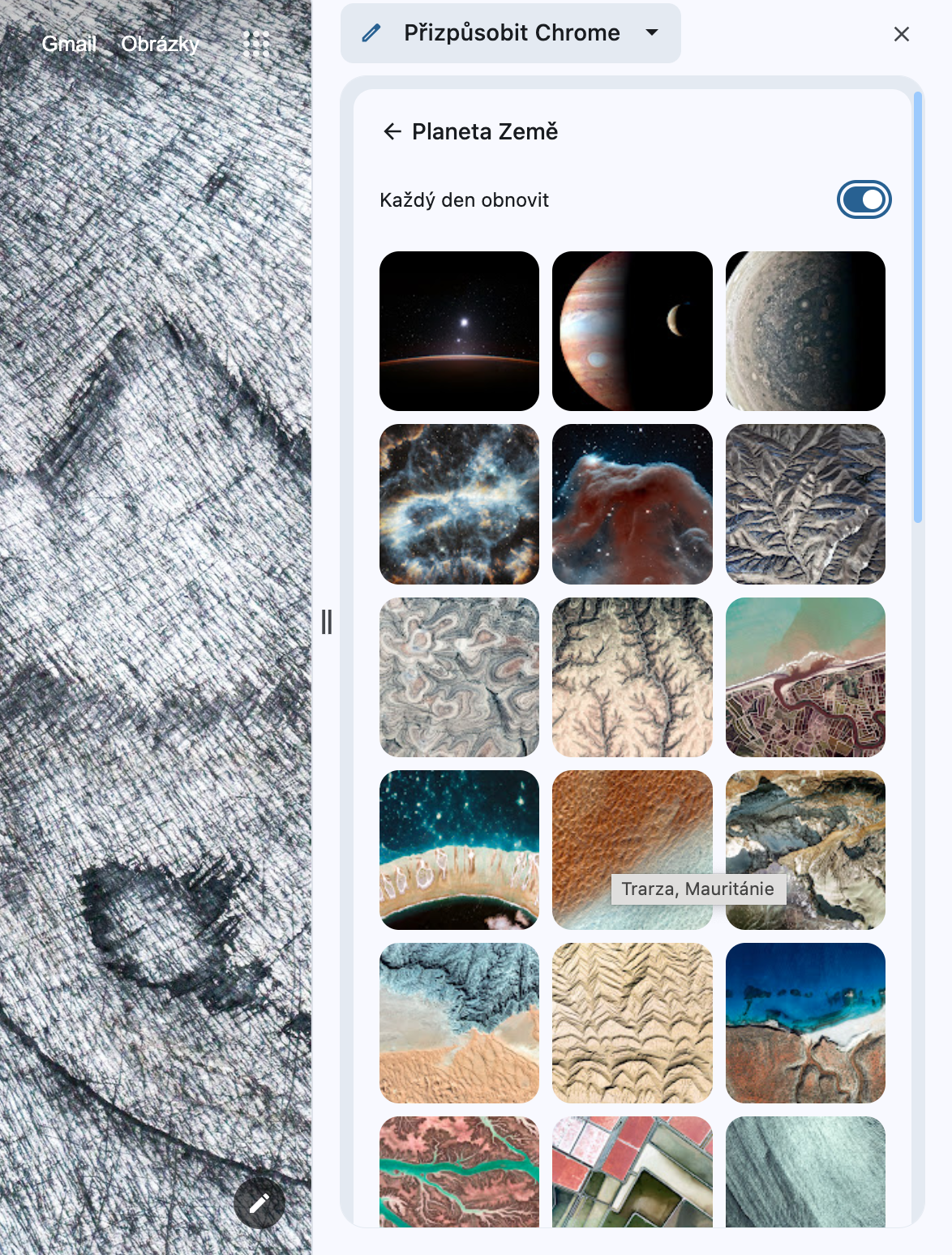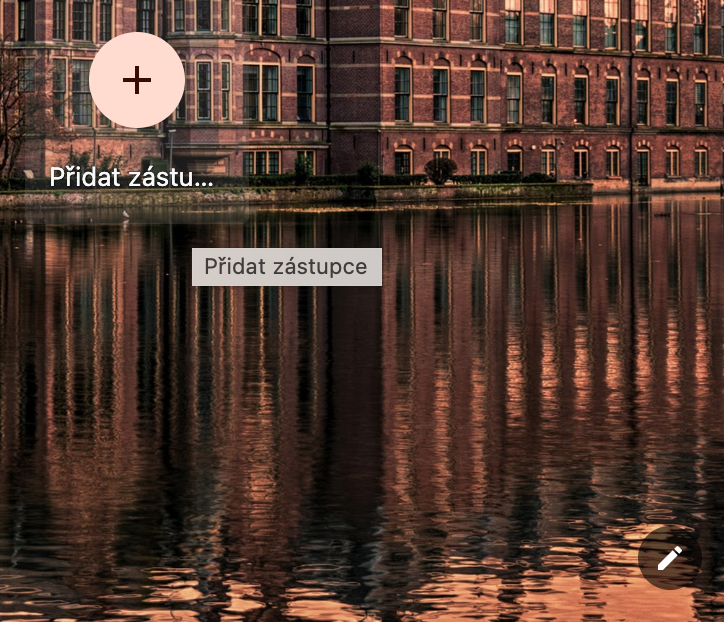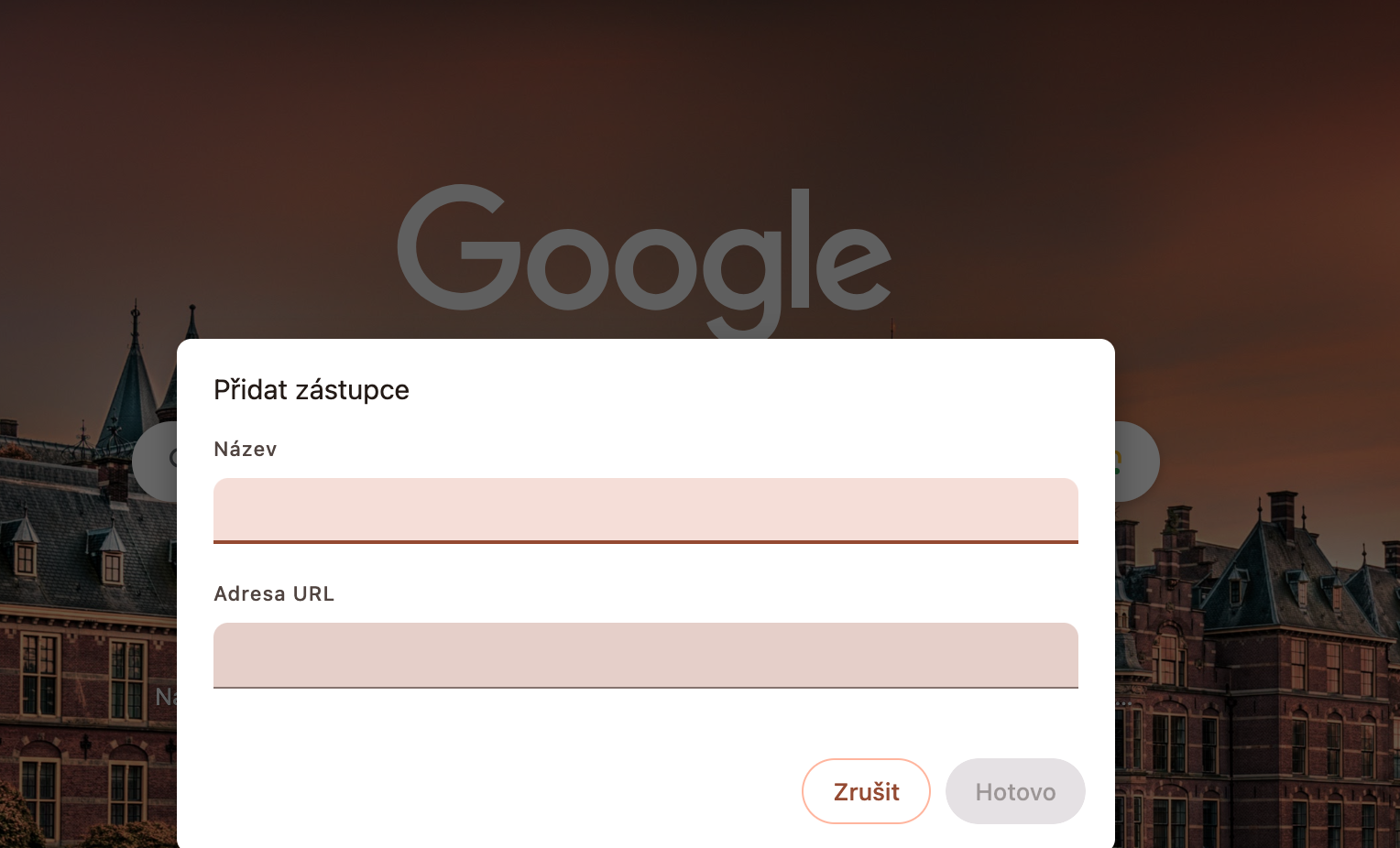په خپل میک کې د ګوګل کروم دودیز کولو لپاره د نورو لارو په لټه کې یاست؟ د ډیسټاپ لپاره کروم ته د وروستي تازه معلوماتو سره، دا د هرکله څخه ډیر اسانه دی چې ستاسو د براوزر بڼه تنظیم کړئ لکه څنګه چې تاسو یې غواړئ. په نننۍ مقاله کې، موږ به هغه لارو ته نږدې کتنه وکړو چې تاسو کولی شئ کروم د خپلې خوښې سره سم تنظیم کړئ.
دا کیدای شي ستاسو علاقه

په مستقیم ډول د سائډبار څخه تنظیمات تنظیم کړئ
تاسو کولی شئ په ریښتیني وخت کې مختلف رنګونه ، موضوعات او تنظیمات په کروم کې د نوي ټب په خلاصولو او په ښکته ښیې کونج کې د پنسل آیکون کلیک کولو سره هڅه وکړئ. یو نوی سائډبار به د موجود اصلاح کولو ځانګړتیاو سره خلاص شي. دلته تاسو کولی شئ د مختلف ځانګړتیاو سره تجربه وکړئ او په اسانۍ سره وګورئ چې نوي ټبونه به څنګه په پاڼه کې ښکاره شي کله چې تاسو بدلونونه کوئ. نوی سائډبار په دوامداره توګه ستاسو د اصلاح کولو بدلونونه په یاد ساتي.
تیاره حالت ټونینګ
ستاسو په ماک کې ګوګل کروم تاسو ته اجازه درکوي د رنګ موضوع سره ستاسو په کمپیوټر کې د تیاره او سپک حالتونو ترمینځ بدیل سره میچ کړئ. IN د نوي کارت ښکته ښیې کونج کلیک وکړه د پنسل عکس. د رنګ موضوع مخکتنې پورته د وسیلې ټب باندې کلیک وکړئ او مطلوب موضوع غوره کړئ.
د وال پیپر ترتیبات
تاسو باید د اصلاح کولو سائډبار کې د وال پیپر تنظیم کولو اختیار لیدلی وي. په عکس کې د کلیک کولو وروسته، تاسو به انفرادي ټولګه وګورئ چې تاسو یې غوره کولی شئ. د ټولګه غوره کولو وروسته، تاسو کولی شئ د وال پیپرونو ورځني بدلون فعال کړئ، د راټولولو عمومي لید څخه تاسو کولی شئ د ګوګل کروم پلورنځي ته هم لاړ شئ، چیرې چې تاسو کولی شئ نورې ټولګې ومومئ. د کتنې په سر کې به تاسو د خپل عکس اضافه کولو اختیار ومومئ.
شارټ کټ وګورئ
تاسو کولی شئ د ګوګل کروم ترتیباتو کې کوم یو غوره کړئ. شارټ کټونه به په مستقیم ډول په اصلي نوي پرانیستل شوي براوزر ټب کې ښکاره شي. د نوي ټب په ښکته ښیې کونج کې، د پنسل عکس کلیک وکړئ. په ټوله لار کې برخې ته لاړ شئ لنډیزونه - دلته تاسو کولی شئ د شارټ کټونو ښودنه په بشپړ ډول بنده کړئ، یا دا وټاکئ چې ایا تاسو غواړئ په اتوماتيک ډول ډیری لیدل شوي ویب پاڼې وښایئ، یا خپل شارټ کټونه غوره کړئ. تاسو په کلیک کولو سره نوی شارټ کټ اضافه کړئ + د کارت په اصلي برخه کې.