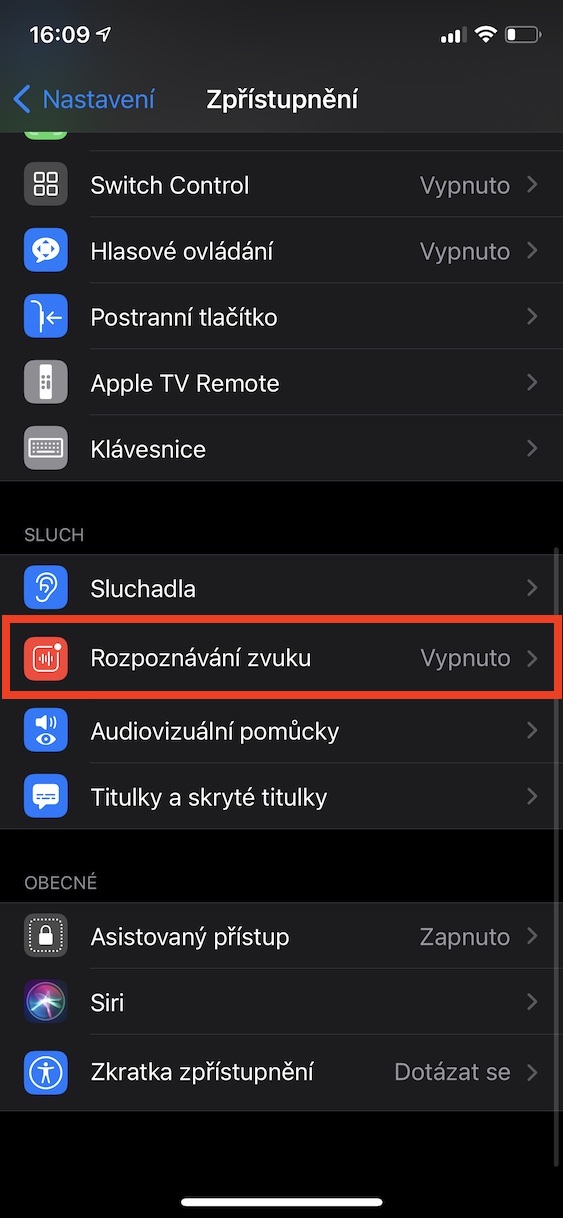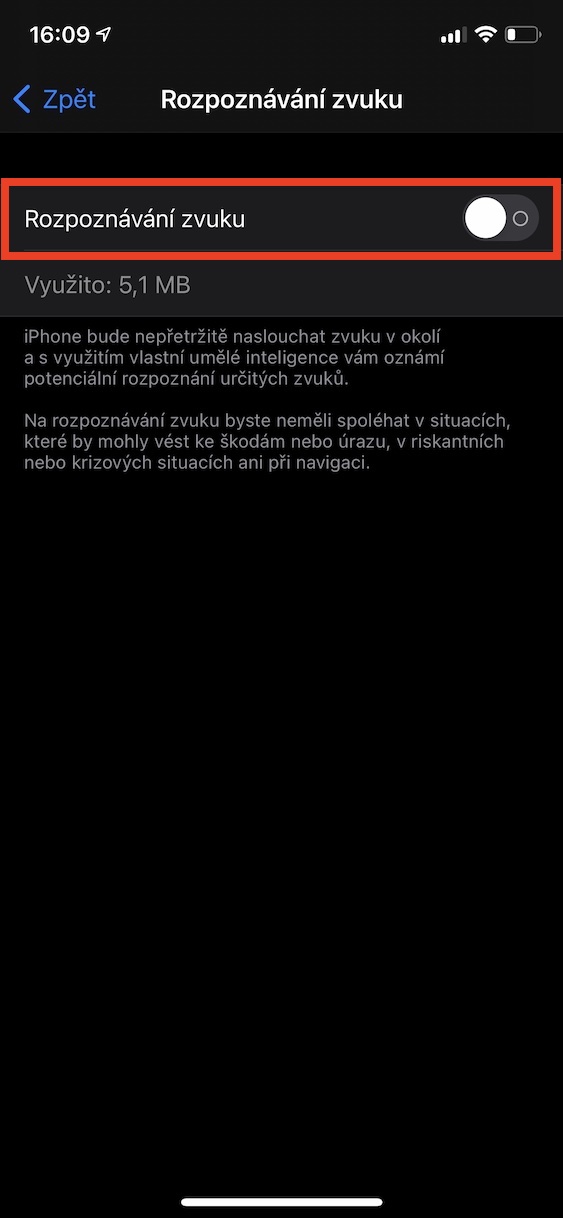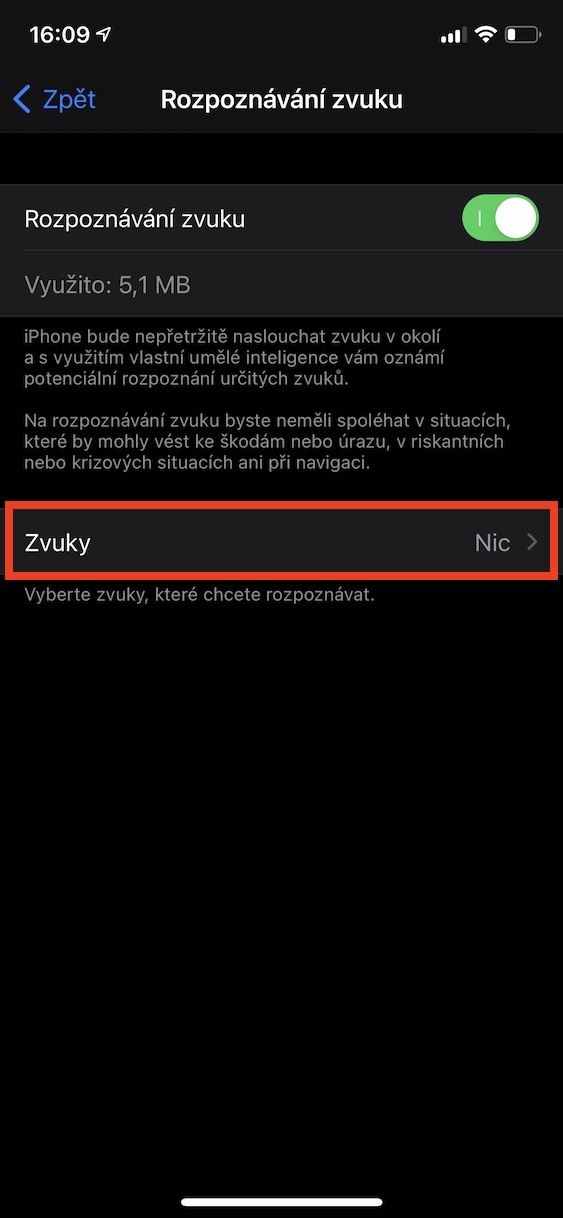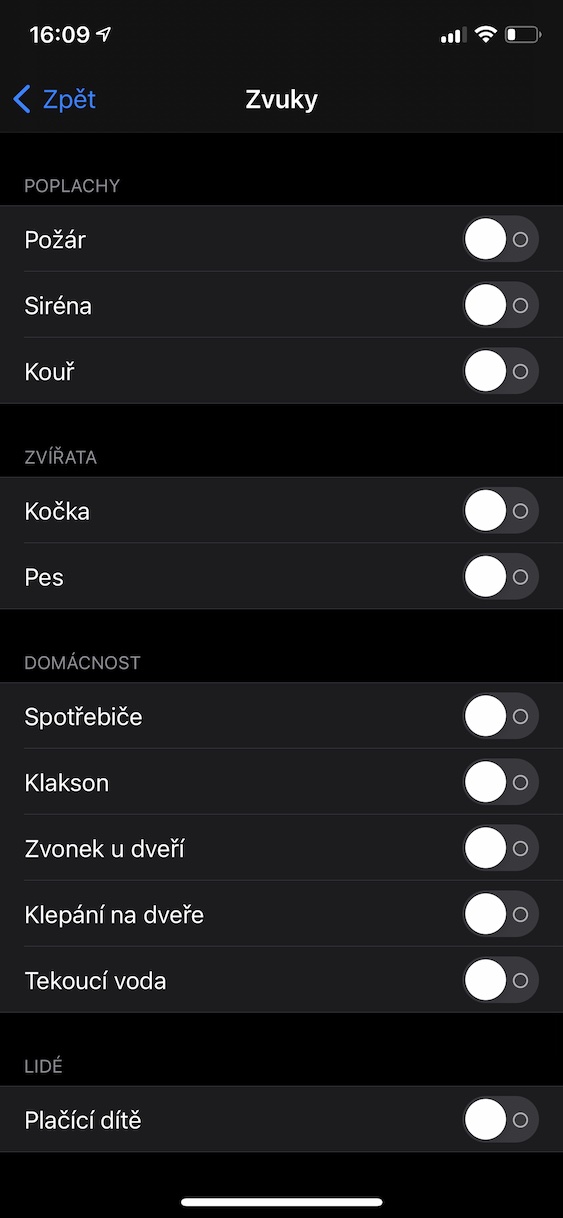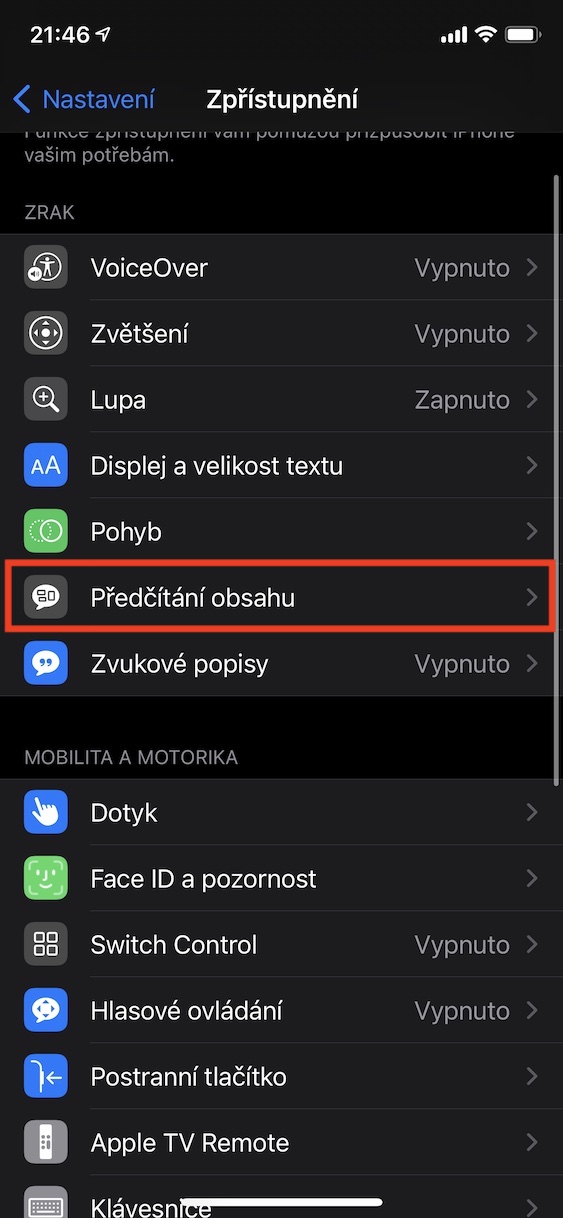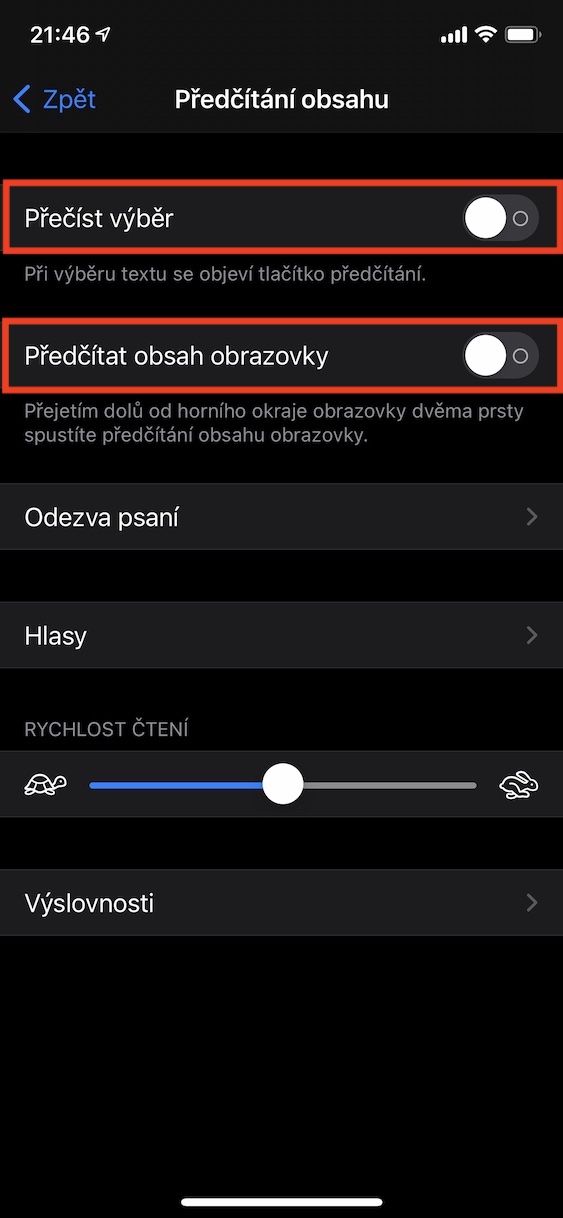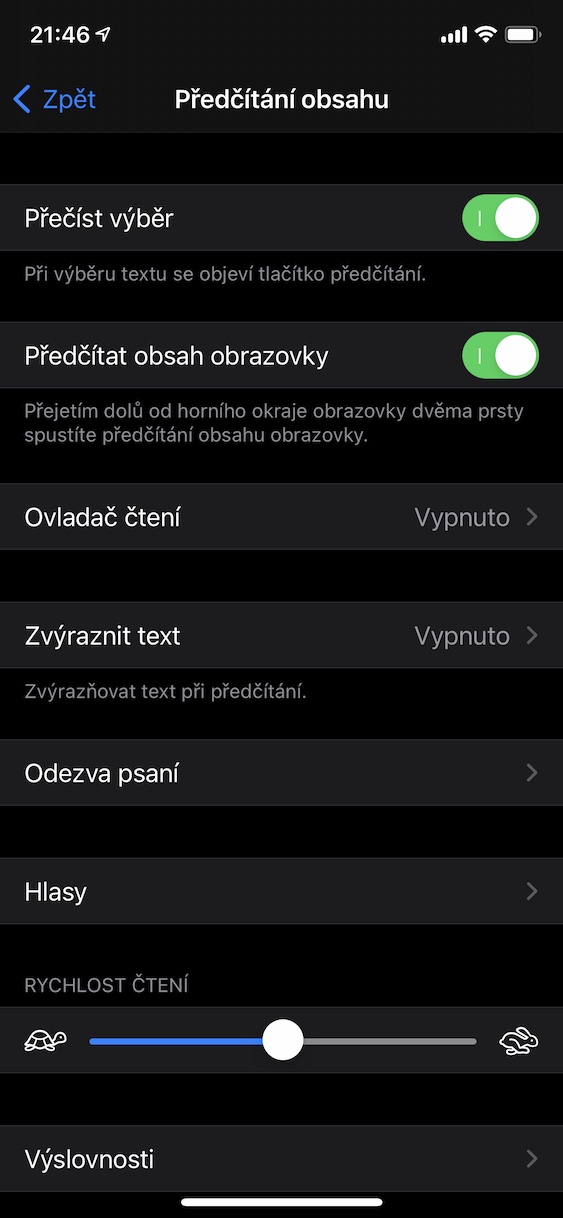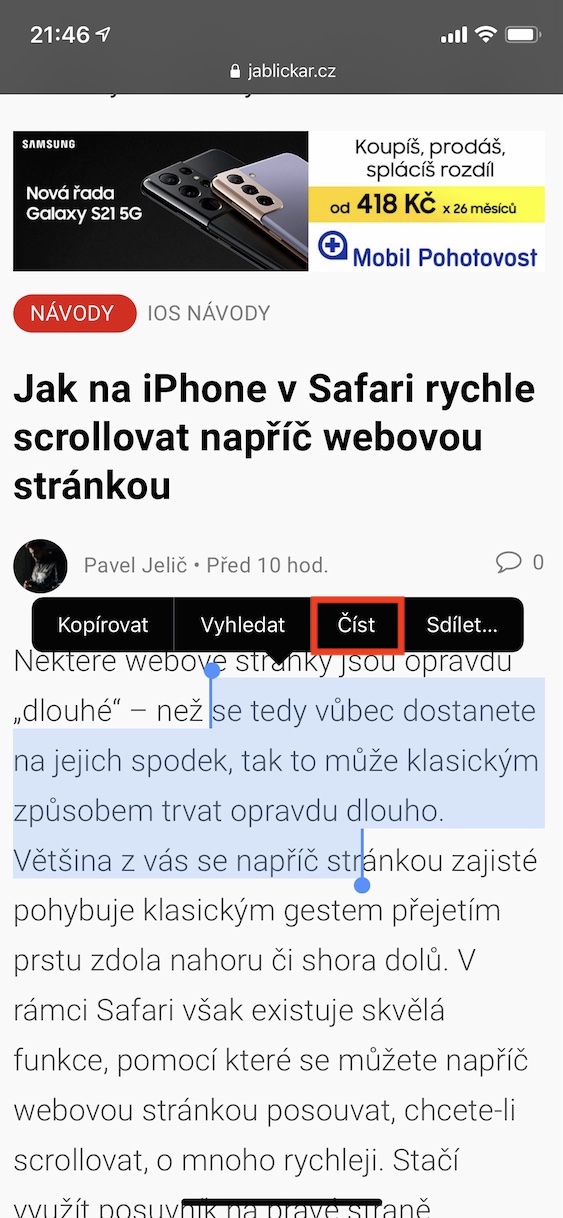د iOS (او iPadOS) عملیاتي سیسټم تنظیماتو کې ، تاسو به د نورو شیانو په مینځ کې ، د لاسرسي برخه ومومئ. دا برخه په اصل کې د هغو کاروونکو لپاره ده چې د ایپل وسیلو په کارولو کې په یو ډول محدودیت لري - د بیلګې په توګه، ړانده یا کاڼه. تاسو به پدې کې بې شمیره عالي دندې ومومئ ، د کوم په مرسته چې زیانمن کارونکي کولی شي خپل آی فون یا iPad په بشپړ ډول وکاروي. په هرصورت، ځینې دا فعالیتونه کولی شي د ورځني فعالیت آسانتیاوې حتی د کلاسیک کاروونکو لپاره چې د کوم معلولیت سره مخ نه وي. راځئ چې په آی فون کې د لاسرسي 5 لارښوونو ته یو نظر واچوو چې شاید تاسو یې په اړه نه پوهیږئ.
دا کیدای شي ستاسو علاقه

د خبرتیا غږونه
کاڼه خلک په حقیقت کې د هیڅ غږ پیژندلو توان نلري، کوم چې کیدای شي ستونزه وي، د بیلګې په توګه که څوک ټک پیل کړي یا الارم ودریږي. خوشبختانه، په iOS کې یو فعالیت شتون لري چې کولی شي کاڼه اشخاص د خبرتیا او هپټیک غبرګون سره ټولو "عجیب" غږونو ته خبرداری ورکړي. په ځینو مواردو کې، دا فعالیت د کلاسیک کاروونکو لپاره هم ګټور کیدی شي، یا د لویانو لپاره چې نور ډیر ښه نه اوري. تاسو کولی شئ په دې کې فعال کړئ ترتیبات -> لاسرسي -> غږ پیژندنه، بیا لاندې مه هیروئ غږونه غوره کړئ چې تاسو غواړئ خبر شئ.
جوړ شوی میګنیفاینګ شیشه
که تاسو غواړئ په خپل آی فون کې یو څه زوم کړئ ، نو تاسو به ډیری احتمال د دې کولو لپاره کیمره وکاروئ. په هرصورت، د عکس اخیستلو پر مهال د زوم اختیار نسبتا کوچنی دی، نو دا اړینه ده چې عکس واخلئ او بیا یې د عکسونو په اپلیکیشن کې زوم کړئ. مګر ایا تاسو پوهیږئ چې د میګنیفیر په نوم یو "پټ" ایپ شتون لري چې تاسو یې په ریښتیني وخت کې د زوم کولو لپاره کارولی شئ؟ دا یوازې اړینه ده چې تاسو د میګنیفیر غوښتنلیک ښودنه فعاله کړئ ، کوم چې تاسو یې په تګ سره ترسره کوئ ترتیبات -> لاسرسي -> میګنیفیر، چیرې چې اختیار فعالول له هغې وروسته، یوازې د کور سکرین او ایپ ته لاړ شئ ښایسته ګلاس دوی پیل کړل.
په شا کې ټپ کول
د iOS 14 په راتګ سره، موږ د لاسرسي څخه شاید خورا مشهور فیچر اضافه ولیده، کوم چې تاسو اوس مهال فعال کولی شئ. دا بیک ټایپینګ دی، یو ځانګړتیا چې تاسو ته اجازه درکوي د وسیلې شاته دوه یا درې ځله ټایپ کولو سره خپل آی فون کنټرول کړئ. دا ځانګړنه یوازې د آی فون 8 او وروسته د دې لپاره شتون لري، او تاسو کولی شئ دا په لاړلو سره فعال کړئ ترتیبات -> لاسرسي -> لمس -> شاته نل، چیرې چې تاسو بیا د اړتیا سره سم لاړ شئ دوه ځله ټپ کول که درې ځله ټپ. دلته تاسو باید یوازې یو غوره کړئ سمه ده باید د وسیلې شاته ټچ کولو وروسته ترسره شي. د سکرین شاټ اخیستلو یا حجم بدلولو په بڼه کې د کلاسیک دندو سربیره، تاسو کولی شئ د شارټ کټ اجرا کول هم تنظیم کړئ.
د منځپانګې لوستل
وخت په وخت، تاسو ممکن دا ګټور ومومئ چې تاسو ته ستاسو په آی فون یا iPad کې ځینې مینځپانګې ولوستل شي - د مثال په توګه، زموږ مقاله په هغه صورت کې چې تاسو نشئ ساتلی. په دې حالت کې، تاسو اړتیا لرئ چې لاړ شئ ترتیبات -> لاسرسي -> مینځپانګه ولولئ، چیرې چې سویچونه کارول کیږي فعالول امکان انتخاب ولولئ a د پردې منځپانګې ولولئ. که تاسو غواړئ فنکشن وکاروئ انتخاب ولولئ نو د مینځپانګې نښه کول هغه چې تاسو یې لوستل غواړئ، او بیا د مینو څخه یو اختیار غوره کړئ لوستل. که تاسو غواړی د سکرین منځپانګې ولولئ، نو دا کافي ده چې تاسو د دوه ګوتو سره د نمایش له پورتنۍ څنډې څخه ښکته تیر کړئ. د پورته ترتیباتو برخه کې، تاسو کولی شئ د غږ او نورو غوره توبونو سره د لوستلو سرعت هم تنظیم کړئ.
د آی فون سرعت
د ایپل عملیاتي سیسټمونه د هر ډول متحرکاتو او تاثیراتو څخه ډک دي چې واقعیا د سترګو لپاره خوندور دي. دوی سیسټمونه واقعیا ښه ښکاري او ښه کار کوي. باور وکړئ یا نه، حتی د داسې حرکت یا تاثیر وړاندې کول یو څه ځواک مصرفوي، سربیره پردې، د انیمیشن اجرا کول پخپله یو څه وخت نیسي. دا یوه ستونزه کیدی شي په ځانګړي توګه په زړو وسیلو کې چې دمخه ورو وي او نشي ساتل کیدی - دلته د فعالیت هر څه شتون ګټور دی. ایا تاسو پوهیږئ چې تاسو کولی شئ د خپل آی فون ګړندي کولو لپاره د متحرکاتو ، تاثیراتو ، روڼتیا او نورو لید ښه اغیزو ښودنه غیر فعال کړئ؟ یوازې لاړ شه ترتیبات -> لاسرسي -> حرکت، چیرته فعالول فعالیت حرکت محدود کړئ. سربیره پردې، تاسو کولی شئ ترتیبات -> لاسرسي -> د ښودلو او متن اندازه فعالول اختیارونه روڼتیا کمه کړئ a لوړ برعکس.