په تیرو کې، یعنی زموږ د لړۍ شپږمه برخه، موږ د نقاشۍ سره پیل کوو، موږ په پای کې ځان نقاشۍ ته راښکته شو. موږ تشریح کړه چې څنګه لیزر تمرکز وکړو، اعتراض هدف کړو او پخپله نقاشي پیل کړو. په هرصورت، ستاسو څخه ځینو په نظرونو کې شکایت کړی چې ټوله پروسه د وینډوز لپاره ده. د دې حقیقت سره سره چې د بوټ کیمپ یا موازي ډیسټاپ له لارې د وینډوز نصب کول هیڅ پیچلي ندي ، زه پوهیږم چې ستاسو څخه ځینې نه غواړي دا کار وکړي. له همدې امله ، پدې او لاندې برخو کې ، موږ به وښیو چې تاسو څنګه کولی شئ د LightBurn غوښتنلیک په کارولو سره په macOS کې نقاشي وکړئ.
دا کیدای شي ستاسو علاقه

LightBurn د macOS لپاره یوازینی غوښتنلیک په توګه
د پروګرام په اړه Lightburn ما دمخه دا زموږ د لړۍ په لومړۍ برخه کې یادونه کړې - په ځانګړي توګه کله چې موږ د نقاشۍ لپاره خورا مشهور او غوره برنامه تصور کړې ، چې پکې LightBurn او LaserGRBL شامل دي. موږ په عمده توګه د لیزرGRBL برنامه تمرکز وکړ ځکه چې دا د پیل کونکو لپاره مناسب دی څوک چې یوازې د نقاشۍ زده کول غواړي. له بده مرغه، ما په macOS کې د پیل کونکو لپاره داسې کوم ساده برنامه ونه موندله. نو، که تاسو یوازې په خپل اختیار کې macOS لرئ، تاسو باید مستقیم د LightBurn غوښتنلیک ته لاړ شئ، کوم چې ډیری نور مختلف فعالیتونه وړاندې کوي او عموما ډیر پیچلي او پیچلي وي.

مګر یقینا اندیښنه مه کوئ - پدې او لاندې قسطونو کې ، زه به خپله هڅه وکړم چې په ماک کې د لایټ برن نقاشي په داسې طریقه تشریح کړم چې تاسو پوهیدلی شئ. پدې برخه کې ، موږ به وګورو چې چیرې لایټ برن ډاونلوډ کړئ ، دا څنګه نصب کړئ ، او څنګه خپل نقاشي وپیژنئ نو تاسو ورسره کار کولی شئ. په پیل کې، دا د یادونې وړ ده چې د LightBurn غوښتنلیک تادیه شوی. خوشبختانه، تاسو کولی شئ دا د لومړۍ میاشتې لپاره وړیا هڅه وکړئ، د ټولو ځانګړتیاو سره. یوځل چې دا موده تیریږي ، تاسو به اړتیا ولرئ جواز واخلئ ، د کوم قیمت چې تاسو د نقاشۍ ډول سره توپیر لري. زما نقاشي، چې موږ هر وخت کار کوو، د ORTUR لیزر ماسټر 2، GCode کاروي - دا جواز $ 40 لګښت لري.
تاسو کولی شئ لایټ برن ډاونلوډ کړئ یا وروسته یې دلته وپیرئ.
تاسو کولی شئ دلته د ORTUR نقاشي وپیرئ
ډاونلوډ، نصب او آزموینې نسخه
یوځل چې تاسو ډاونلوډ بشپړ کړ ، دا د فایل لپاره کافي دی tap بیا به د کلاسیک "نصب" کړکۍ پرانستل شي، په کوم کې چې دا کافی دی LightBurn د غوښتنلیک فولډر ته واستوئ. سمدلاسه وروسته ، تاسو کولی شئ د برنامه پیل کولو لپاره ګړندي شئ. که تاسو نشئ کولی په نورمال ډول LightBurn خلاص کړئ ، نو تاسو اړتیا لرئ د غوښتنلیک عکس باندې کلیک وکړئ ښي کلیک وکړئ بیا دوی اختیار غوره کړ خلاص او دا اختیار په ډیالوګ بکس کې تایید کړ. د لومړي لانچ وروسته، دا اړینه ده چې د آزموینې نسخه تایید کړئ - نو تڼۍ کلیک وکړئ خپله وړیا محاکمه پیل کړئ. سمدلاسه وروسته ، بله کړکۍ به څرګند شي ، کوم چې د آزموینې نسخې پیل تاییدوي.
وروسته لدې چې تاسو لایټ برن نصب کړئ ، دا یې پرمخ وړئ او د آزموینې نسخه فعاله کړئ ، د کولو لپاره هیڅ شی پاتې ندي مګر پخپله نقاشي وصل کړئ. هغه کړکۍ چې پکې نقاشي اضافه کیدی شي د لومړي پیل وروسته په اوتومات ډول څرګندیږي. ټول هغه څه چې تاسو یې باید وکړئ د USB له لارې نقاشي وصل کړئ او بیا تڼۍ کلیک وکړئ زما لیزر ومومئ. برنامه به بیا د نقاشۍ لټون وکړي - دا ټول هغه څه دي tap a پیوستون تایید کړئ په نهایت کې ، غوره کړئ چیرې چې د لیزر کور موقعیت موقعیت لري - زموږ په قضیه کې ، لاندې کیڼ اړخ ته. که چیرې د لیزر اضافه کولو کړکۍ نه څرګندیږي ، یوازې په ښکته ښیې برخه کې په وسیلو کلیک وکړئ. لایټ برن ستاسو د ډیری لپاره د لیزر جی آر بی ایل څخه لویه ګټه لري ، ځکه چې دا په کې هم شتون لري په چک کې ټول هغه څه چې تاسو یې باید وکړئ غوښتنلیک بند کړئ او د نقاشۍ سره وصل کولو وروسته یې بیا چالان کړئ ، چک ژبه به په اوتومات ډول پیل شي. که نه، په پورتنۍ بار کې ژبه باندې کلیک وکړئ او چک غوره کړئ.
پایله
نو تاسو کولی شئ خپل نقاشي په پورتني ډول د LightBurn غوښتنلیک سره وصل کړئ. اوس تاسو کولی شئ په تدریجي ډول په غوښتنلیک کې شاوخوا وګورئ. حقیقت دا دی چې له پیل څخه دا خورا پیچلي، پیچلي او مغشوش ښکاري. مګر یوځل چې تاسو ومومئ چې شیان چیرې دي، تاسو به یو عمومي کتنه ترلاسه کړئ او دا به هغه څه نه وي چې تاسو به د وخت په تیریدو سره زده نه کړئ. د دې لړۍ په لاندې برخو کې، موږ به په ګډه وګورو چې څنګه د LightBurn غوښتنلیکونه کنټرول کیدی شي - موږ به ټول اړین وسایل او کنټرولونه تشریح کړو. په دې حالت کې، هغه کاروونکي چې دمخه یې د فوټوشاپ یا بل ورته ګرافیک پروګرام سره کار کړی دی ګټه لري - د کنټرول عناصرو ترتیب دلته خورا ورته دی.
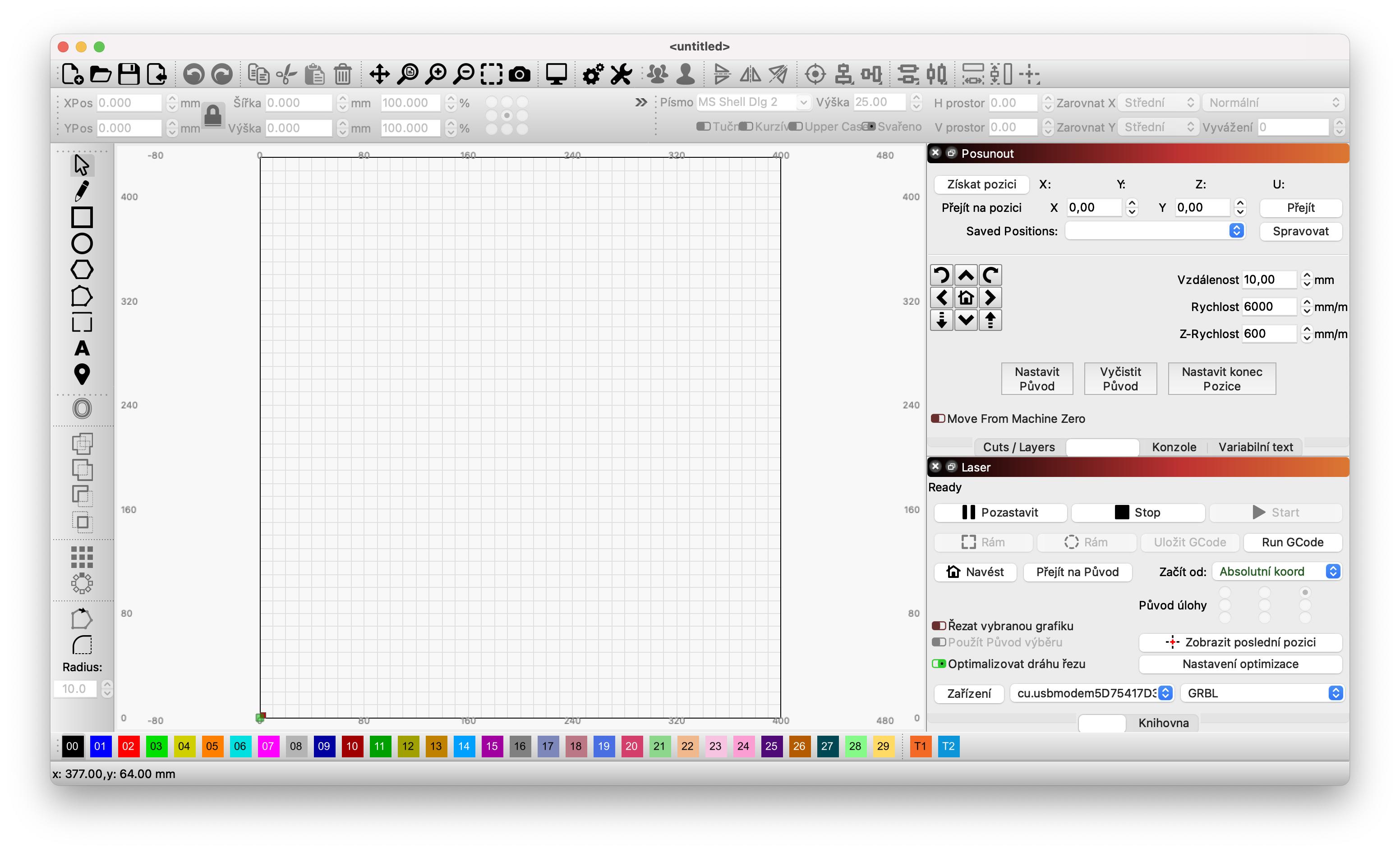















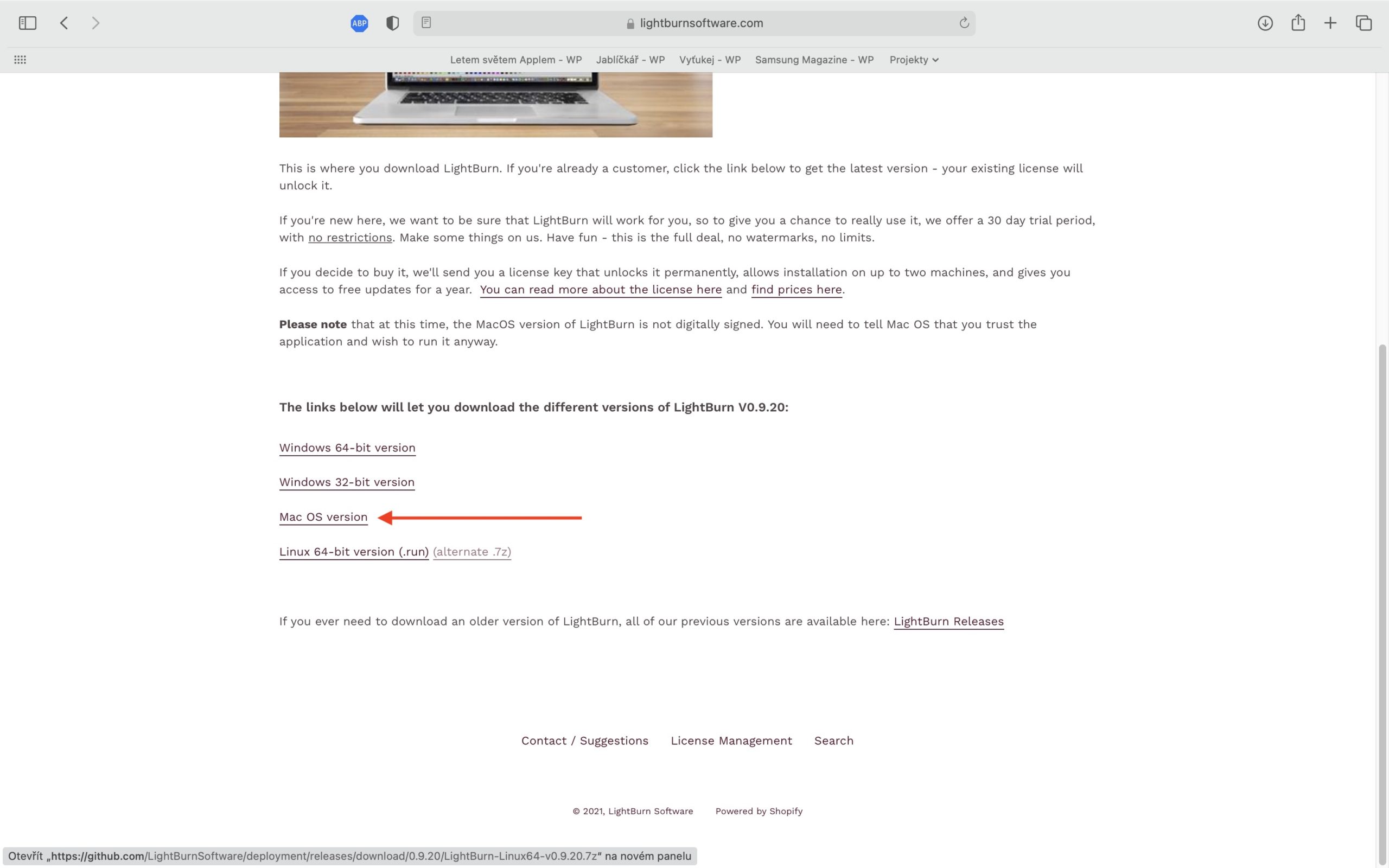
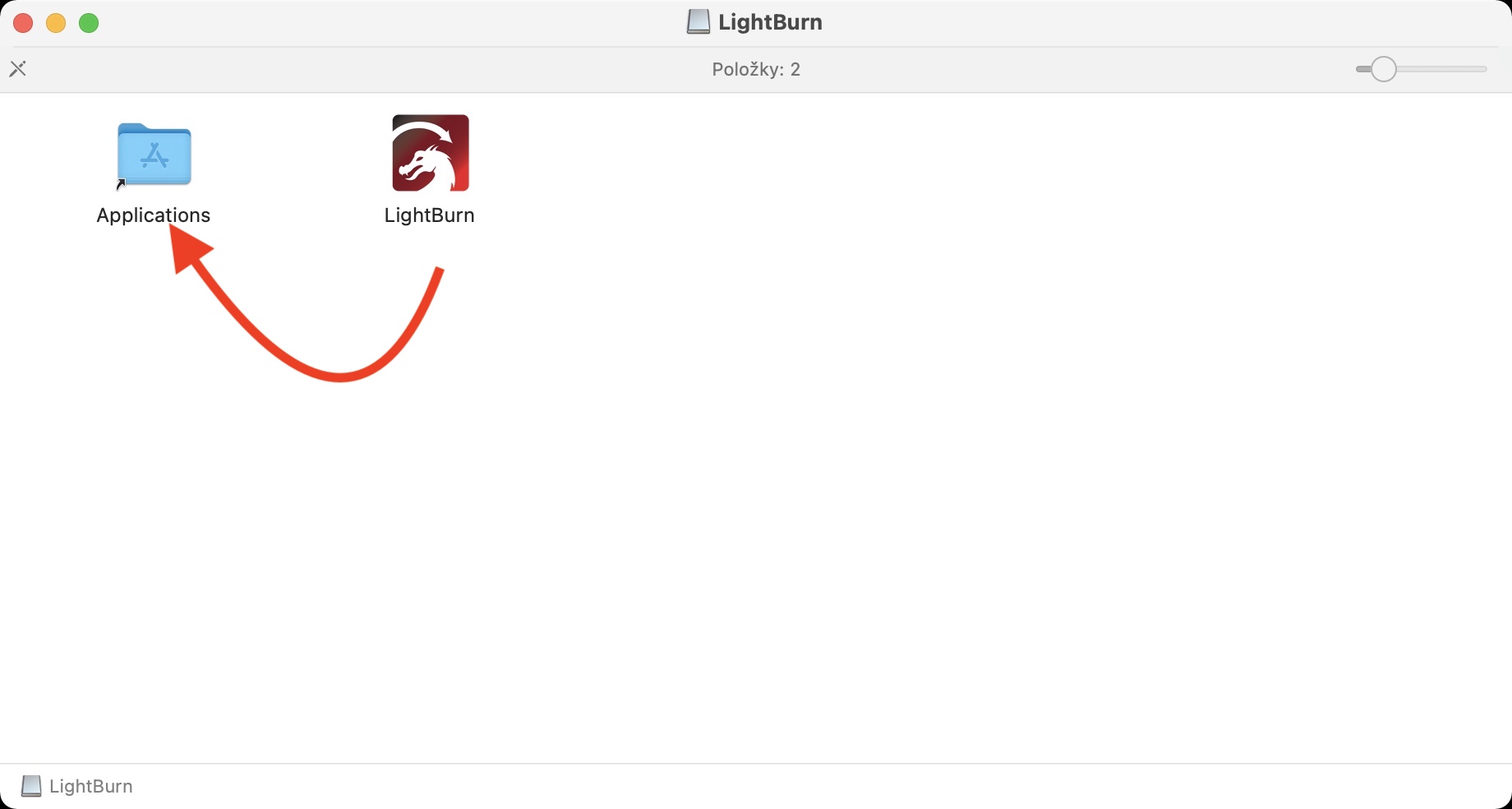
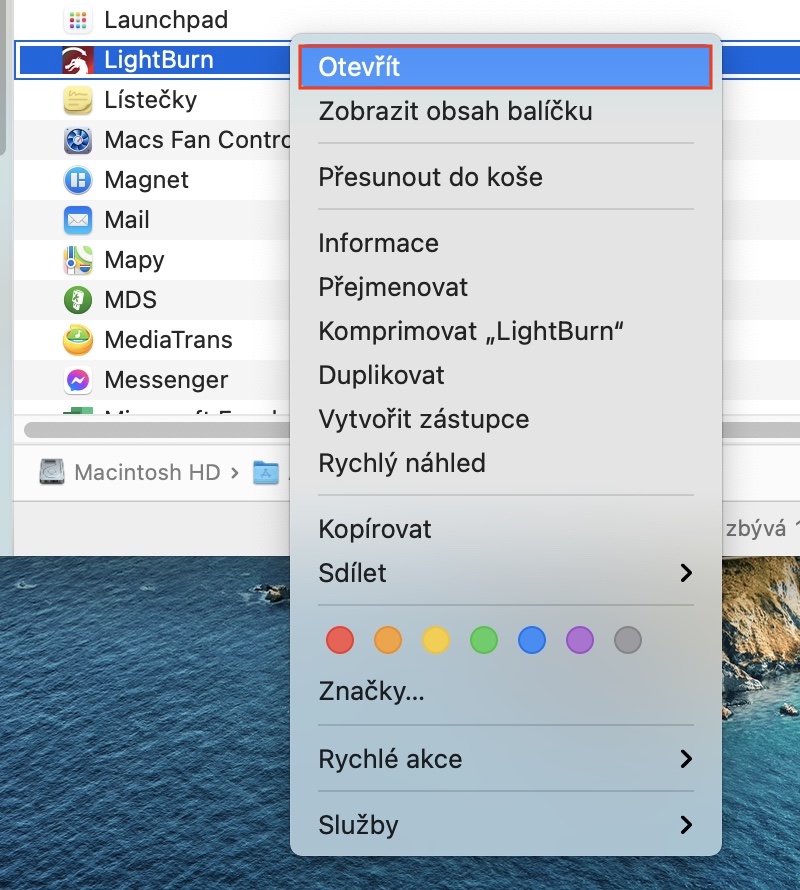



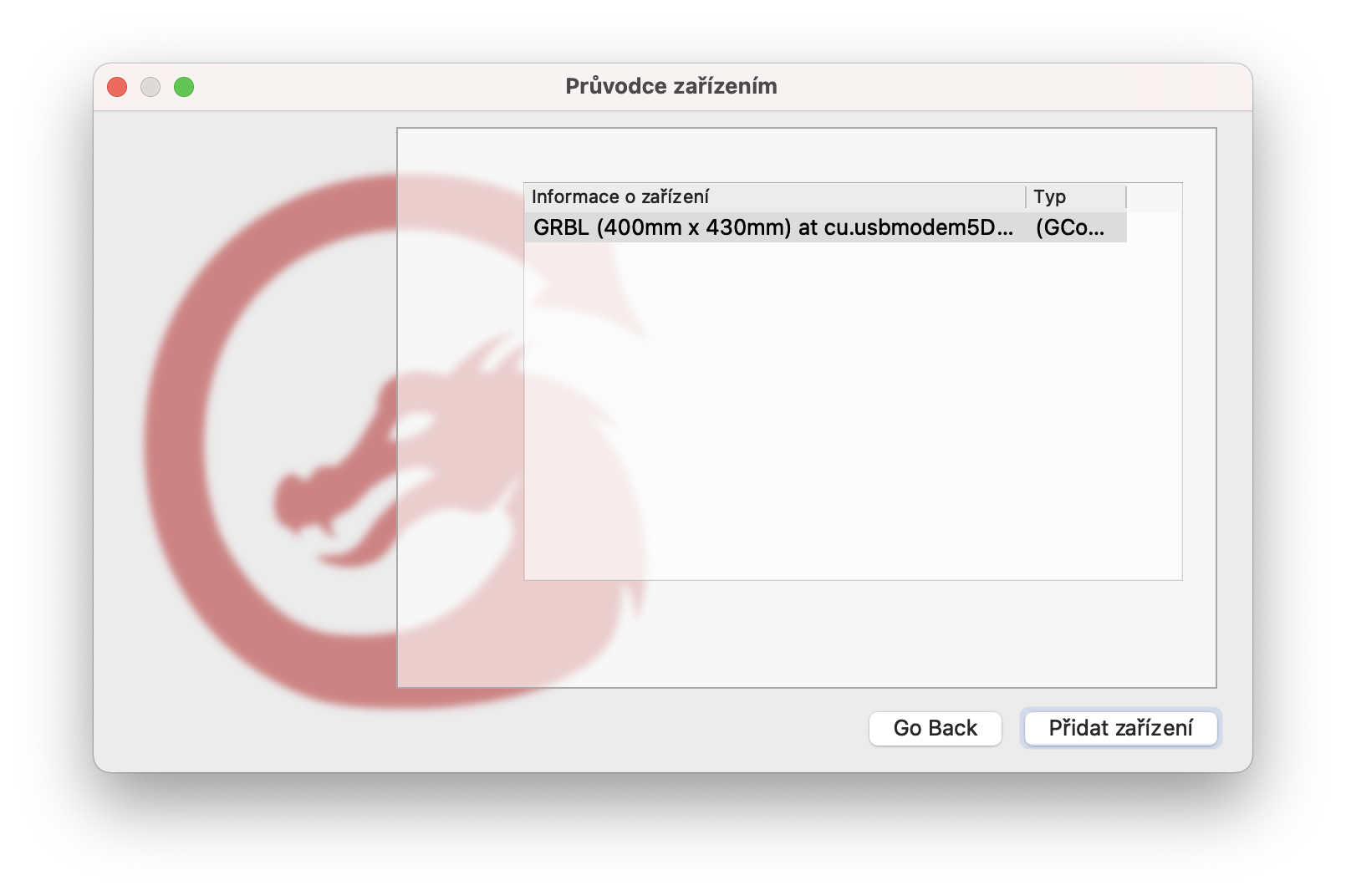
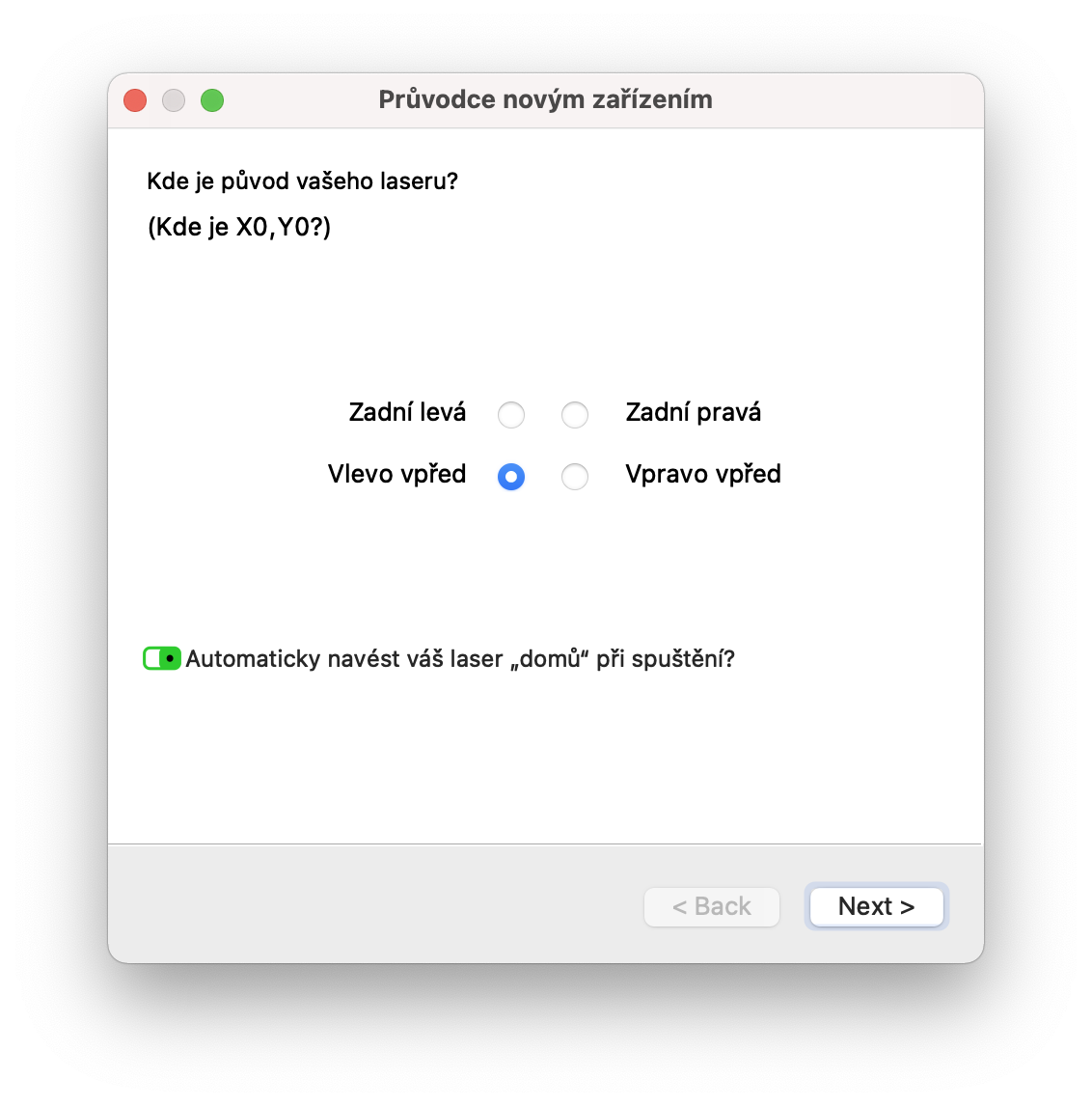
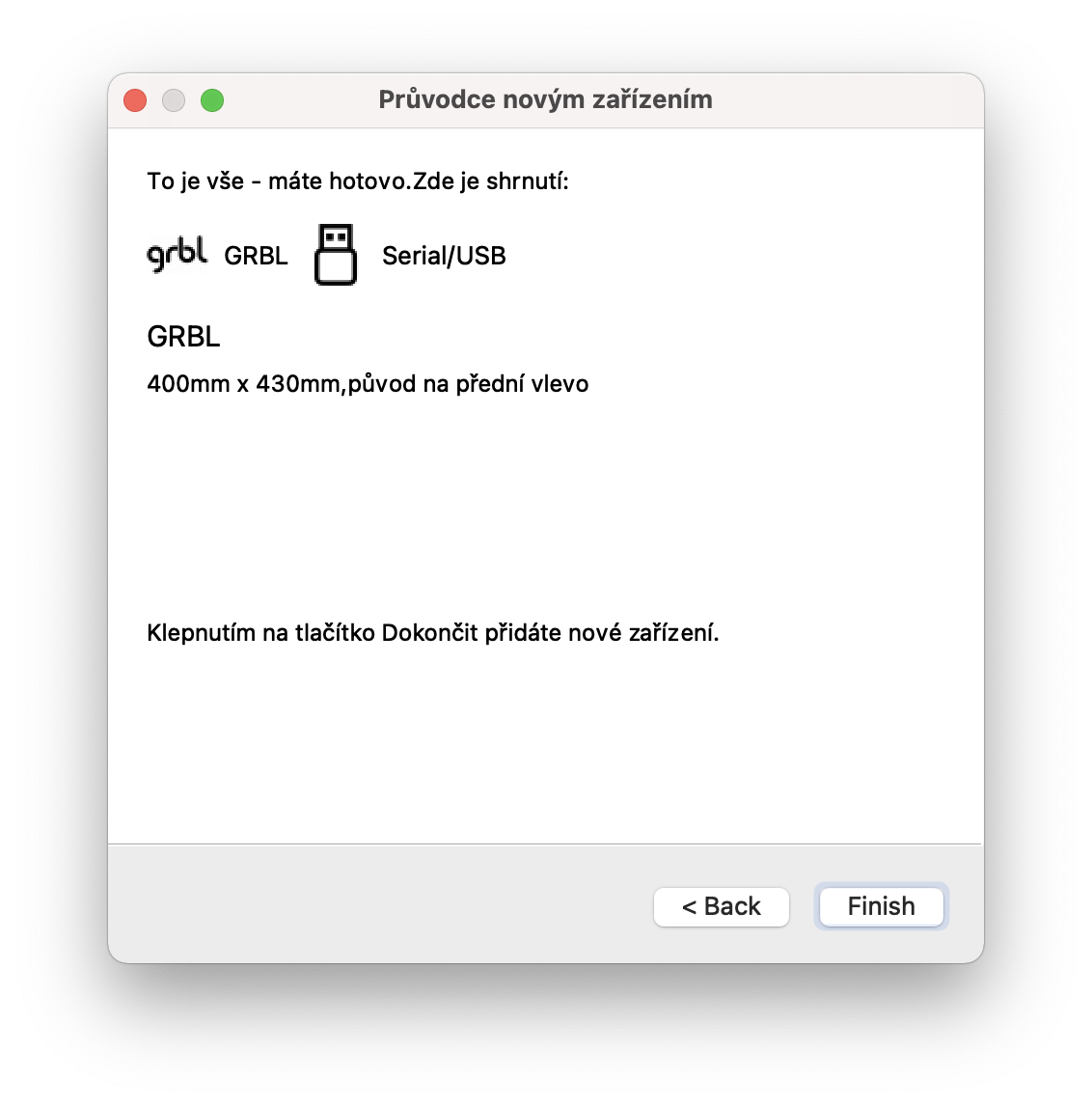
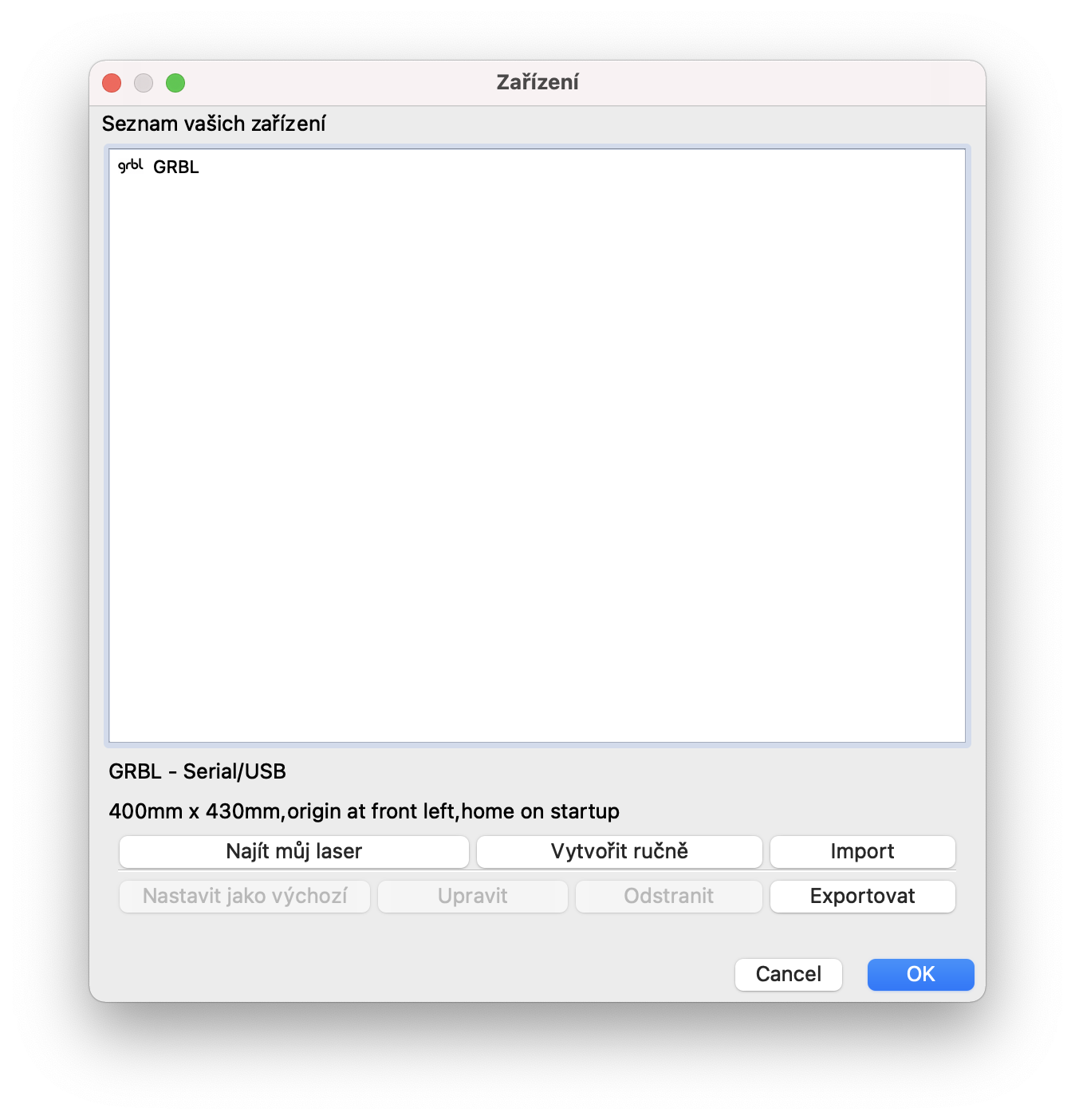
سلام،
زه غواړم پوښتنه وکړم چې ایا ستاسو نقاشي کولی شي شفاف یا جزوی شفاف اکریلیک یا پلیکسګلاس اداره کړي؟
اتمه برخه به کله خپریږي؟ ما د اورتور ماسټر 8 پرو نقاشۍ امر کړی ، مګر زه یو شوقی یم ، نو زه غواړم دا له تاسو سره مطالعه کړم :-) مننه
د نقاشۍ (اتومسټیک) سره وصل کولو وروسته او د مای لیزر دننه کولو وروسته - برنامه دا نه موندلی (البته حتی د دواړو وسیلو له تکرار وروسته بیا هم) - ایا تاسو کوم ډول بدل کوئ ، د دې په اړه څه؟
مننه