Stejně tak, jako každé jiné aplikaci, tak i Touch Baru na vašem MacBooku běží určitý proces. Na systému macOS je poté to, které tyto procesy vám zobrazí jako běžící aplikace. Aplikace můžete jednoduše po zaseknutí vynuceně vypnout, a to buď tak, že v Docku kliknete na ikonu aplikace pravým tlačítkem a zvolíte možnost Vynuceně ukončit, anebo můžete zobrazit samostatné okno pro vynucené ukončování aplikací pomocí klávesové zkratky Command + Option + Escape. Bohužel, Touch Bar tímto způsobem ukončit nejde. Pokud se tedy zasekne a nereaguje, tak jej musíte ukončit lehce jiným a složitějším způsobem.
دا کیدای شي ستاسو علاقه
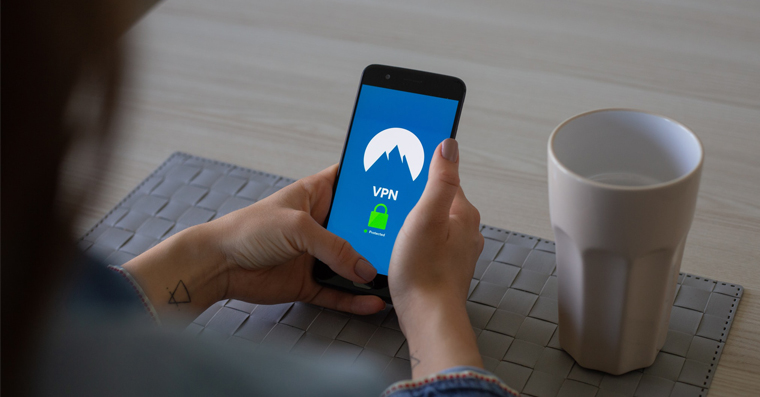
Zasekl se vám na MacBooku Touch Bar? Takto tento problém vyřešíte
Pro restart Touch Baru na vašem MacBooku musíte přejít do aplikace د فعالیت څارنه. Jedná se o jakýsi „správce úloh“ známý z Windowsu. Najdete v něm veškeré procesy, které momentálně na vašem Macu běží – a mezi nimi najdete i proces pro Touch Bar. Aplikaci د فعالیت څارنه najdete ve موندونکی په فولډر کې غوښتنلیک، kde stačí rozkliknout podsložku کارول Taktéž jej můžete spustit vyhledáním ve سپکاوی (Command + mezerník). Po spuštění už jen stačí, abyste se v novém okně v horním měnu přesunuli do sekce سی پی یو. Do pravého horním rohu, kde se nachází textové pole pro vyhledávání, napište slovo „touchbar“ (bez uvozovek). Měl by se vám zobrazit proces s názvem TouchBarServer. Na tento proces klikněte, او بیا په پورتنۍ ښي کونج کې ټایپ کړئ صلیب. Poté se zobrazí poslední okno s upozorněním na ukončení procesu, kde klikněte na tlačítko په زور ختمول (nikoliv Ukončit). Touch Bar se poté vypne a znovu zapne.
V Monitoru aktivity můžete kromě ukončování aplikací provádět také další různé akce. V horním menu se můžete přepínat mezi záložkami CPU, Pamět, Spotřeba, Disk a Síť. Po rozkliknutí těchto záložek se můžete jednoduše podívat na to, který proces určitou komponentu využívá nejvíce. Zároveň se ve spodní části okna nachází různé grafy, pomocí kterých lze jednoduše sledovat činnost komponenty.
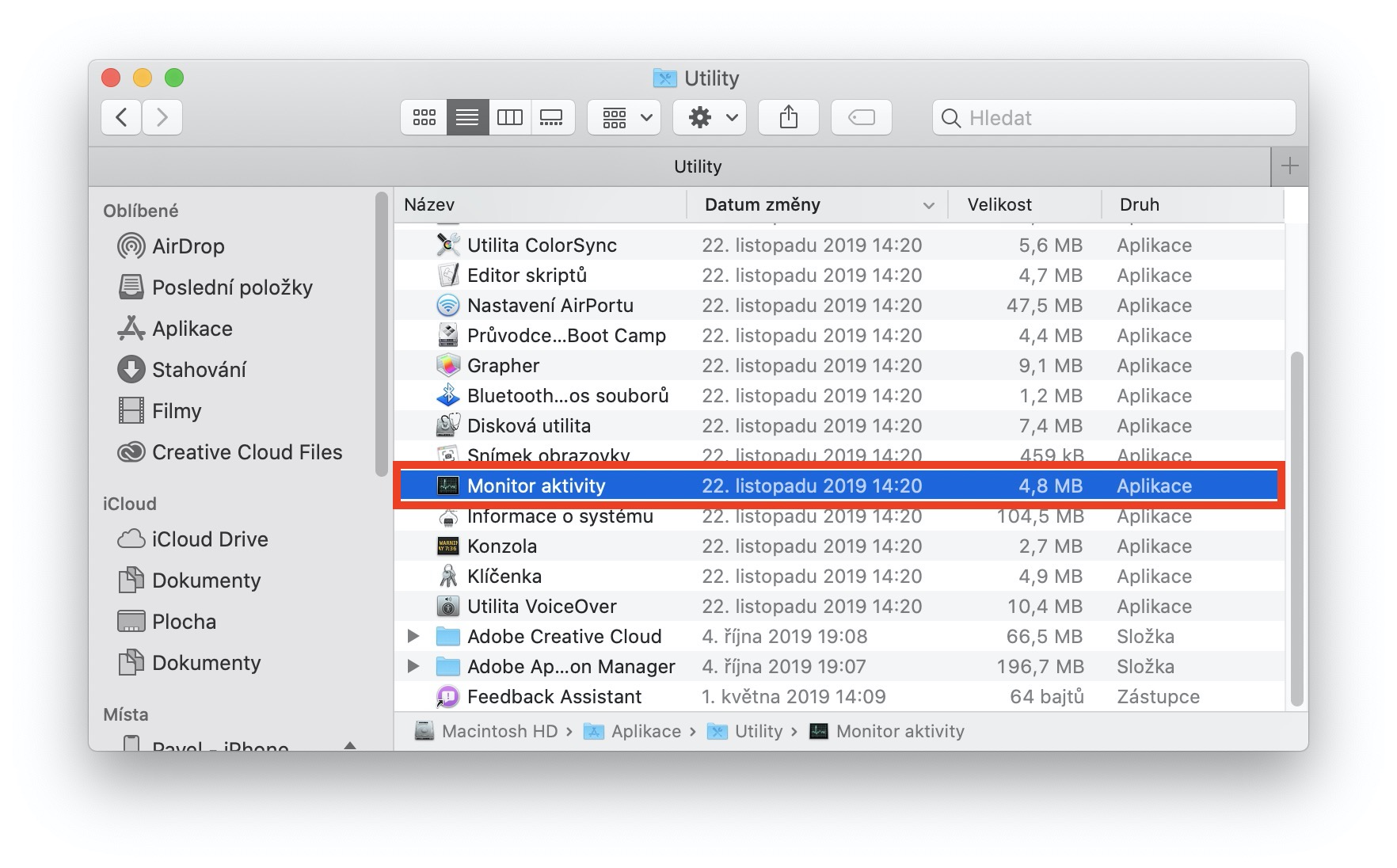
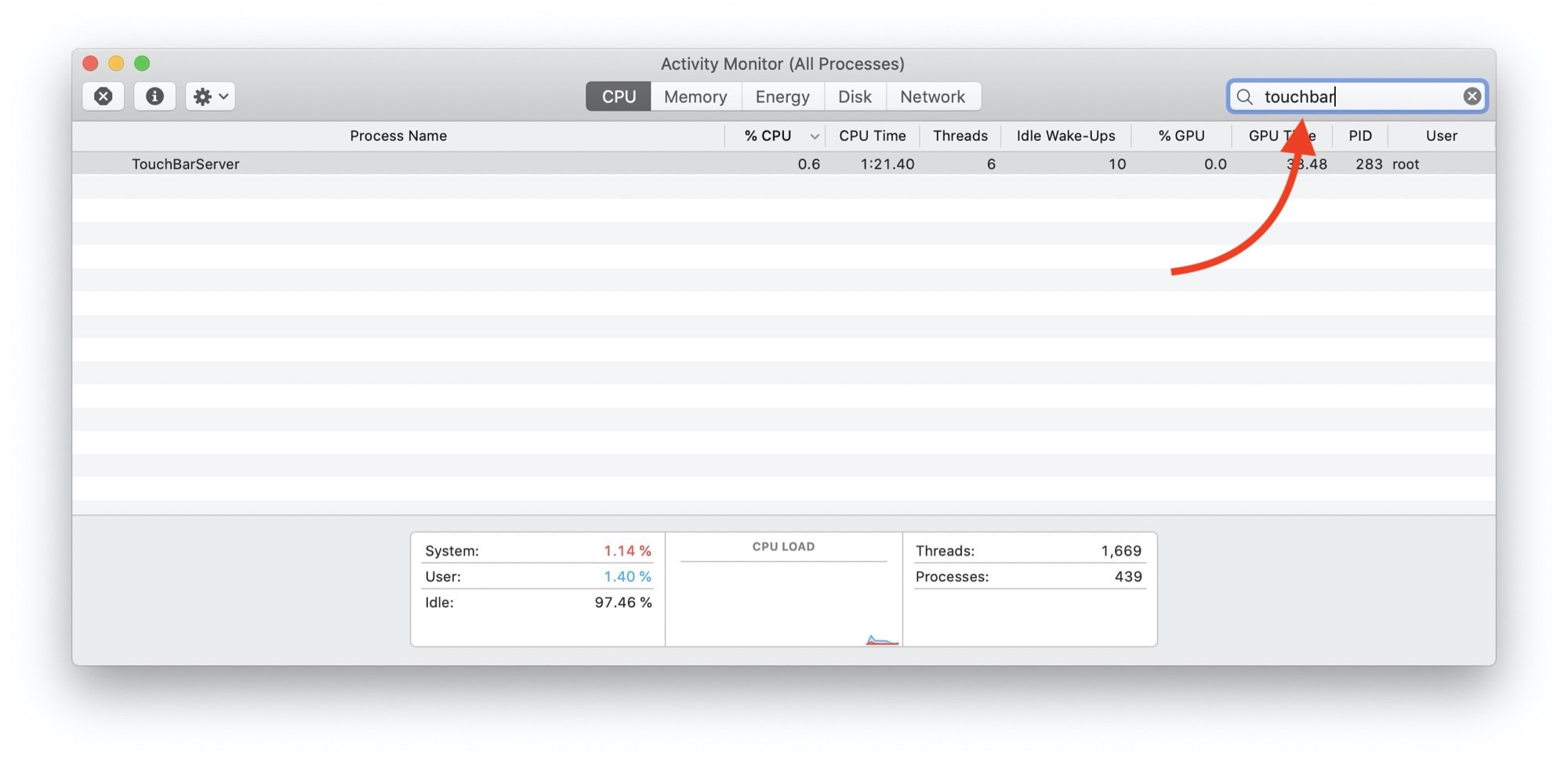


Nevidím označení placeného článku..
له تاسو مننه :)