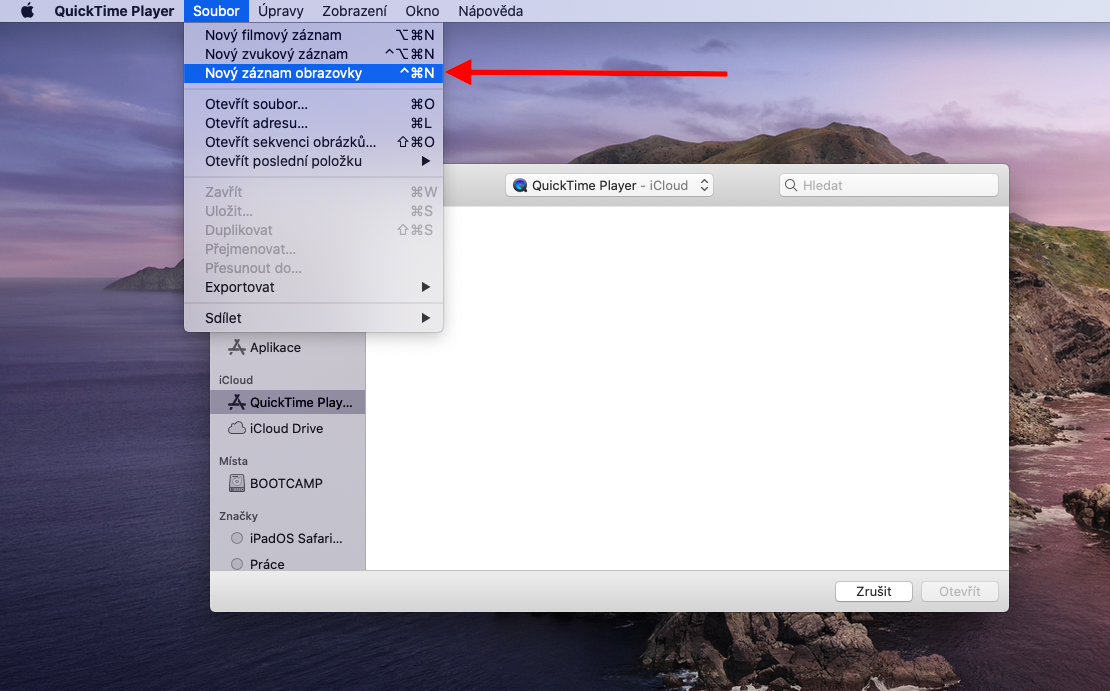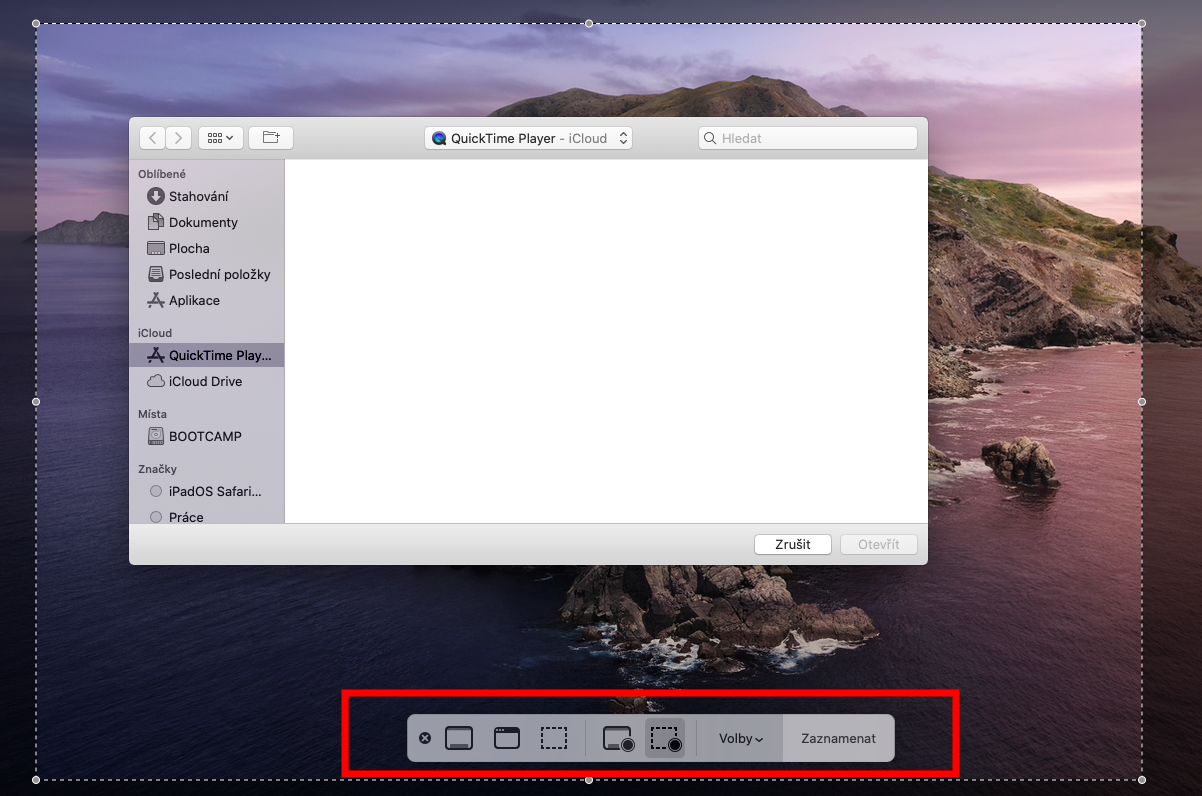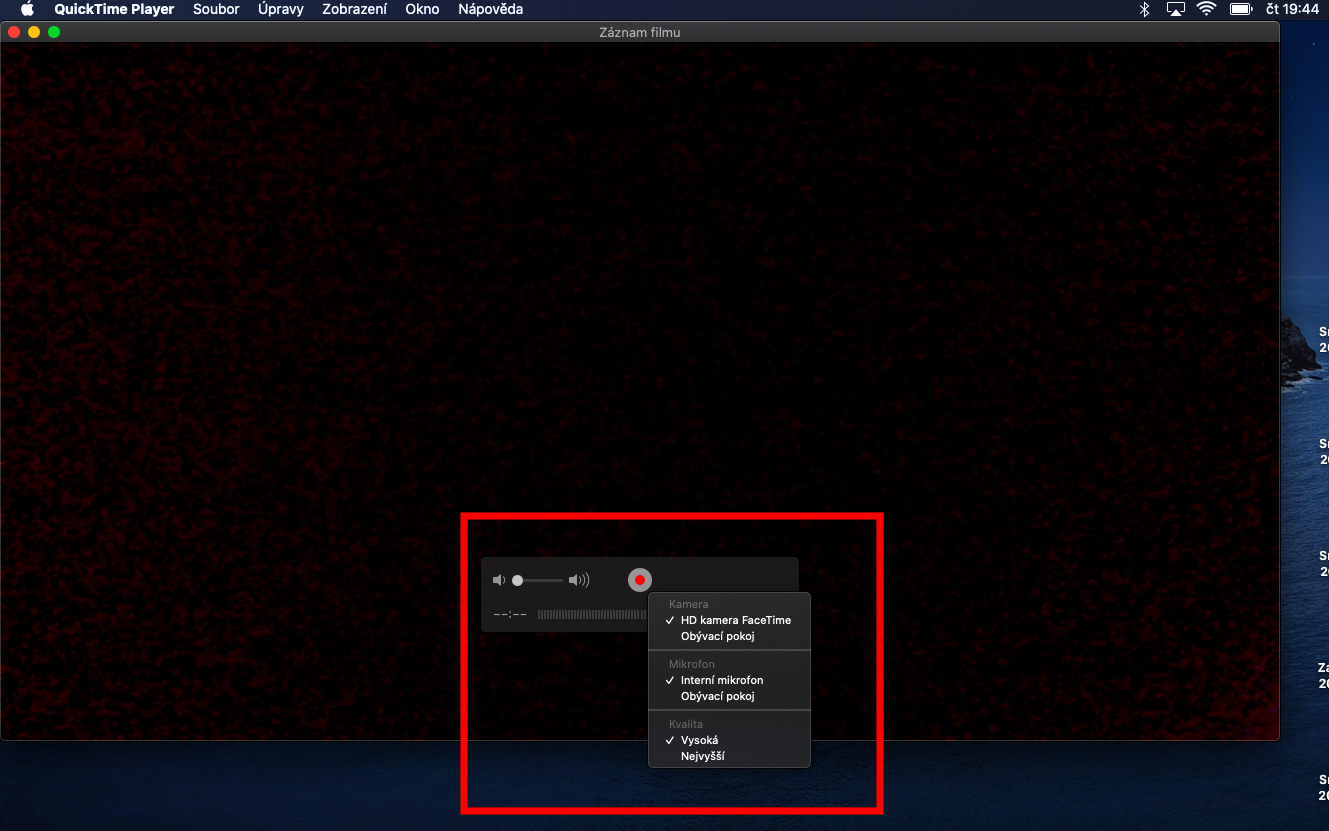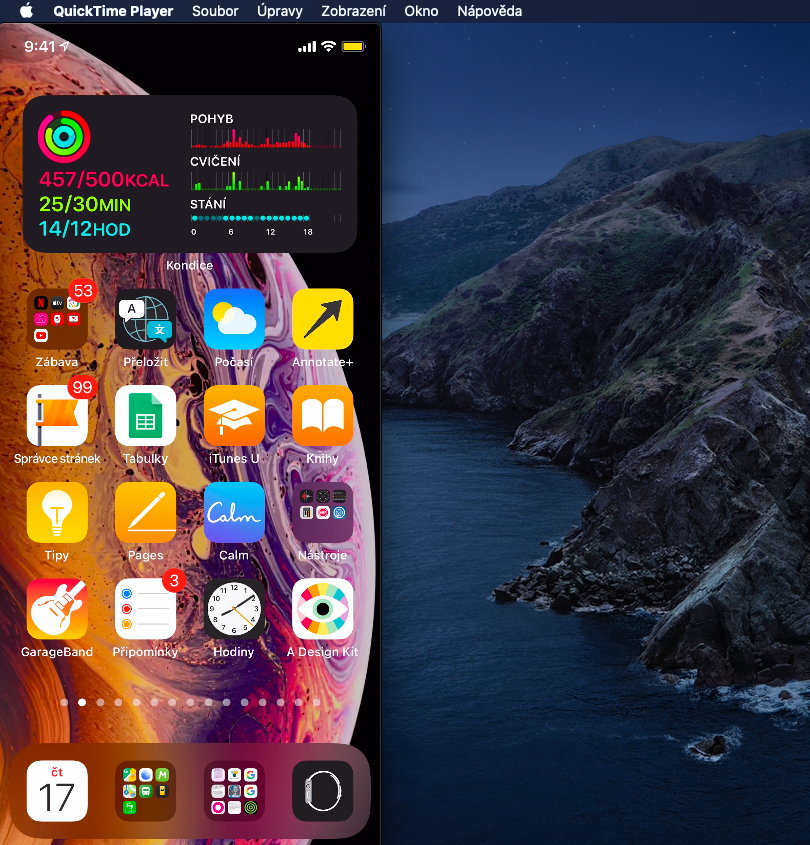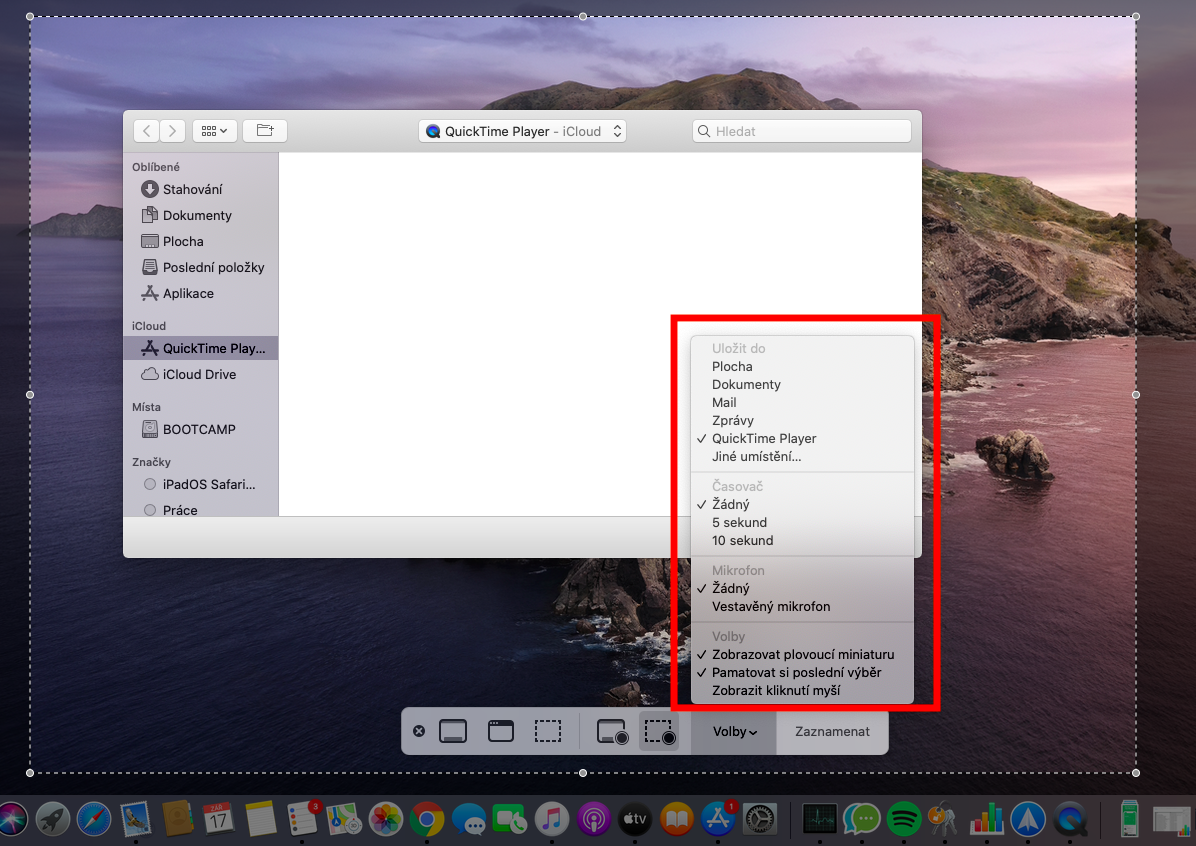زموږ د اصلي ایپل غوښتنلیکونو لړۍ کې، دا ځل موږ د QuickTime Player په لټه کې یو. پداسې حال کې چې تیره برخه موږ د پلے بیک اساسات پوښلي ، نن ورځ موږ د مینځپانګې ثبتولو او رامینځته کولو تمرکز کوو.
دا کیدای شي ستاسو علاقه

د نورو شیانو په مینځ کې ، تاسو کولی شئ د خپل کمپیوټر یا ایپل تلویزیون سکرین ثبتولو لپاره په ماک کې د اصلي QuickTime پلیر غوښتنلیک وکاروئ. نیول شوی ریکارډ بیا په QuickTim کې خلاص کیدی شي او ستاسو په میک کې خوندي کیدی شي. د سکرین ثبت کولو لپاره ، په خپل میک کې QuickTime پلیر لانچ کړئ ، بیا د سکرین په پورتنۍ برخه کې په تول بار کې فایل -> د نوي سکرین ریکارډ کولو کلیک وکړئ. تاسو به یو وسیلې بار وګورئ چیرې چې د اختیارونو برخه کې تاسو کولی شئ غوره کړئ چې کوم مینځپانګه به ثبت شي ، چیرې به خوندي شي ، کوم مایکروفون چې تاسو یې کارول غواړئ یا ایا تاسو غواړئ ټایمر فعال کړئ. د ټولو ترتیباتو جوړولو وروسته، د کړکۍ په پای کې د وسیلې بار کې د ریکارډ تڼۍ په کلیک کولو سره ثبت کول پیل کړئ. د ثبت کولو بندولو لپاره، د خپل میک په سر کې په مینو بار کې د ریکارډ بندولو کلیک وکړئ.
که تاسو غواړئ په خپل میک کې د ویب کیم په کارولو سره د فلم ثبت کول رامینځته کړئ ، یا د آی فون ، آی پیډ یا آی پاډ ټچ په کارولو سره ، د سکرین په پورتنۍ وسیلې کې فایل -> د نوي فلم ریکارډ کولو کلیک وکړئ. دا به په اوتومات ډول ستاسو د میک ویب کیم کې ثبت کول پیل کړي ، د اختیارونو کلیک کولو وروسته تاسو کولی شئ مختلف کیمره ، مایکروفون غوره کړئ او د ثبت کیفیت غوره کړئ. تاسو د ریکارډ تڼۍ په کلیک کولو سره ریکارډ پیل کړئ او د Stop تڼۍ په کلیک کولو سره یې ودروئ. که تاسو یوازې غواړئ ثبت کول ودروئ، د Alt (اختیار) کیلي ونیسئ او د ریکارډ تڼۍ کلیک وکړئ. که تاسو غواړئ د خپل iPhone، iPad یا iPod ټچ څخه ریکارډ کړئ، لومړی وسیله خپل ماک سره وصل کړئ. د QuickTime پلیر پیل کړئ، د سکرین په پورتنۍ برخه کې د وسیلې بار کې فایل -> د نوي فلم ریکارډ کلیک وکړئ، او د اختیارونو کلیک کولو وروسته (د ثبت کولو تڼۍ ته نږدې تیر)، د وصل شوي وسیله نوم غوره کړئ. د ثبت پیل کولو لپاره سره تڼۍ کلیک وکړئ.