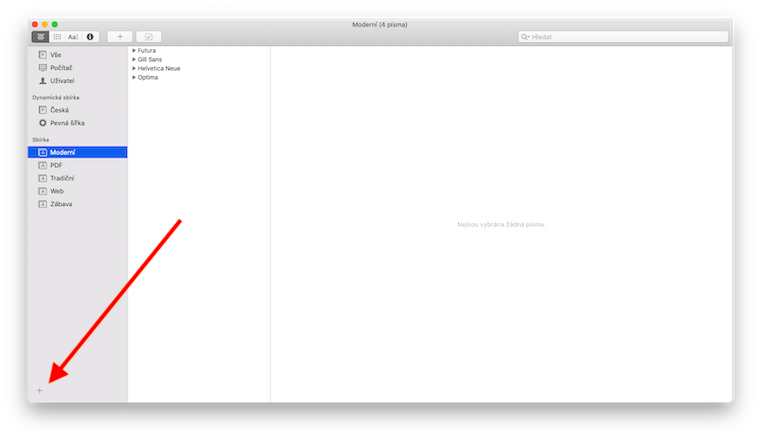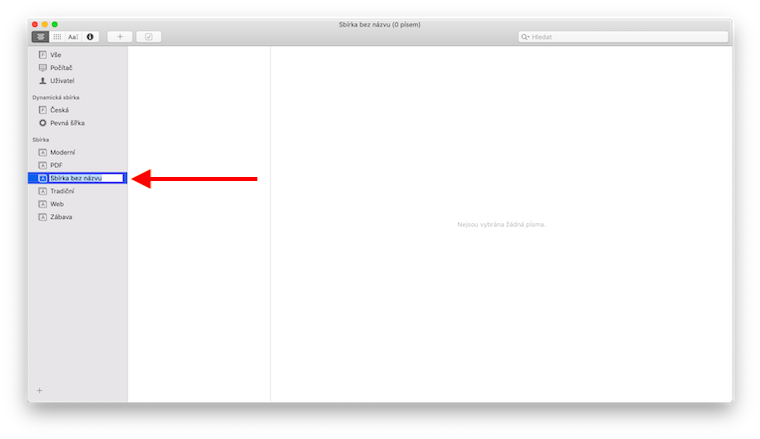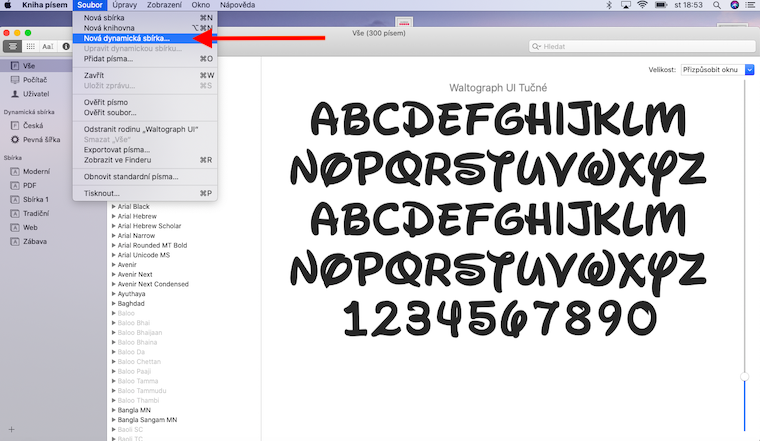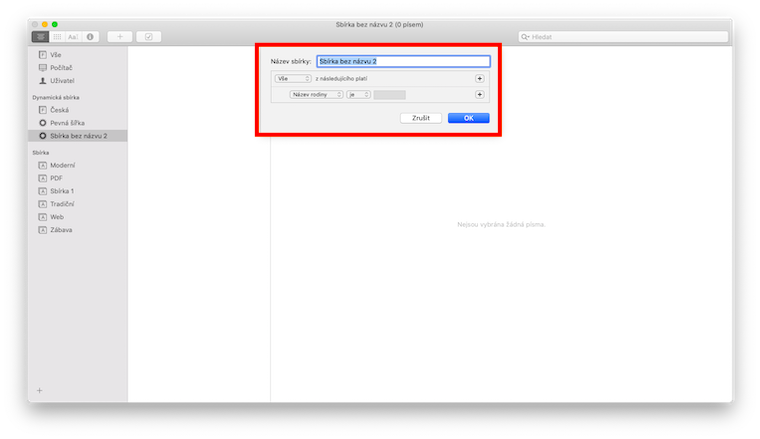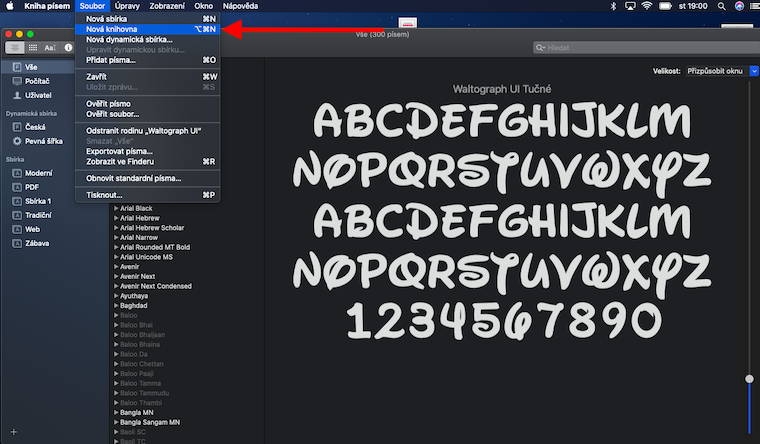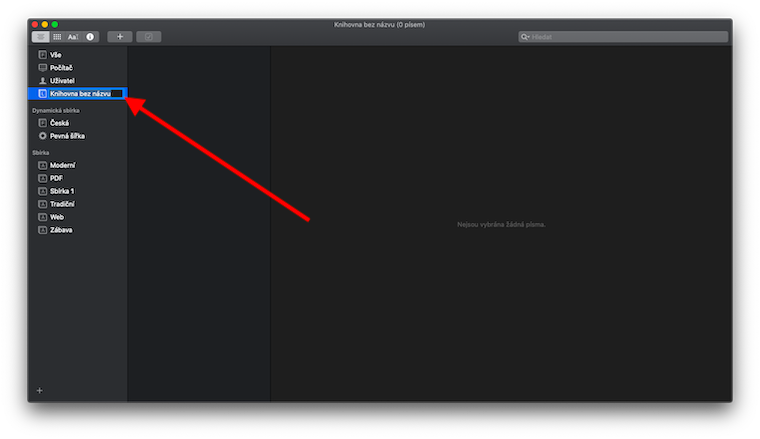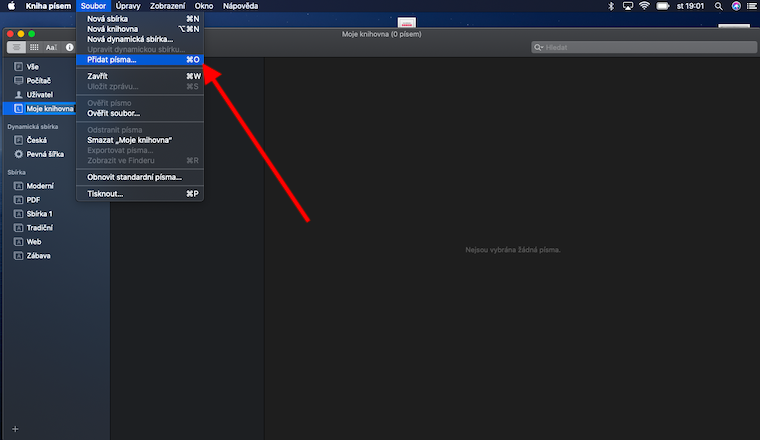همدارنګه په اصلي ایپل ایپسونو کې زموږ د منظم لړۍ نننۍ قسط کې ، موږ به په میک کې د فونټ کتاب وګورو. دا ځل به د بېلګې په توګه د کتابتونونو د جوړولو او د فونټونو راټولولو په اړه بحث وکړو.
دا کیدای شي ستاسو علاقه
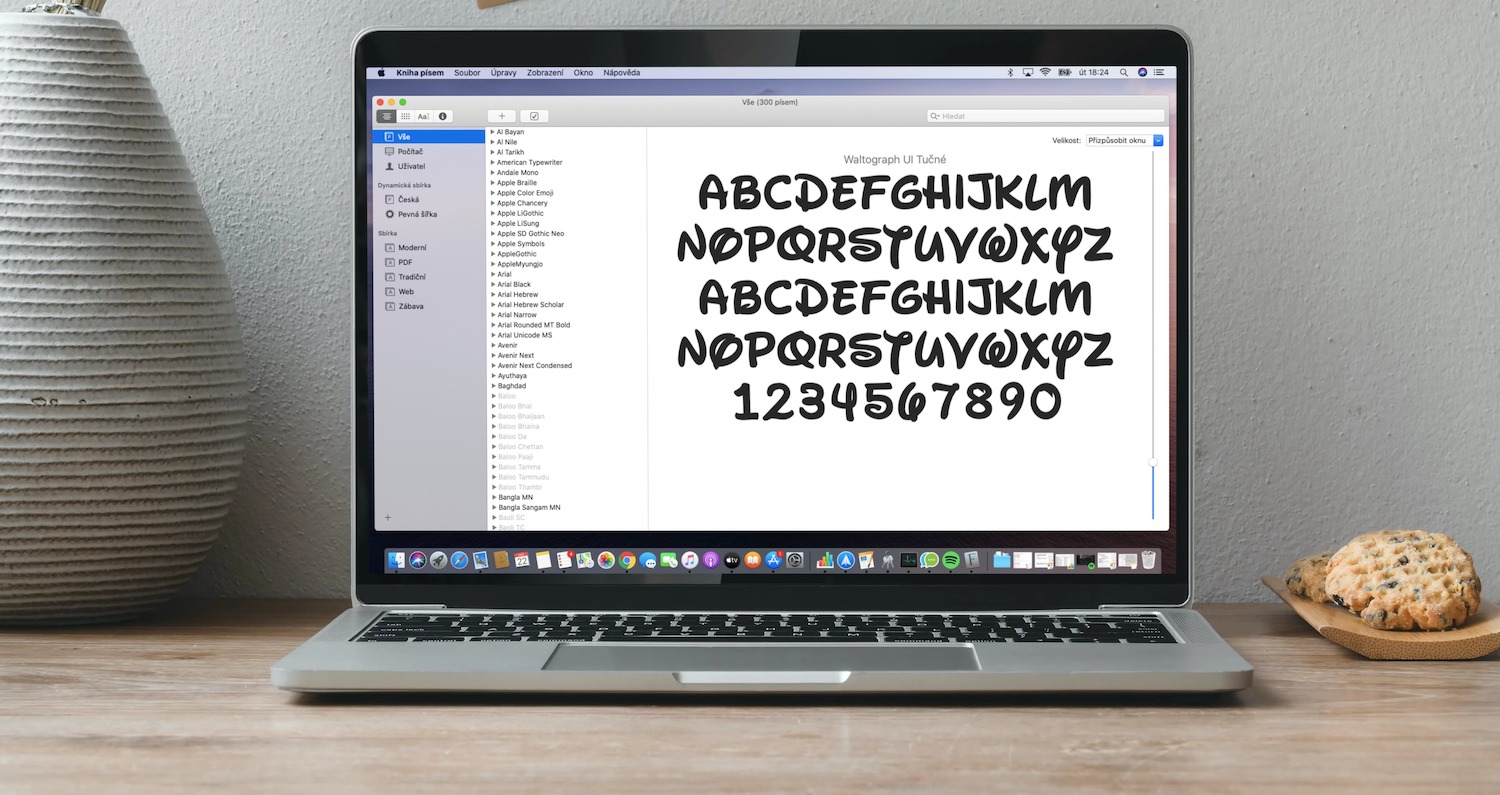
په Mac باندې د فونټ کتاب کې د فونټ ټولګه او کتابتونونه په MacOS کې په MacOS کې په ډلو کې د غوره او ډیر روښانه ډول تنظیم کولو لپاره کارول کیږي. د مثال په توګه، تاسو کولی شئ هغه فونټونه چې تاسو د یو ځانګړي هدف لپاره کاروئ یا د ورته ډول فونټونه یوځای کړئ. د اپلیکیشن کړکۍ په کیڼ اړخ کې په سائډبار کې ، تاسو به ټول فونټونه ومومئ ، په ډیفالټ ټولګه کې تنظیم شوي. د نوي ټولګه رامینځته کولو لپاره ، د غوښتنلیک کړکۍ ښکته ښي کونج کې "+" تڼۍ کلیک وکړئ. د ټولګې لپاره نوم ولیکئ، بیا په ساده ډول ټول هغه فونټونه چې تاسو یې غواړئ هلته کش کړئ او پریږدئ. تاسو کولی شئ انفرادي فونټونه په ډیری ټولګه کې ځای په ځای کړئ، مګر فونټونه د انګلیسي ټولګه یا متحرک ټولګه کې نشي اضافه کیدی.
په متحرک ټولګه کې فونټونه تل د ځانګړو معیارونو سره سم تنظیم شوي، او په اتوماتيک ډول شامل دي. که تاسو غواړئ خپل متحرک ټولګه رامینځته کړئ ، د سکرین په پورتنۍ برخه کې په تول پټه کې فایل -> نوی متحرک ټولګه کلیک وکړئ او د راټولولو لپاره نوم دننه کړئ. بیا په مینو کې د راټولولو نوم لاندې کلیک وکړئ او غوره کړئ چې ایا ټول معیارونه باید پوره شي ، یا یوازې له دوی څخه. انفرادي معیارونه تعریف کړئ او ټولګه خوندي کړئ. د ټولګې د سمولو لپاره، د سکرین په پورتنۍ برخه کې د وسیلې پټې کې فایل -> متحرک ټولګه ایډیټ کړئ کلیک وکړئ. د خپل فونټ کتابتون رامینځته کولو لپاره ، د خپل میک سکرین په سر کې په تول بار کې فایل -> نوی کتابتون کلیک وکړئ او د کتابتون لپاره نوم دننه کړئ. بیا د ټولګې په لیست کې کتابتون غوره کړئ ، د سکرین په پورتنۍ برخه کې په تول بار کې فایل -> فونټونه اضافه کړئ کلیک وکړئ ، فونټ غوره کړئ او خلاص کلیک وکړئ. د فونټ تصدیق کړکۍ کې، د فونټ تر څنګ بکس چیک کړئ، او بیا د انتخاب شوي فونټونو نصبولو کلیک وکړئ.