یو بل اصلي ایپس چې تاسو یې په خپل iPad کې کارولی شئ کیلنڈر دی. سربیره پردې ، د دې کارول خورا ډیر راحته ، اسانه او روښانه دي د ایپل ټابلیټ ډیزاین لوی ابعادو څخه مننه. نو په نننۍ مقاله کې ، موږ به تاسو ته وښیو چې څنګه د iPadOS لپاره د تقویم سره کار وکړو - په ځانګړي توګه ، موږ به د پیښو په اضافه کولو او بلنو رامینځته کولو تمرکز وکړو.
دا کیدای شي ستاسو علاقه
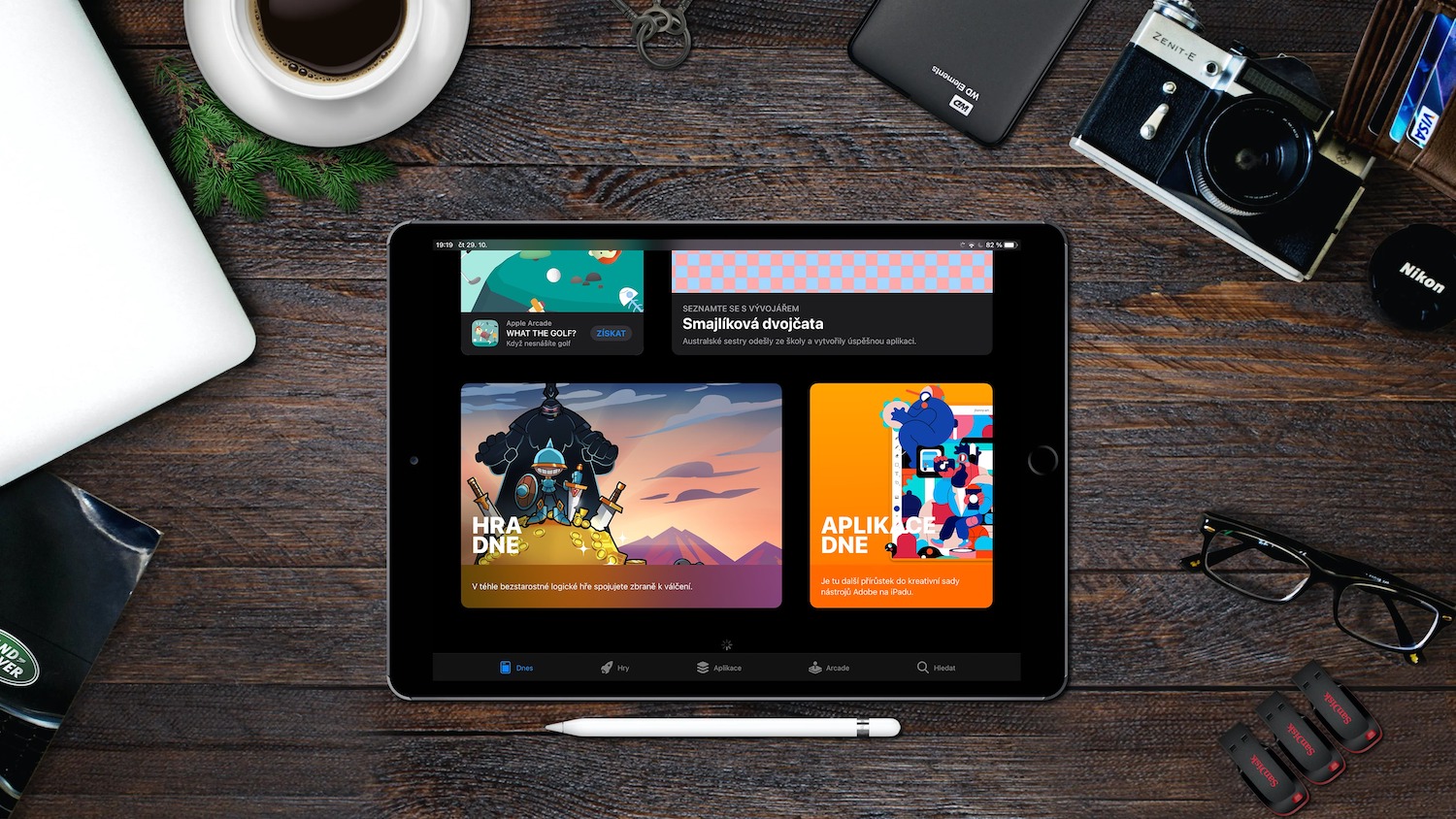
په iPadOS کې د کیلنڈر پیښو رامینځته کول او ترمیم کول ستونزمن ندي. د نوې پیښې اضافه کولو لپاره ، په پورتنۍ کیڼ اړخ کې "+" تڼۍ کلیک وکړئ ، او بیا د هغه پیښې په اړه ټول معلومات دننه کړئ چې تاسو یې غواړئ په کیلنڈر کې ولرئ - نوم ، موقعیت ، د پیل او پای وخت ، تکرار وقفه او نور پیرامیټونه. کله چې ترسره شي، کلیک وکړئ اضافه کړئ. تاسو کولی شئ په iPadOS کې په اصلي تقویم کې خپلو پیښو ته یادونه هم اضافه کړئ. رامینځته شوې پیښه ټایپ کړئ او په پورتنۍ ښیې کې ایډیټ ټایپ کړئ. د پیښې په ټب کې ، خبرتیاوې ټایپ کړئ ، بیا غوره کړئ کله چې تاسو غواړئ د پیښې څخه خبر شئ. د پیښې سره ضمیمه اضافه کولو لپاره ، په پیښه کلیک وکړئ او په پورتنۍ ښیې خوا کې ترمیم غوره کړئ. د پیښې په ټب کې ، ضمیمه اضافه کړئ کلیک وکړئ ، مطلوب فایل غوره کړئ او پیښې ته یې ضمیمه کړئ.
په هغه پیښه کې چې تاسو رامینځته کړی د بل کارونکي اضافه کولو لپاره ، پیښه ټایپ کړئ ، د پیښې په ټب کې ترمیم غوره کړئ ، او بیا بلنه غوره کړئ. له هغې وروسته، تاسو کولی شئ د رابلل شوي اشخاصو نومونه یا بریښنالیک پتې داخل کړئ، یا د ان پټ ساحې ښي خوا ته د "+" کلیک کولو وروسته، تاسو کولی شئ په خپلو اړیکو کې د ورکړل شوي کس لټون وکړئ. کله چې پای ته ورسیږي، ټایپ کړئ بشپړ شوی. د احتمالي ناستې ردولو خبرتیا غیر فعالولو لپاره ، په خپل iPad کې ترتیبات -> کیلنڈر ته لاړشئ او د بلنې ردولو ښودلو اختیار بند کړئ. که تاسو غواړئ د پیښې په وخت کې نورو کاروونکو ته شتون ولرئ، په پیښه کلیک وکړئ او په ایډیټ کلیک وکړئ. د پیښې په ټب کې ، د لید په توګه برخه کې ، دننه کړئ زما وخت دی. د غونډې لپاره د بل وخت وړاندیز کولو لپاره چې تاسو ته بلنه ورکړل شوې وه، ناسته ټایپ کړئ او بیا د نوي وخت وړاندیز غوره کړئ. یو وخت ټایپ کړئ، خپل وړاندیز دننه کړئ، بیا بشپړ او سپارلو باندې کلیک وکړئ.
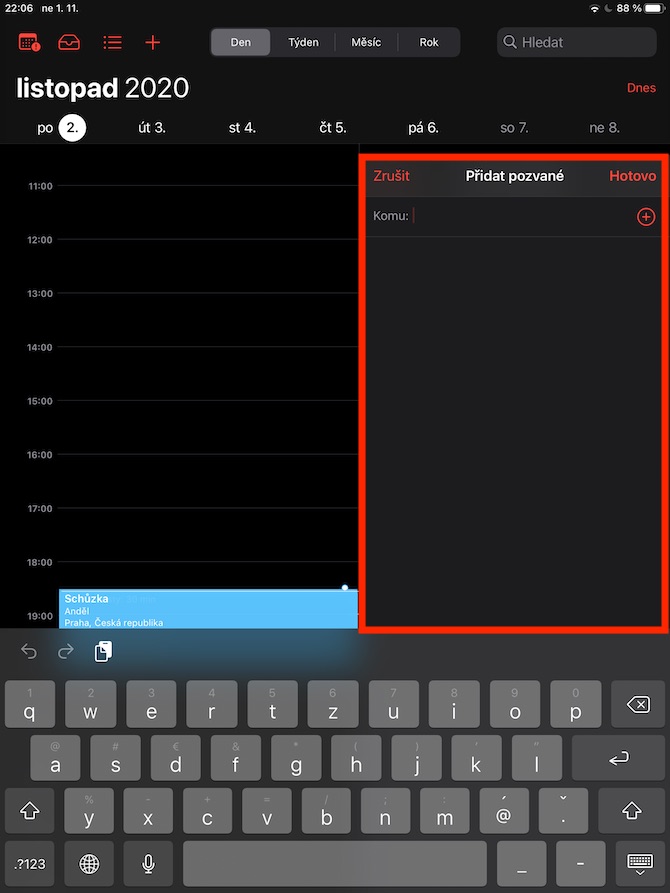
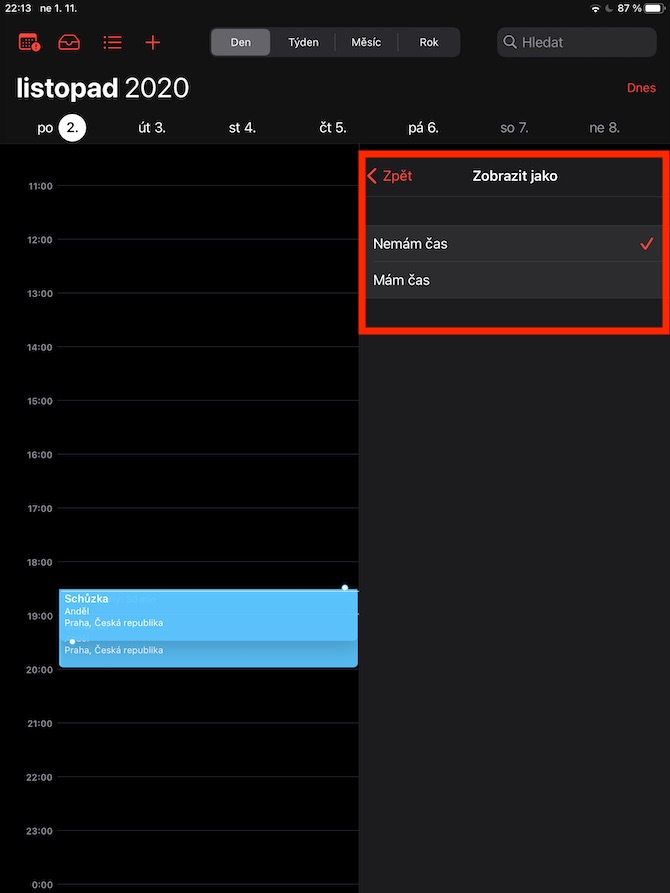
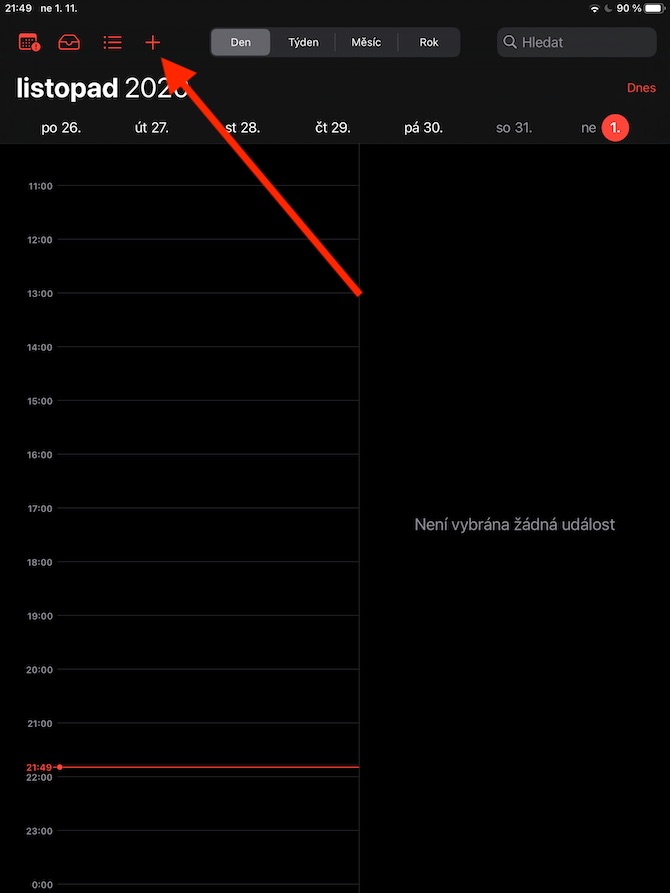
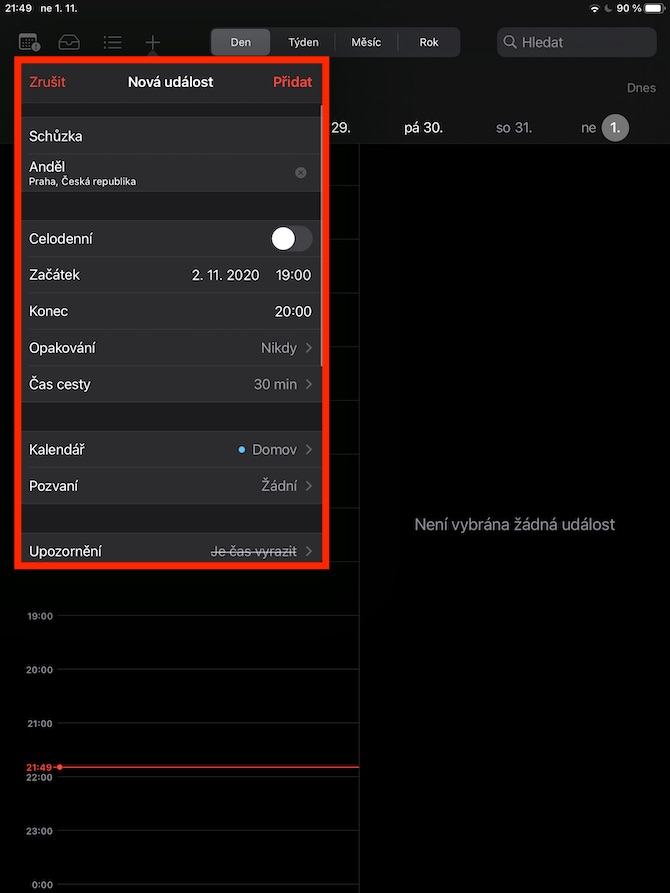
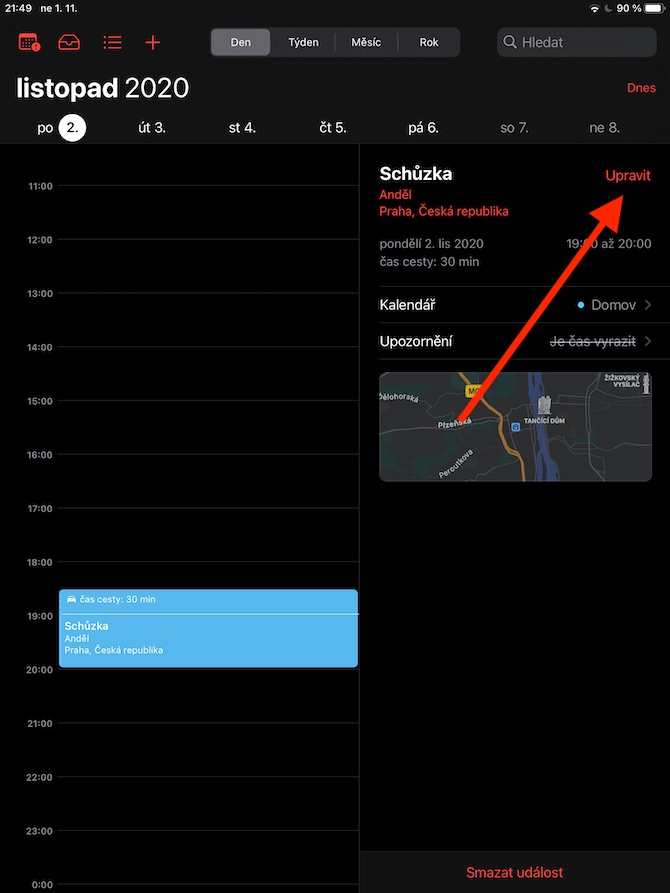
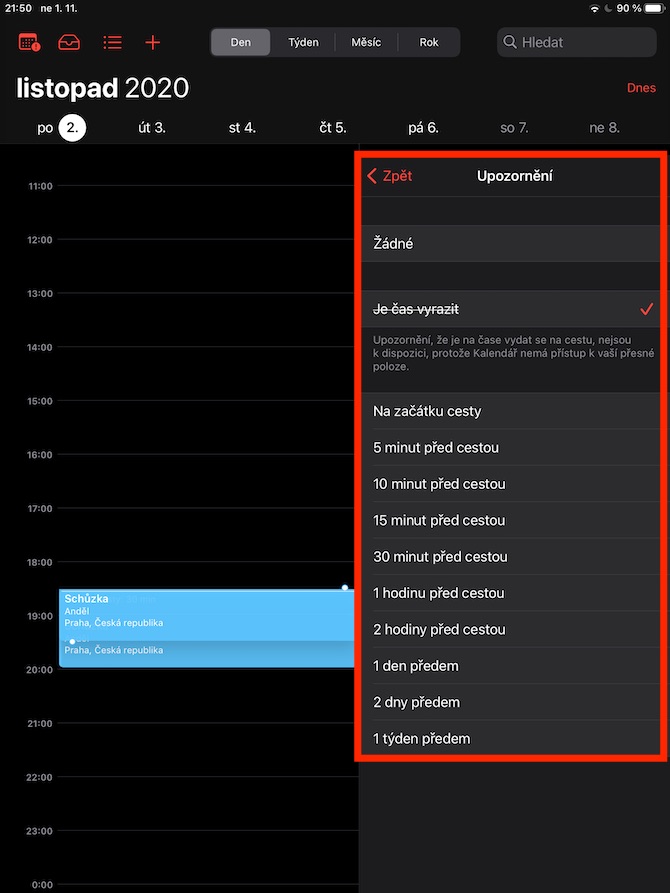
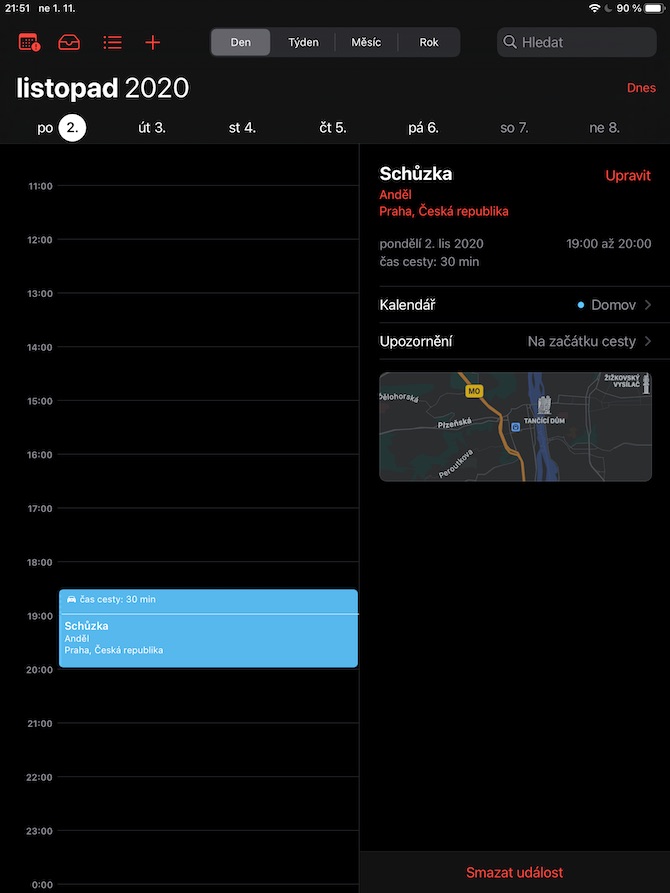
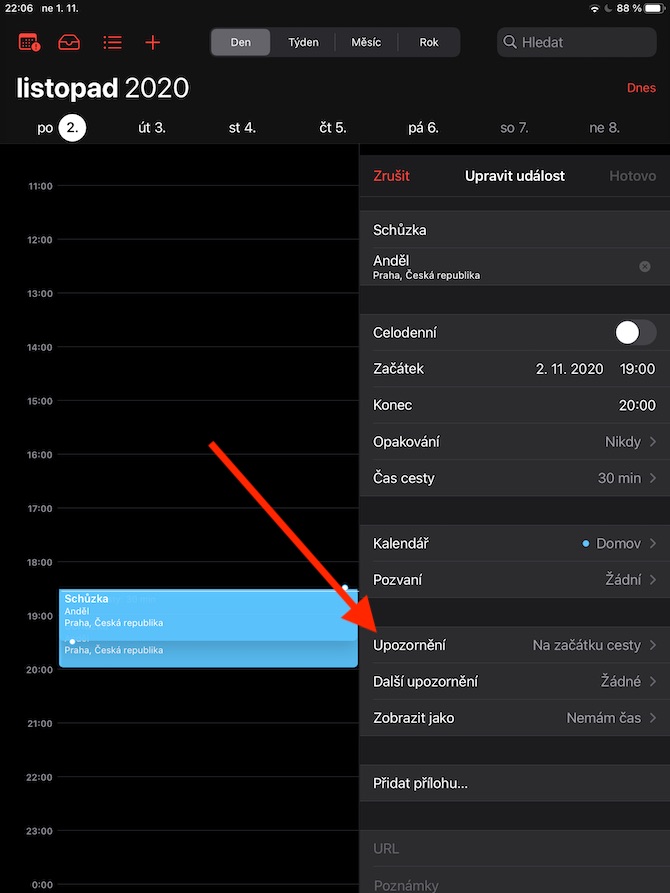
ښه ورځ. معلومات په کیلنڈر کې څومره وخت ساتل کیږي؟ ما غوښتل دوه یا 3 کاله دمخه یوې پیښې ته بیرته وګورم او 3 کاله دمخه کیلنڈر په بشپړ ډول خالي دی. له تاسو مننه.
په ترتیباتو کې - کیلنڈر - همغږي کول - ټول. زه د 2010 راهیسې زما په کیلنڈر کې ملاقاتونه لرم.
دا وده کوي. د مشورې لپاره مننه. ما هر څه د همغږي کولو لپاره ترتیب کړي دي. ما پوښتنه غلطه کړه. زه زما په آی فون کې زما په کیلنڈر کې د 2010 راهیسې پیښې هم لرم. په هرصورت ، که زه په خپل آی فون کې کیلنڈر وپلټم ، زه نشم کولی داسې ځانګړې پیښه ومومم چې له یو کال څخه زاړه وي ، حتی که زه دقیق نوم دننه کړم. ما دا په انټرنیټ کې ولیدل، ایپل مشوره ورکوي چې په کمپیوټر کې لټون وکړي. ایا د څو کلونو پخوانۍ ځانګړې پیښې لپاره د آی فون کیلنڈر لټون کولو بله لاره نشته؟ زه بخښنه غواړم او مننه کوم.
د مڼې سره اړیکه
https://support.google.com/calendar/answer/37176?co=GENIE.Platform%3DiOS&hl=cs