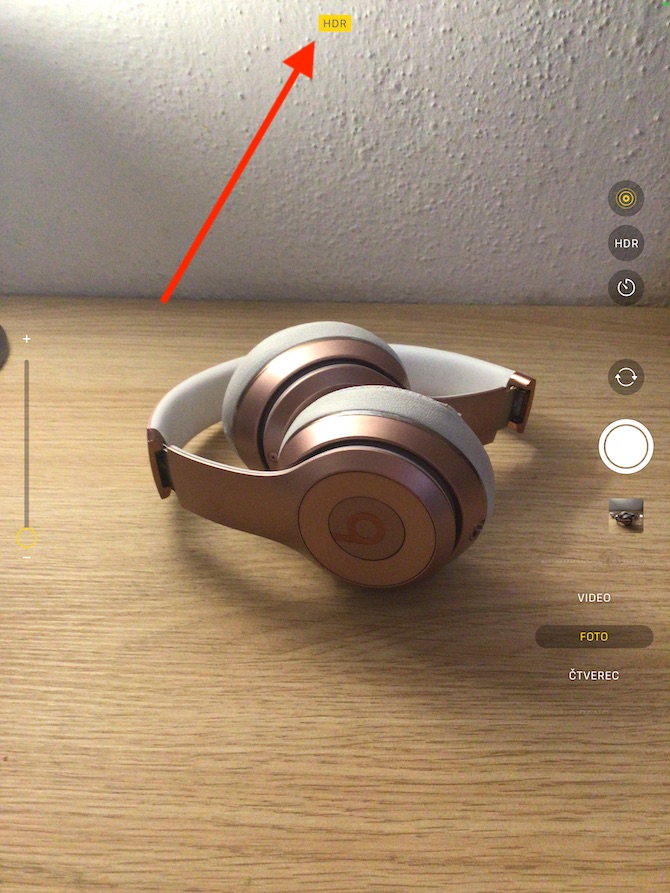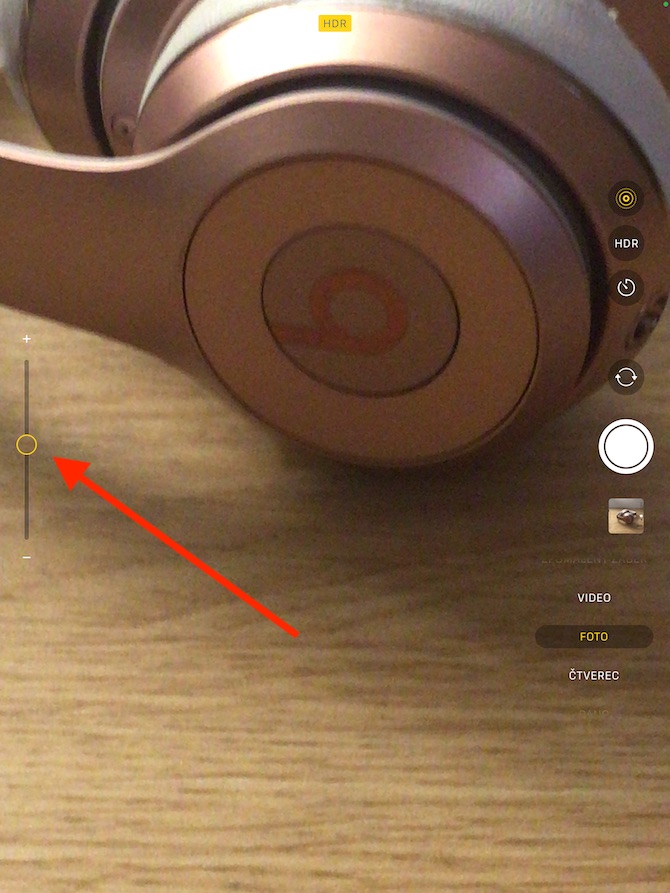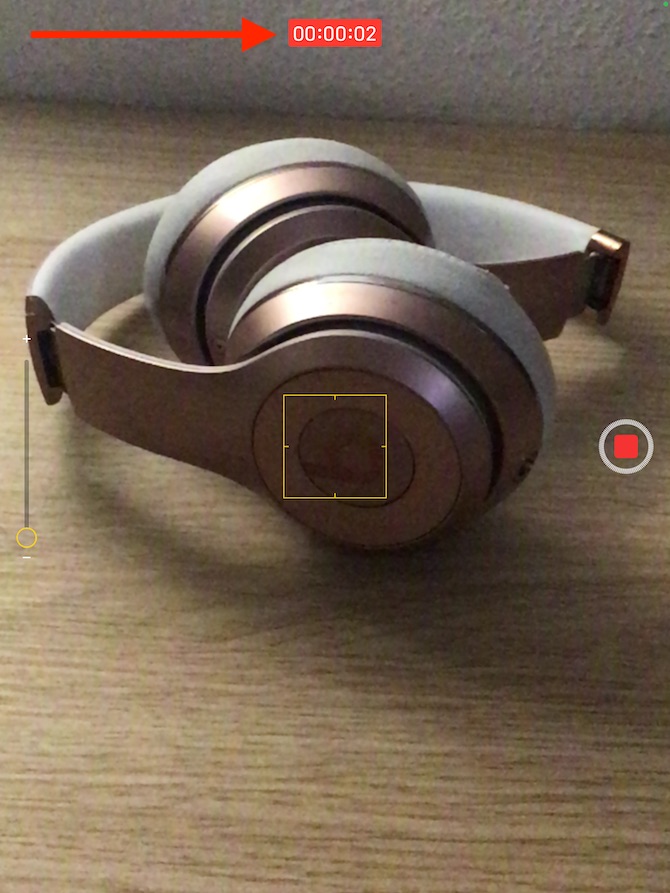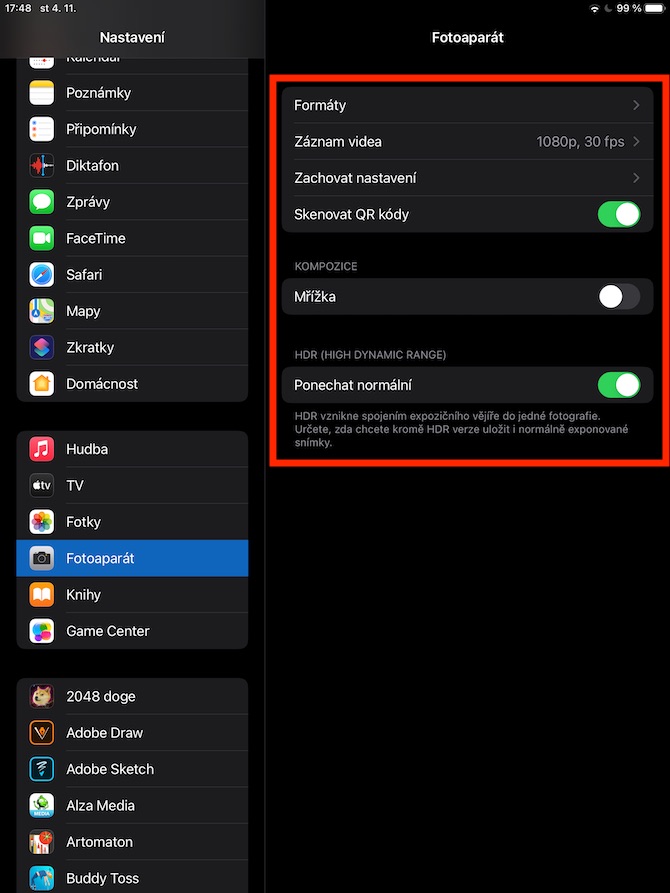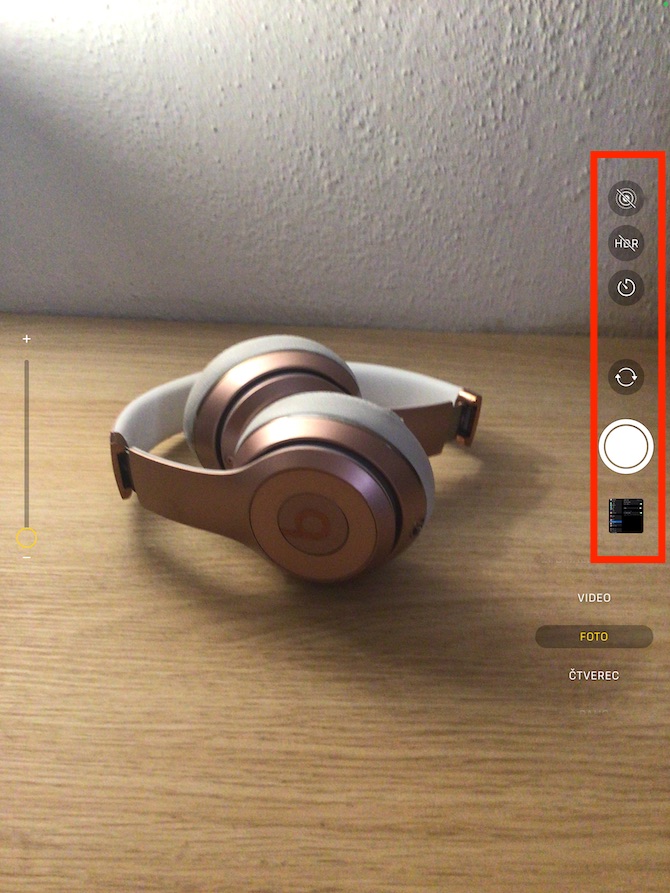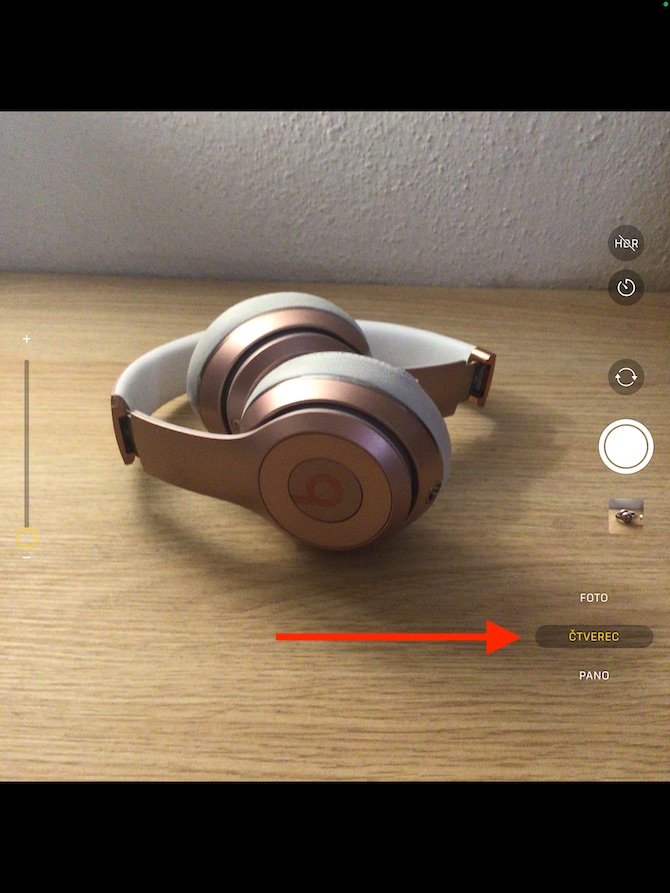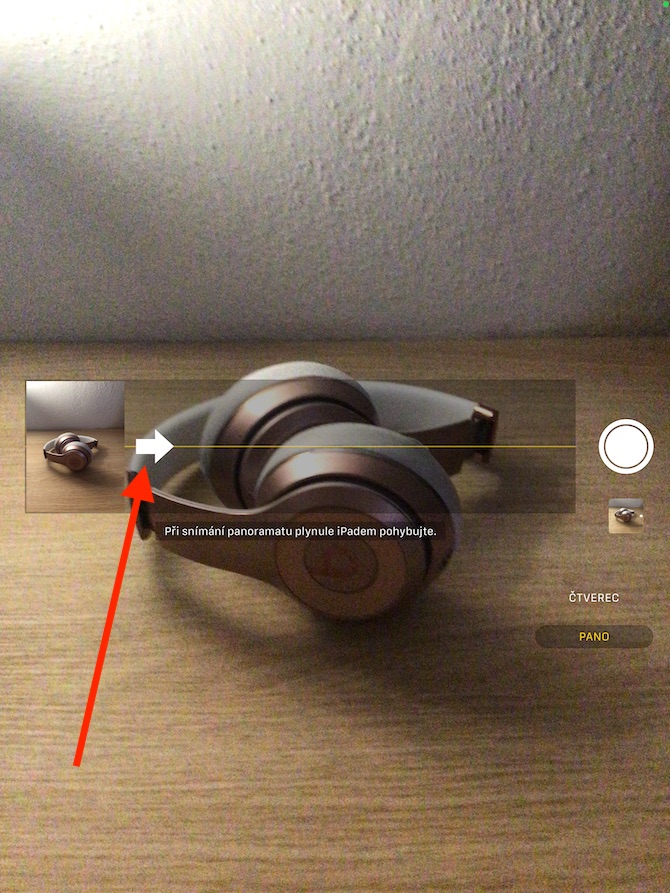البته، تاسو کولی شئ د عکسونو او ویډیوګانو اخیستلو لپاره خپل iPad هم وکاروئ. د دې هدف لپاره ، په iPad کې د اصلي کیمرې غوښتنلیک کارول کیږي ، کوم چې موږ به زموږ په لړۍ کې د اصلي ایپل غوښتنلیکونو په اړه بحث وکړو. کیمره یو له هغه غوښتنلیکونو څخه دی چې کنټرول او تنظیمات واقعیا پیچلي ندي ، مګر پیل کونکي به یقینا مقالې ته ښه راغلاست ووایی.
دا کیدای شي ستاسو علاقه

د آی پیډ کیمره د وخت تیریدو ، ورو حرکت ، ویډیو ، کلاسیک عکس ، مربع او پیانو حالتونو کې د عکسونو اخیستلو او ویډیوګانو ثبتولو وړتیا وړاندې کوي. په ډیفالټ حالت کې ، اصلي کیمره به د کلاسیک کیمرې حالت پیل کړي. یا د شټر تڼۍ په کلیک کولو یا د حجم تڼۍ په فشارولو سره عکس واخلئ. د ټابلیټ ډسپلې ښي اړخ کې ، د عکس حالت کې ، تاسو به د ژوندي عکس فعالولو لپاره بټن ومومئ ، HDR ، سیلف ټایمر ، له شا څخه مخکینۍ کیمرې ته بدلول او برعکس ، د ریښتیني ټون یا ریٹنا فلش ملاتړ سره ماډلونو لپاره. ، تاسو به په ښي خوا کې د فلش سمبول هم ومومئ. په ښي خوا کې د زوم کولو یا بهر کولو لپاره بار شتون لري. په iPads کې، تاسو کولی شئ په نندارتون کې د دوو ګوتو د پنچ کولو یا خپریدو له لارې زوم ان یا بهر کړئ.
کله چې د ځان ټایمر حالت کې شوټینګ وکړئ ، لومړی د ځان ټایمر عکس باندې کلیک وکړئ ، د مطلوب وخت حد وټاکئ او په احتیاط سره iPad په مستحکم پیډ کې ځای په ځای کړئ. تاسو به د پینورامیک شاټ اخیستو پرمهال ثبات ته هم اړتیا ولرئ ، چیرې چې د iPad په سکرین کې به یوه کرښه راښکاره شي چې تاسو باید تیر ته لارښود کړئ پداسې حال کې چې تاسو ورو ورو خپل شاوخوا iPad ګرځوئ. د پیل کولو دمخه او کله چې تاسو شوټینګ سرته ورسوئ د شټر تڼۍ ټایپ کول مه هیروئ. د سیلفي اخیستلو لپاره په iPad کې مخکینۍ کیمرې ته لاړشئ. که تاسو غواړئ چې ستاسو د مخکینۍ کیمرې شاټونه عکس العمل وي، په خپل iPad کې ترتیبات -> کیمره ته لاړ شئ او د عکس مخکینۍ کیمره فعاله کړئ. په هرصورت، دا اختیار یوازې د ځینو iPad ماډلونو لپاره شتون لري. په ترتیباتو -> کیمرې کې، تاسو کولی شئ د ثبت شوي ویډیو پیرامیټونه هم تنظیم کړئ، د QR کوډونو سکین کول فعال کړئ، د معیاري عکسونو ساتنه فعاله کړئ کله چې په HDR کې عکسونه واخلئ، او نور ډیر څه.