ورو وای فای یوه اصطلاح ده چې بې شمیره کاروونکي هره ورځ لټوي. باور وکړئ یا نه، دا لاهم یوه "متقابله" ستونزه ده چې ډیری وختونه پیرودونکو ته اړتیا لري ترڅو د مسلو حل کولو لپاره وړاندیز کونکو ته زنګ ووهي. مګر حقیقت دا دی چې په ډیری قضیو کې ستونزه د چمتو کونکي اړخ نه ده ، مګر برعکس مستقیم ستاسو په کور کې. د نورو شیانو په مینځ کې، د کور شبکه کې غلط لینک اکثرا روټر دی. لاندې، موږ به د Wi-Fi ثبات، سرعت او اعتبار ډاډ ترلاسه کولو لپاره 5 لارښوونو ته یو نظر واچوو.
دا کیدای شي ستاسو علاقه

اتوماتیک روټر بیا پیل کول
ډیری نوي روټرونه "جوړ شوي" دي چې پرته له ستونزو څخه په یو وخت کې د لسګونو یا سلګونو ساعتونو لپاره چلوي. مګر زه کولی شم د خپلې تجربې څخه ووایم چې حتی یو نوی روټر به خامخا د دې تنظیم کولو سره ګټه پورته کړي چې هره ورځ په اتوماتيک ډول ریبوټ شي. ما په شخصي توګه د اوږدې مودې لپاره انټرنیټ سره وصل کولو کې ستونزې درلودې، او د هر ډول ناکامو هڅو وروسته، ما پریکړه وکړه چې یو اتوماتیک بیا پیل کړم. دا معلومه شوه چې دا ګام سم دی - له هغه وخت راهیسې ما په عملي توګه د انټرنیټ سره کومه ستونزه نه درلوده. اتوماتیک بیا پیل کول مستقیم په ترتیباتو کې د روټر انٹرفیس کې فعال کیدی شي ، یا تاسو کولی شئ د برنامه وړ ساکټونو ته ورسیږئ چې کولی شي په یو ټاکلي وخت کې بند او بیا فعال شي.

د چینل بدلون
ستاسو د ځانګړي Wi-Fi شبکې لپاره، تاسو کولی شئ وټاکئ چې کوم چینل به کار وکړي. سم چینل باید غوره شي په ځانګړي توګه که د مثال په توګه، تاسو د فلیټونو په بلاک کې ژوند کوئ، یا که نږدې نږدې ډیری نور Wi-Fi شبکې شتون ولري. که دا ټولې شبکې په ورته چینل کې روانې وې، سیګنالونه به "جنګ" وکړي او یو بل سره مداخله وکړي. نوي روټرونه کولی شي په اتوماتيک ډول د نږدې شبکو پیژندلو وروسته مثالی چینل غوره کړي، مګر بیا زما د تجربې څخه، زه تایید کولی شم چې دا اکثرا غوره وي چې چینل په لاسي ډول "سخت" تنظیم کړي. لاندې به تاسو د خپل Wi-Fi عملیاتو لپاره د مثالي چینل موندلو لپاره یو پروسیجر ومومئ. چینل بیا د Wi-Fi تنظیماتو برخه کې د روټر انٹرفیس کې بدل کیدی شي.
دا کیدای شي ستاسو علاقه

په منظمه توګه تازه کړئ
موږ به په دې دریم لارښود کې د روټر سره پاتې شو. لکه د ایپل عملیاتي سیسټمونو په څیر، د روټرونو لپاره، جوړونکي وخت په وخت ځینې تازه معلومات خپروي، کوم چې تاسو باید ژر تر ژره نصب کړئ. دا د ځینې ستونزو لپاره خورا عام دی چې په یو ځانګړي نسخه کې څرګند شي ، کوم چې جوړونکی د تازه رارسیدو سره حل کوي. نو که تاسو د وائی فای شبکې سره ستونزې لرئ، روټر وګورئ او د امکان تر حده تازه کړئ (همدارنګه آی فون یا ماک). تازه کول پخپله مستقیم د روټر انٹرفیس کې ترسره کیدی شي ، مګر د ځینې پخوانیو روټرونو سره ، دا اړینه ده چې د تولید کونکي ویب پا fromې څخه د تازه بسته ډاونلوډ کړئ ، او بیا یې د انٹرفیس له لارې روټر ته اپلوډ کړئ.
د موقعیت سره تجربه وکړئ
د امکان تر ټولو ګړندۍ او خورا مستحکم وائی فای اتصال ترلاسه کولو لپاره ، دا اړینه ده چې روټر ستاسو وسیله ته د امکان تر حده نږدې موقعیت ولري. دا بالکل مثالی دی که تاسو او وسیله د روټر په څیر په ورته خونه کې یاست ، ځکه چې هر یو دیوال او خنډ سیګنال د پام وړ تخریب کوي ، کوم چې د ورو سرعت او بې ثباتۍ لامل کیدی شي. که تاسو اړتیا لرئ چې واقعیا لرې کوم ځای کې خپل انټرنیټ سره وصل شئ ، نو تاسو باید د کیبل اتصال کارولو ته پام وکړئ ، کوم چې په عملي ډول هرڅه کې د Wi-Fi څخه غوره دی - دا د اسانتیا پرته. د کیبل پیوستون، د نورو شیانو په منځ کې، په عملي توګه اړین دی کله چې د کمپیوټر لوبې لوبې کوي، ځکه چې مایکرو ډراپ آوټ واقع کیدی شي.
دا کیدای شي ستاسو علاقه
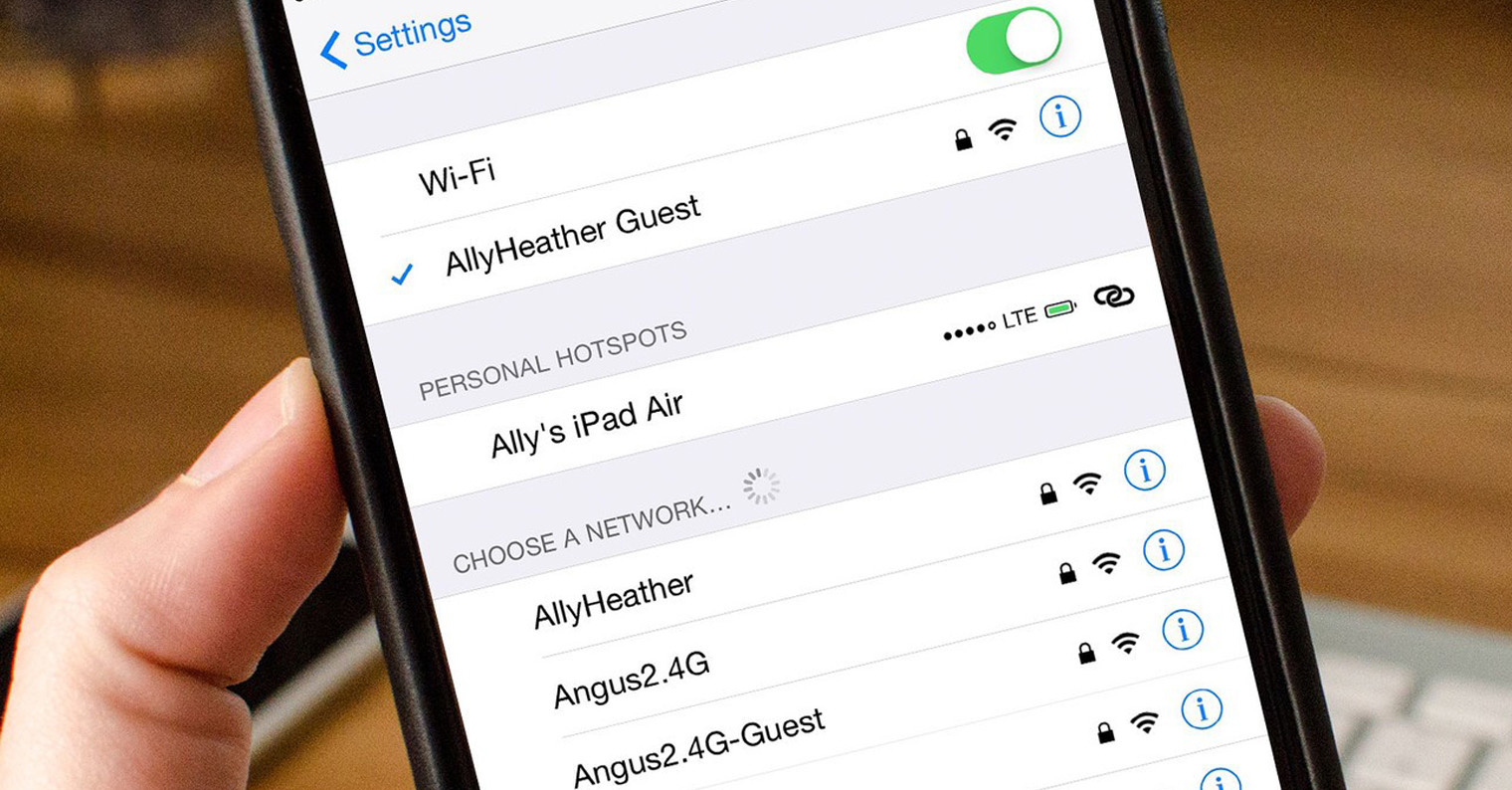
5GHz استعمال کړئ
که تاسو پدې وروستیو کې یو نوی روټر اخیستی وي، نو ډیر احتمال شته چې دا په دوه بډونو - 2.4 GHz او 5 GHz کې Wi-Fi چمتو کړي. که تاسو دا اختیار لرئ، ضرور یې وکاروئ، په هر حالت کې، لومړی ولولئ چې دا دوه بډونه څنګه توپیر لري. د 2.4 GHz Wi-Fi سره کلاسیک پیوستون مثالی دی په ځانګړي توګه که تاسو د روټر څخه لرې موقعیت لرئ - دا د 5 GHz په پرتله خورا لوی رینج لري. د 5 GHz Wi-Fi اتصال کارول بیا ګټور دي که له بلې خوا ، تاسو روټر ته نږدې یاست ، د مثال په توګه په ورته خونه کې. په نږدې سیمه کې، د 5 GHz شبکه د 2.4 GHz شبکې په پرتله ګړندۍ او ډیر باثباته ده، مګر ستونزه رامینځته کیږي که تاسو د روټر څخه لیرې شئ. 5 GHz د 2.4 GHz په پرتله بد حد لري. نو په هوښیارۍ سره د وای فای شبکو ترمینځ تیر کړئ.
 د ایپل سره په ټوله نړۍ کې الوتنه
د ایپل سره په ټوله نړۍ کې الوتنه 
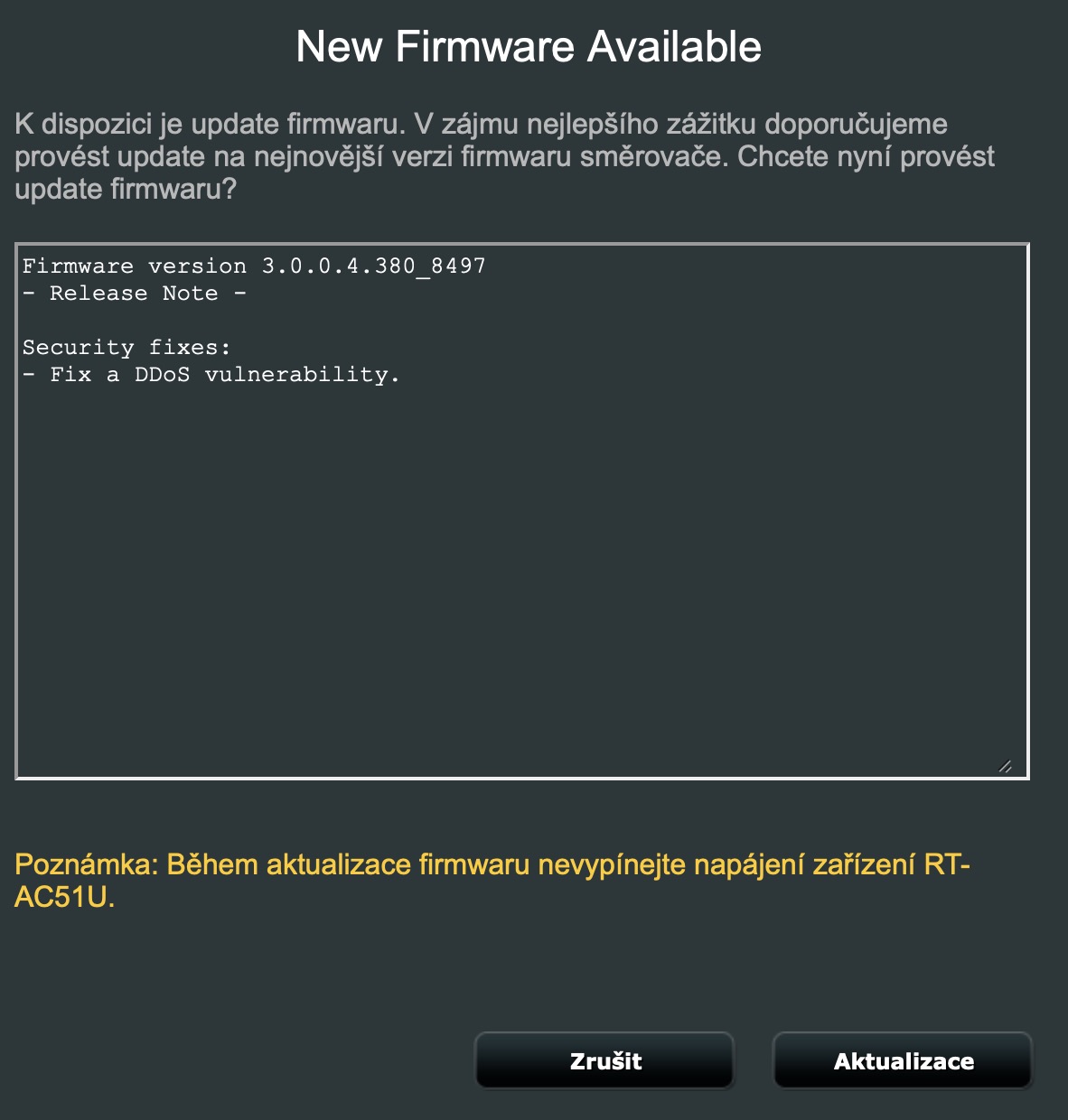
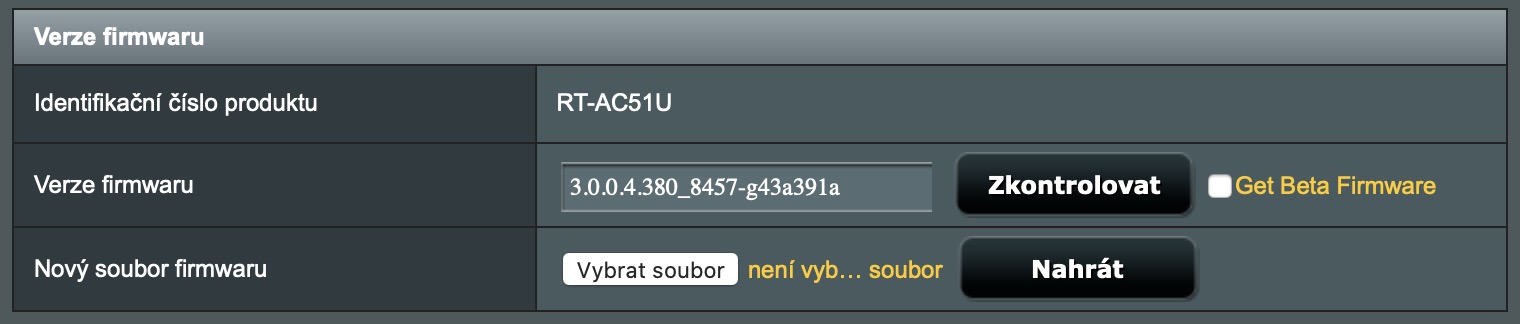







او هر څوک چې فکر کوي دوی کولی شي له موږ څخه د اضافي کیفیت یو څه واخلي احمق دی. ځکه چې هغه محصولات چې په الزا یا نورو پلورنځیو کې پلورل کیږي هم په چین کې جوړ شوي. مګر دلته دوی په نه منلو وړ مارک اپ کې پلورل کیږي. په هرصورت، یو څوک باید د ګودامونو، بار وړونکو، ټرانسپورټانو، ګمرکونو، VAT ترمنځ د پیسو لپاره پیسې ورکړي. ښه، دا هغه پیرودونکی دی چې د دې لپاره پیسې ورکوي.
نور څنګه.