که تاسو د اپل نړۍ کې پیښې تعقیب کړئ ، نو تاسو یقینا تیره اونۍ د iOS او iPadOS 14 عامه نسخې خوشې کول له لاسه ورنکړئ ، پدې عملیاتي سیسټمونو کې موږ ډیری نوي شیان لیدلي ، د مثال په توګه ، د عکس کارولو امکان. د انځور حالت کې ذکر کیدی شي. دا فیچر کولی شي هغه ویډیو یا فلم واخلي چې تاسو یې لوبوئ او په کوچنۍ کړکۍ بدل کړئ. دا کړکۍ بیا د سیسټم چاپیریال کې تل په مخکینۍ برخه کې وي، نو تاسو کولی شئ، د بیلګې په توګه، پیغامونه ولیکئ، ټولنیزې شبکې تعقیب کړئ او په عملي توګه د ویډیو لیدلو پرمهال بل څه.
دا کیدای شي ستاسو علاقه
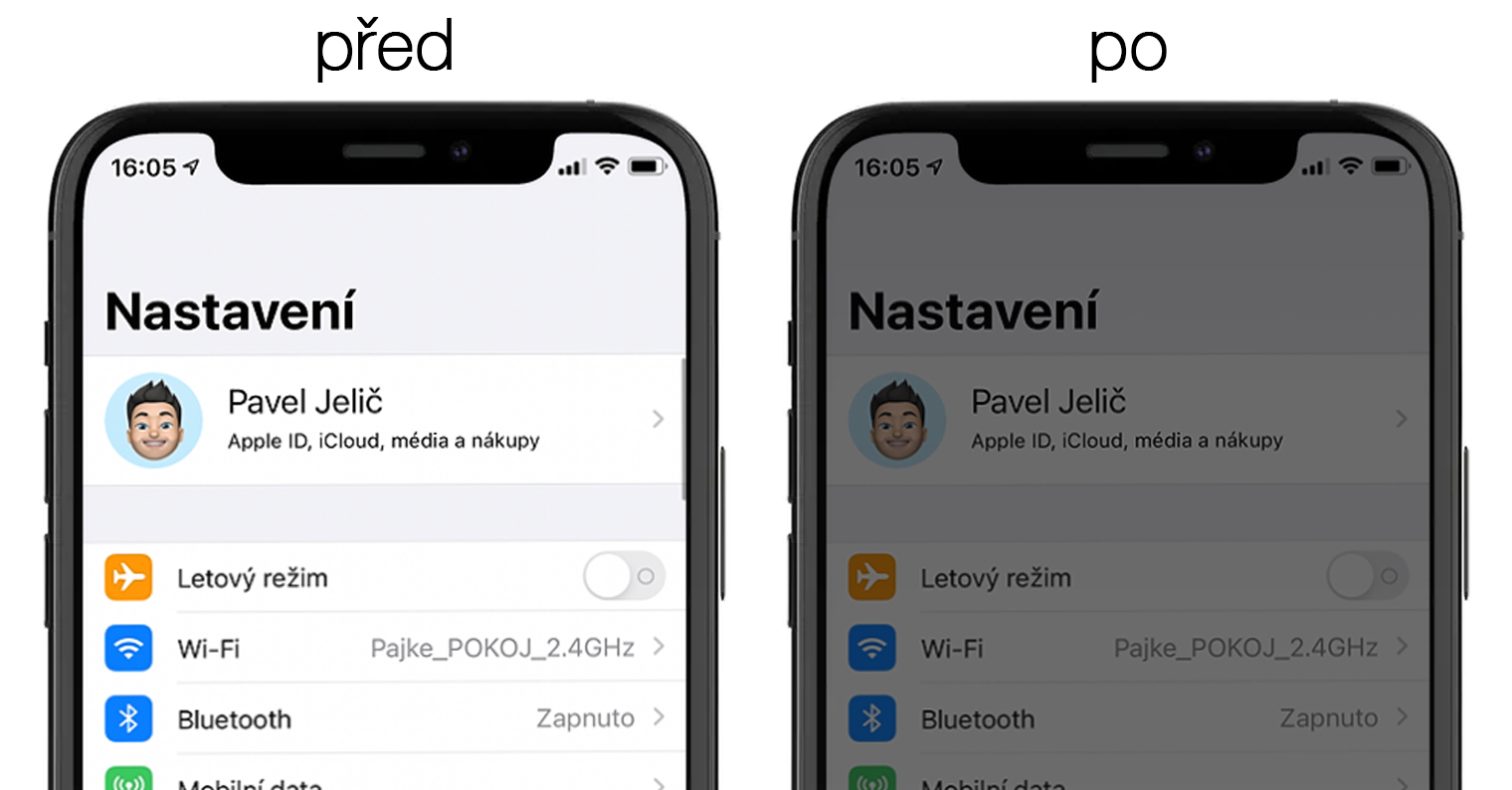
په انځور کې د انځور حالت ډیر احتمال زموږ د ډیری لخوا د یوټیوب غوښتنلیک کې کارول کیږي. له بده مرغه، هغه په وروستیو تازه معلوماتو کې پریکړه وکړه چې دا اختیار یوازې هغه کاروونکو ته چمتو کړي چې د دې خدمت لپاره ګډون اخلي. په اصل کې، دا بندیز په کلاسیک ډول د سفاري له لارې تیریدلی شي، کله چې تاسو د پاڼې بشپړ نسخه وګورئ، مګر یوټیوب هم دا نیمګړتیا پرې کړه. په شخصي توګه ، زه دا بې معنی وموم چې یوازې د عکس په حالت کې د عکس لپاره د یوټیوب ګډون وپیرئ ، نو ما د عکس په حالت کې د یوټیوب لیدو لپاره د نورو اختیارونو په لټه کې پیل وکړ. البته، د یوې لنډې پلټنې وروسته، ما دا اختیار وموند او زه به یې له تاسو سره شریک کړم. نو راځئ چې مستقیم ټکي ته ورسو.
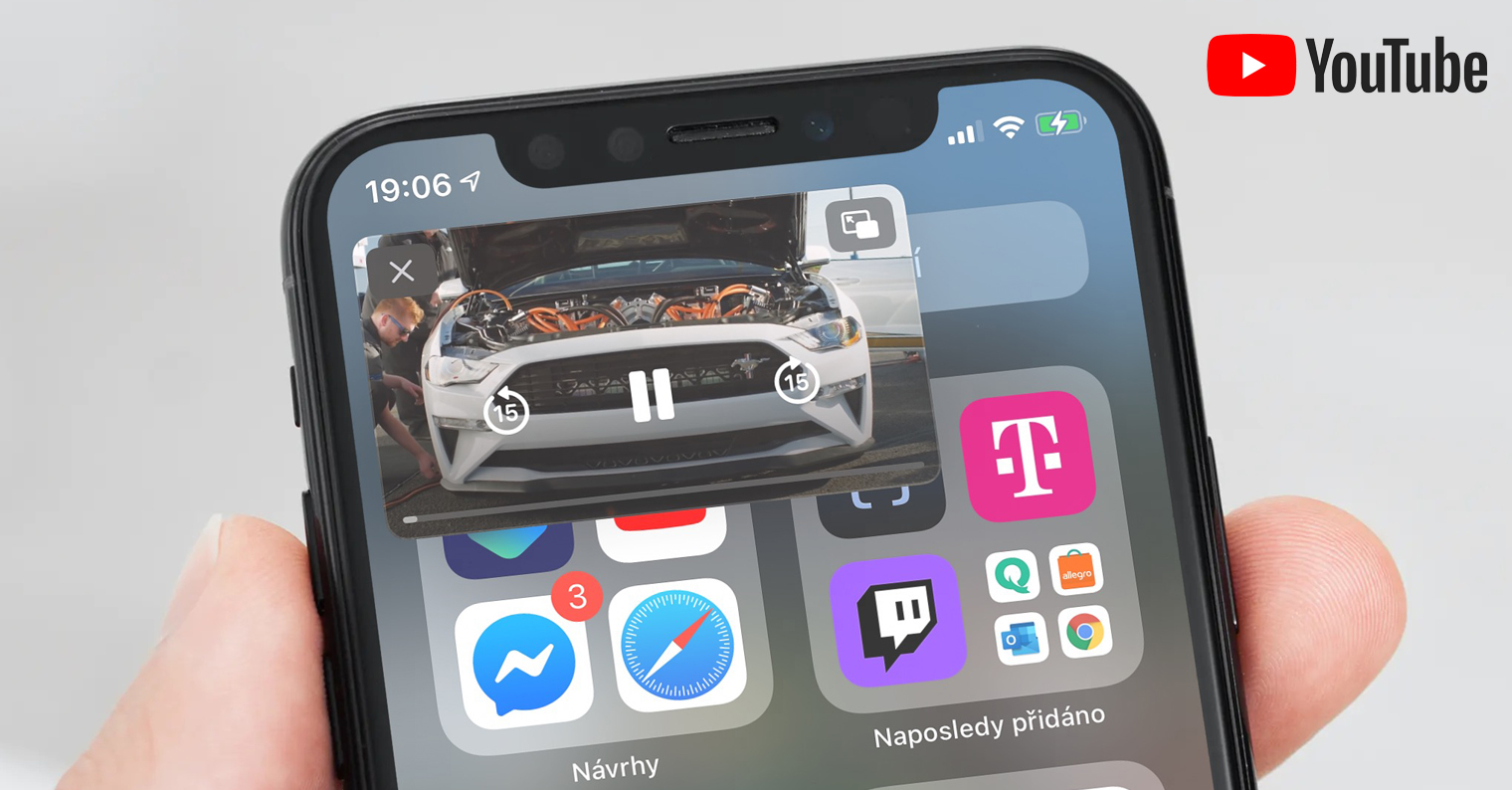
په iOS 14 کې د عکس په عکس حالت کې د یوټیوب لیدو څرنګوالی
په یوټیوب کې په انځور کې د انځور حالت فعالول په ابتدايي توګه د غوښتنلیک له امله ممکن دي لنډیزونه, کوم چې د iOS او iPadOS برخه ده. که تاسو دا اپلیکیشن نلرئ، تاسو کولی شئ دا د اپل سټور څخه وړیا ډاونلوډ کړئ. سربیره پردې ، په هرصورت ، دا هم اړین دی چې یو غوښتنلیک ډاونلوډ کړئ چې وړیا نومیږي د لیکلو وړ, کوم چې په اپل سټور کې هم شتون لري. تاسو به هیڅکله مستقیم دې غوښتنلیک ته اړتیا ونلرئ ، دا یوازې د عکس په عکس حالت پیل کولو لپاره کارول کیږي. نو، یوځل چې تاسو د ضمیمه لینکونو په کارولو سره دا دواړه غوښتنلیکونه ډاونلوډ کړئ ، په لاندې ډول پرمخ لاړشئ:
- لومړی، ستاسو په iPhone یا iPad کې، تاسو اړتیا لرئ چې لاړ شئ سفاري براوزر
- په بل براوزر کې، د مثال په توګه د فیسبوک لخوا مدغم شوي یو کې، ستاسو لپاره کړنلاره دا به کار ونکړي.
- یوځل چې تاسو په سفاري کې یاست ، وکاروئ دا لینک د ځانګړي شارټ کټ ډاونلوډ کولو لپاره ویب پا toې ته لاړشئ.
- د حرکت کولو وروسته، تاسو یوازې د تڼۍ ټپ ته اړتیا لرئ شارټ کټ ترلاسه کړئ.
- یوځل چې تاسو دا وکړئ ، د شارټ کټ ایپ به خلاص او ښکاره شي د ډاونلوډ شوي شارټ کټ عمومي کتنه د نوم سره یوټیوب PiP.
- په دې کتنه کې سفر وکړئ ښکته او اختیار ټایپ کړئ بې باوره شارټ کټ فعال کړئ. دا به ګالري ته شارټ کټ اضافه کړي.
- اوس دا اړینه ده چې تاسو غوښتنلیک ته لاړ شئ یوټیوب ته چیرته یې ویډیو پیدا کړئ کوم چې تاسو غواړئ په انځور کې په انځور حالت کې چلول.
- یوځل چې تاسو ویډیو ومومئ، وګورئ کلیک او بیا د هغې په پورتنۍ ښیې کونج کې ټایپ کړئ د تیر نښه.
- دا به بیا د سکرین په ښکته کې ښکاره شي مینو، په کوم کې چې حرکت وکړي ټولې لارې ښي خوا ته او ټایپ کړئ نور.
- کلاسیک به خلاص شي د شریکولو مینو، په کوم کې چې د وتلو لپاره ټولې لارې ښکته او د شارټ کټ سره په کرښه کلیک وکړئ یوټیوب PiP.
- بیا دا اعدام کیږي د دندو لړۍ او ټاکل شوې ویډیو به په غوښتنلیک کې پیل شي د لیکلو وړ.
- وروسته له دې چې ویډیو پیل شي ، تاسو اړتیا لرئ د دې په پورتنۍ ښي کونج کې ټایپ وکړئ icon د بشپړ سکرین نندارې لپاره.
- یوځل چې تاسو ویډیو په بشپړ سکرین کې ولرئ ، نو همدا اوسئ اشاره یا د ډیسټاپ تڼۍ ته لاړ شه کورپاڼه
- په دې ډول ویډیو په انځور کې په انځور حالت کې پیل کیږي. البته، تاسو کولی شئ د دې سره په کلاسیک ډول کار وکړئ.
نو که تاسو غواړئ له یوټیوب څخه په عکس کې په عکس حالت کې ویډیو پلی کړئ ، یوازې ټایپ کړئ شریک تیر، او بیا غوره شوی د YouTube PiP لنډیز. که شارټ کټ په مینو کې نه وي، دلته په اختیار کلیک وکړئ کړنې سمول… او لنډیز په لیست کې د YouTube PiP اضافه کړئ. وروسته له دې چې ویډیو پیل شي، د سکریپټ وړ غوښتنلیک دننه تاسو کولی شئ د ویډیو سرعت تنظیم کړئ د هغه سره کیفیت a په پریښودلو سره په 10 ثانیو کې. په یاد ولرئ چې دا طرزالعمل د لیکلو په وخت کې کار کاوه - دا ممکن ژر یا وروسته تنظیم شي. په دې حالت کې، هڅه وکړئ وګورئ چې ایا نوې نسخه په ویب پاڼه کې د شارټ کټ سره شتون لري.
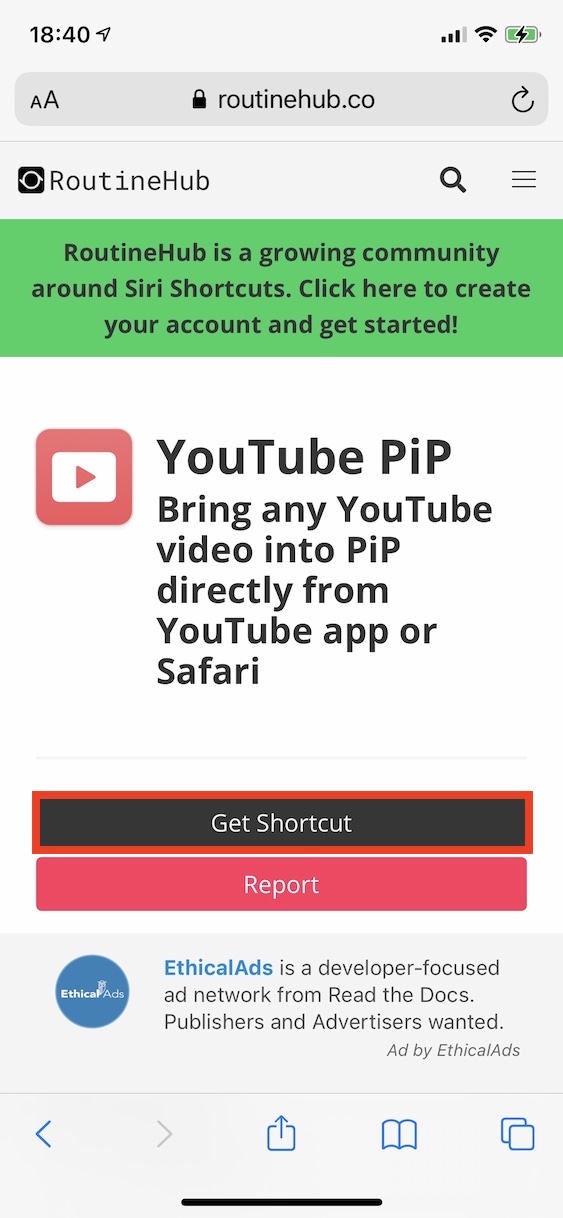
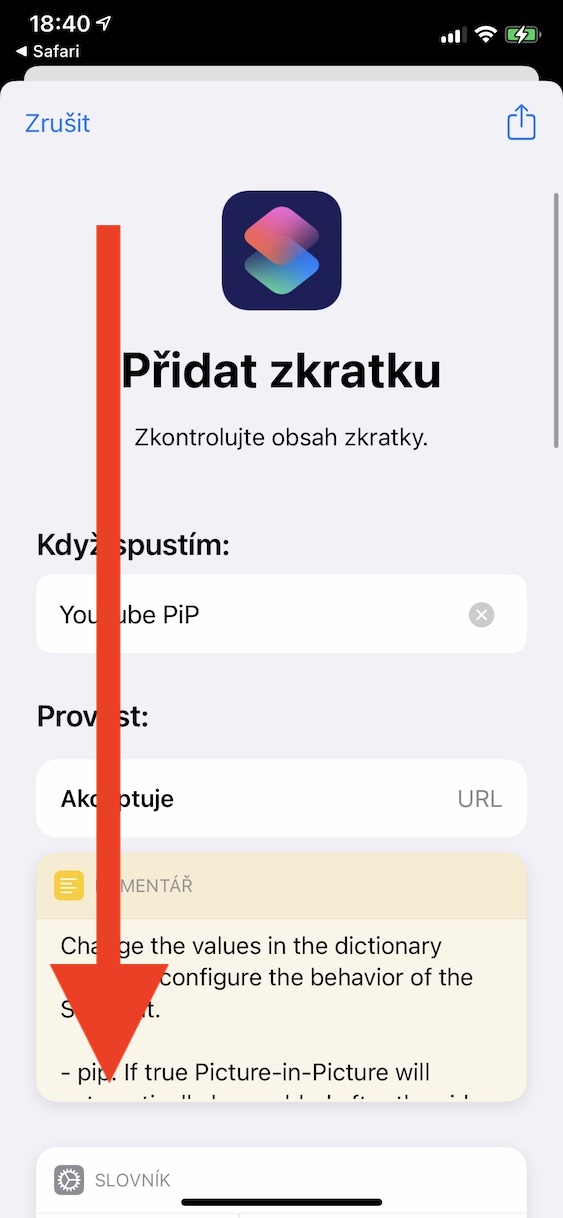
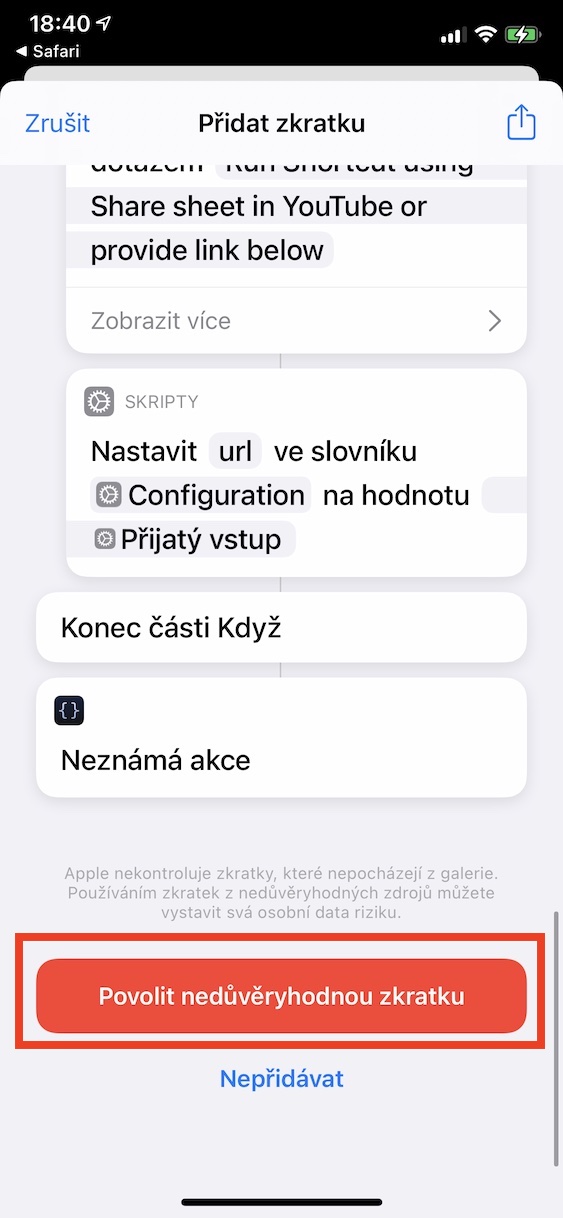
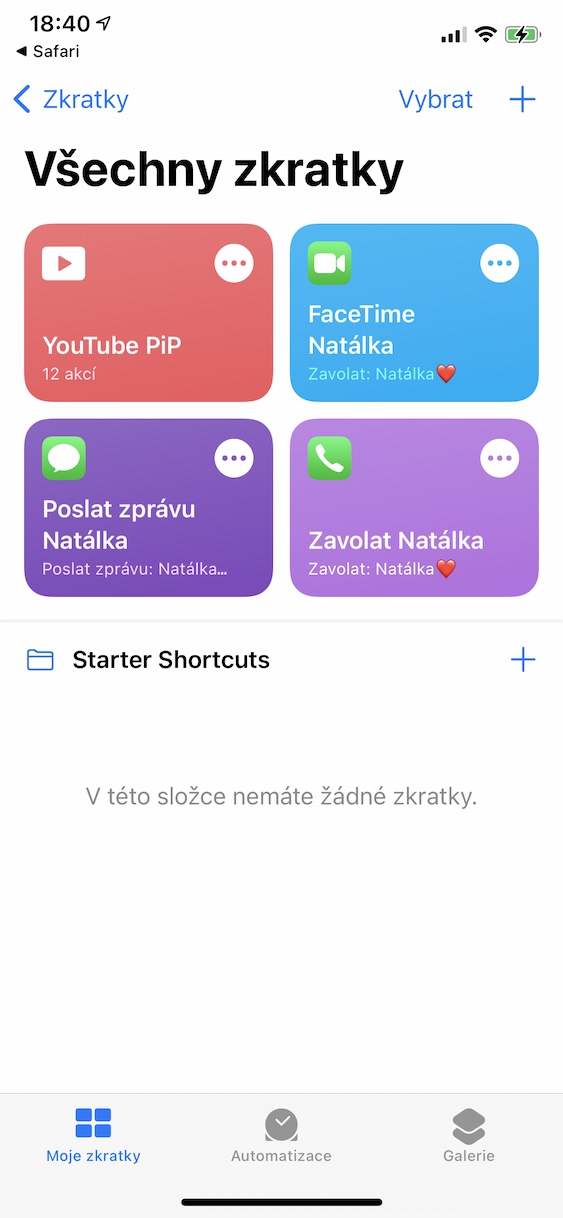
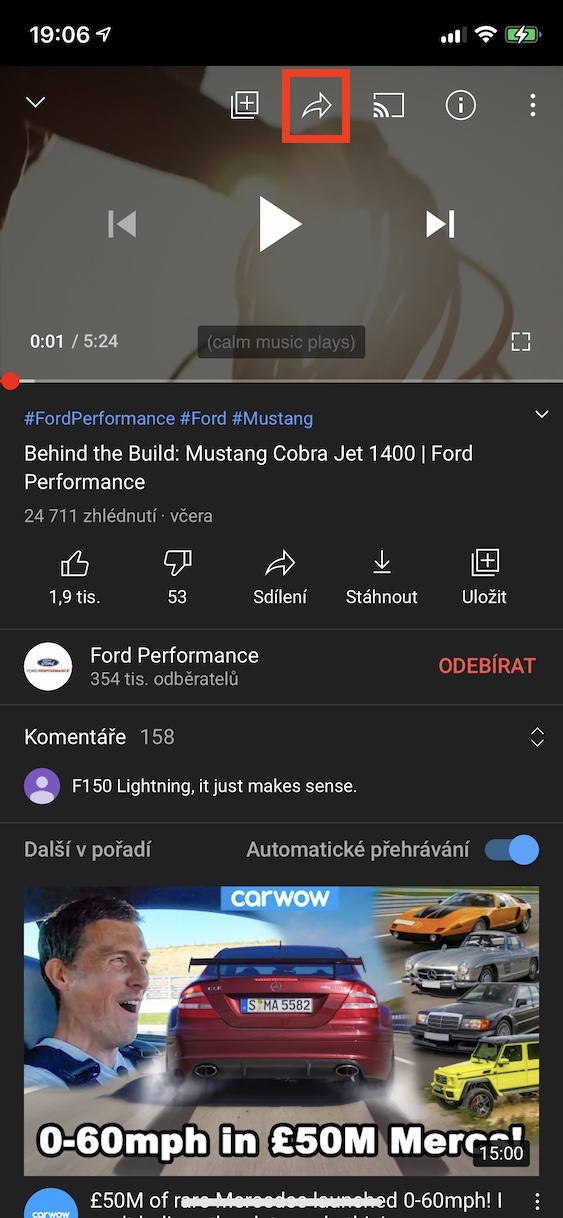
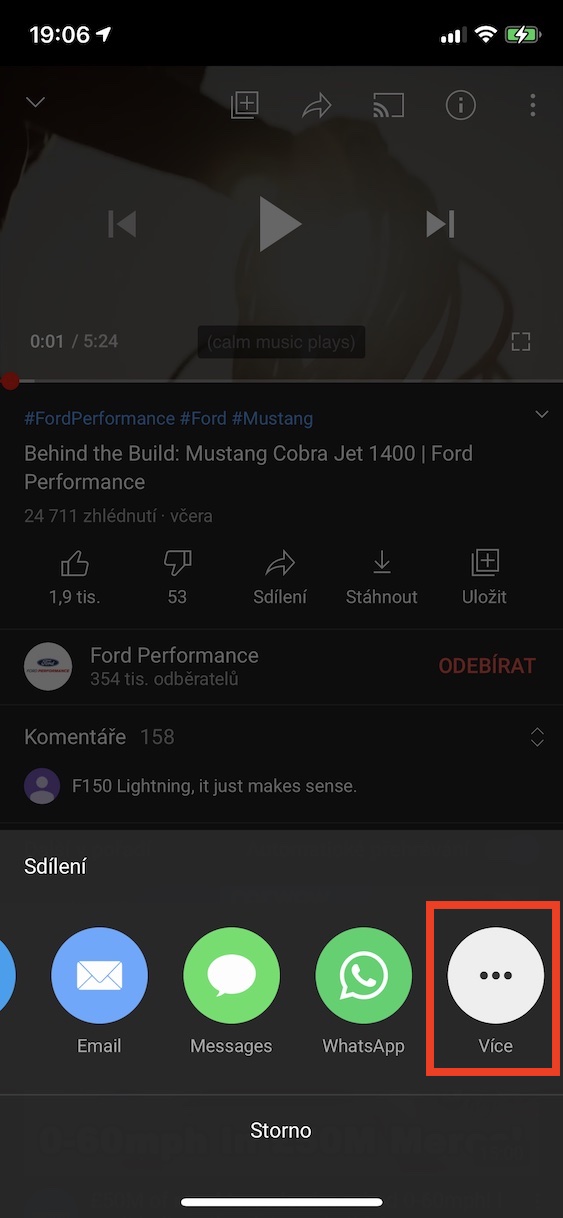
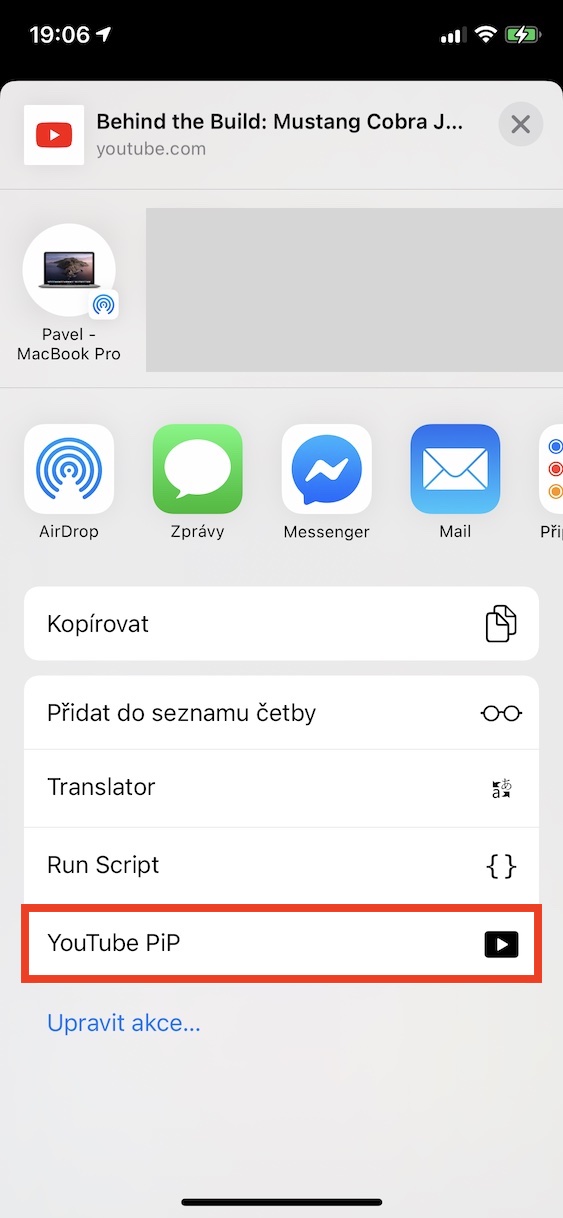
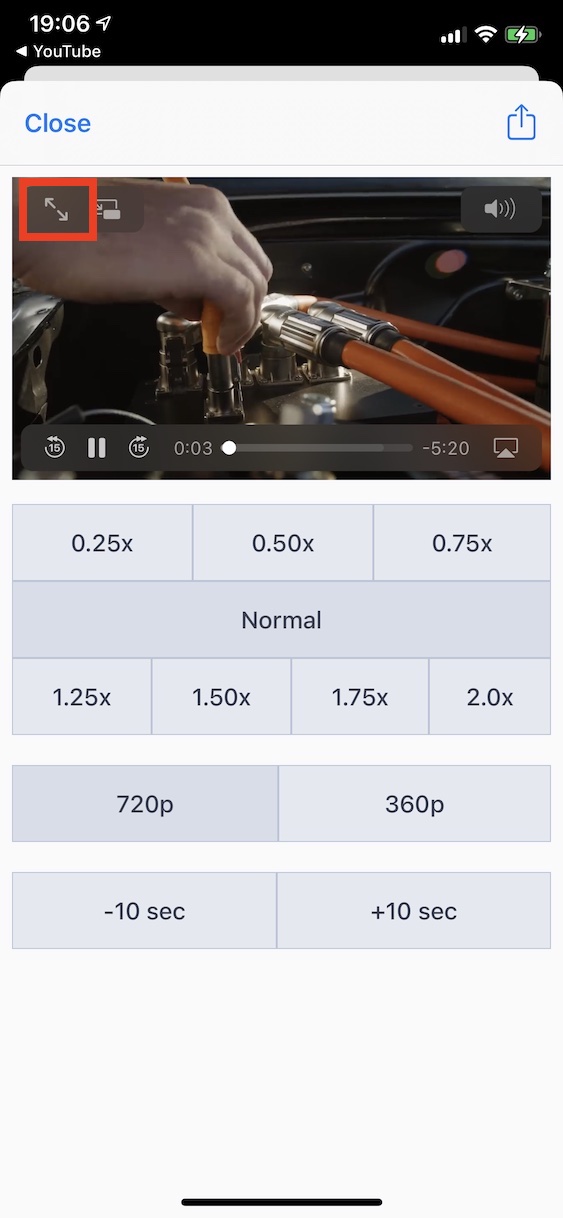


لکه څنګه چې دا په بشپړه توګه پیچلې نه ده؟ د یو څه ډاونلوډ کولو سربیره چې څوک پوهیږي کوم سایټونه. بخښنه غواړئ، مګر څوک چې د یوې مڼې لپاره 35 لري کولی شي دمخه YT تادیه کړي
په هرصورت ، په پلورنځي کې ډیری ایپسونه تادیه کیږي او هیڅوک یې پروا نه کوي ، په Android کې ډیری ایپسونه شتون لري چې وړیا دي او تاسو ایپل ته پیسې ورکوئ او موږ سپوټایف ته هم تادیه کوو ، ولې د YT لپاره تادیه نه کوئ؟ برسیره پردې، لږترلږه دا د اعلاناتو څخه پاک دی
دا ستونزمنه نه ده که تاسو لوستلی شئ. ګټور شارټ کټ یوازې د عامه ویب پا toو څخه ډاونلوډ شوي ، نو تاسو کولی شئ د اضافه کولو دمخه د شارټ کټ بیاکتنه وکړئ. یوځل چې تاسو په لارښوونو کې پروسه ترسره کړه ، نو تاسو کولی شئ دمخه په دریو کلیکونو کې ویډیو په PiP حالت کې بدل کړئ. دا واقعیا د مقالې پای ته لوستلو لپاره کافي دي ، پدې کې نور هیڅ نشته.
زه هیڅ کله هم د دې اشرافي بیاناتو نه پوهیږم. تاسو کولی شئ یوه مڼه په پنځه زره دویم لاس کې واخلئ، په 35 زره کې مطلق اقلیت به دا تلیفون په چک جمهوریت کې واخلي. ایا د دې معنی دا ده چې کله یو څوک د کیفیت لرونکي وسیله اخلي، دوی چمتو دي چې په هر ډول بې ځایه پیسې مصرف کړي؟ دا ډول سړی به په چټکۍ سره پیسې له لاسه ورکړي. دا یوازې دا ځانګړې بڼه ده چې تاسو ځوروي، مګر دا عمومي کول چې د ایپل کاروونکي په غیر معمولي توګه بډایه دي، بشپړ بیکار دی. حتی که موږ دې ته اضافه کړو، د بیلګې په توګه، په امریکا کې، د غیر متناسب مختلف قیمتونو له امله، نږدې هرڅوک د ایپل وسیلو ته لاسرسۍ لري، دا پدې معنی نه ده چې دوی به بیا لوی شرکتونو ته د بشپړ بې معنی لپاره ډیرې پیسې وغورځوي < 3
زه د JAJV سره موافق یم!
CZK 239 هره میاشت یوه معامله ده. او د اعلان څخه پاک پلے بیک لپاره، دا د دې ارزښت لري!
یوازینۍ ستونزه دا ده چې PIP له اپلیکیشن څخه کار نه کوي! ایا دا اړینه ده چې د براوزر څخه YT چل کړئ؟
که نه نو، دا لومړی ځل دی چې زه په iOS 14 کې د یو څه ستاینه کولی شم!
ګوګل په نامناسب ډول په براوزر کې پایپ هم تیر کړ. د یوې ثانیې لپاره پایپ پیل کیږي او بیا لغوه کیږي. دا پدې مانا ده چې دوی دا په پاڼه کې د ځینې سکریپټ سره هیک کوي. زه امید لرم چې یو ډول بلاکر فلټر به وي چې دا به غیر فعال کړي. دوی خنزیر دي.
پیپ کار کوي او په یوټیوب غوښتنلیک کې زه د آی فون SE لرم.