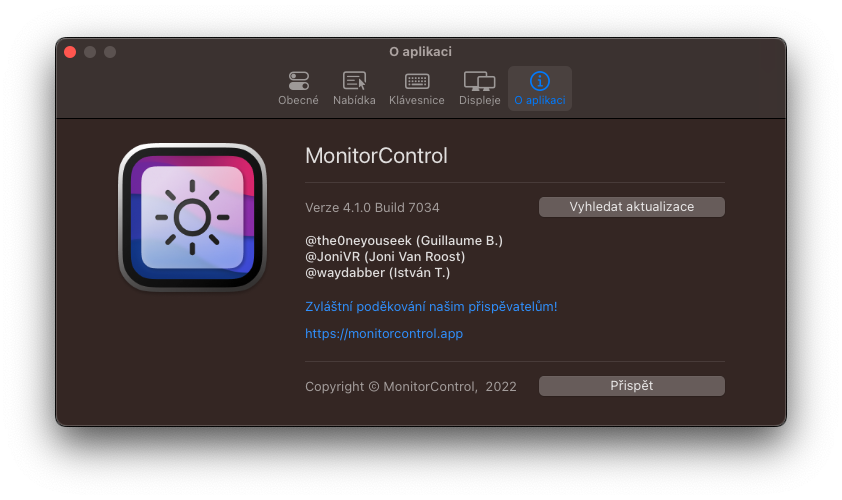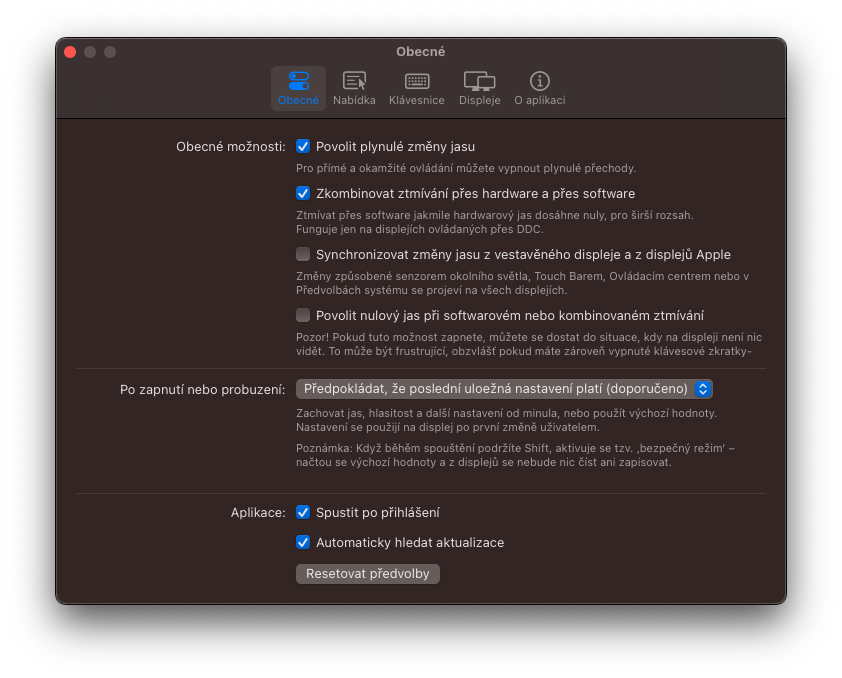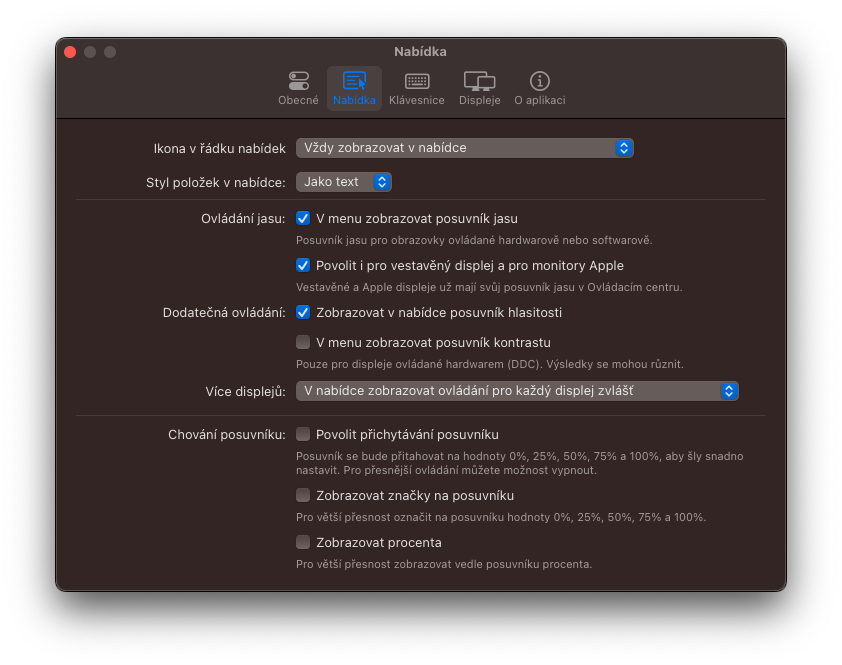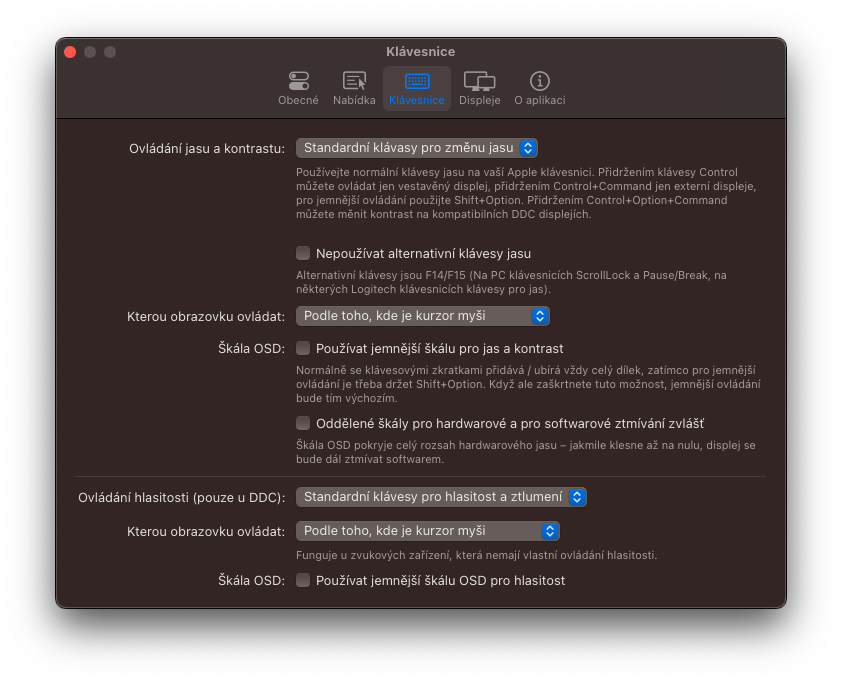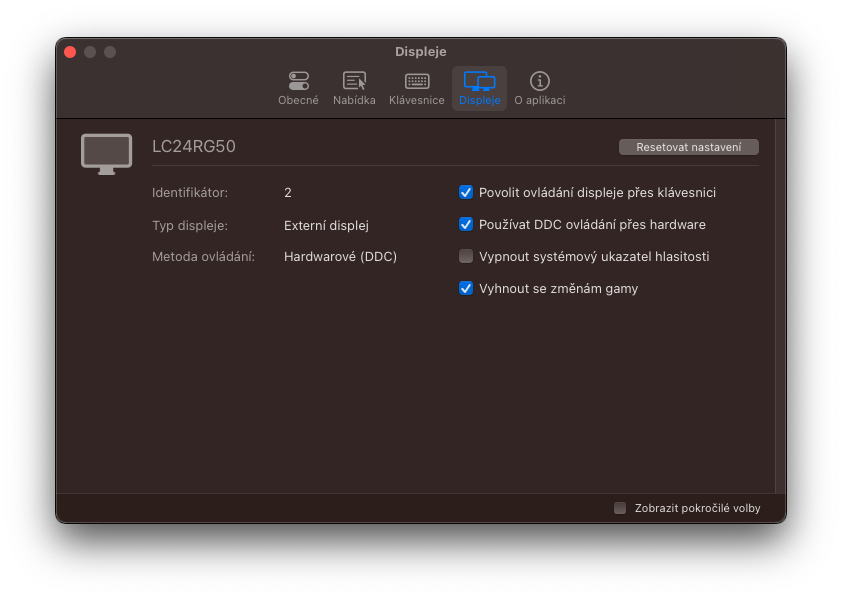که تاسو خپل ماک د بهرني نندارې سره په ترکیب کې کاروئ ، تاسو ممکن لیدلي وي چې په ډیری قضیو کې تاسو نشئ کولی په ساده ډول د هغې روښانتیا تنظیم کړئ. یوازینی اختیار دا دی چې په مستقیم ډول په مانیټر کې تڼۍ وکاروئ ، چیرې چې تاسو باید د هرڅه له لارې کلیک وکړئ او په لاسي ډول روښانتیا بدل کړئ. له بده مرغه، دا د macOS عملیاتي سیسټم یو له بنسټیزو نیمګړتیاوو څخه دی. برعکس، سیالي کوونکی وینډوز داسې ستونزه نلري او کولی شي د روښانتیا تنظیم کول په اصلي توګه اداره کړي.
دا کیدای شي ستاسو علاقه

لکه څنګه چې موږ پورته یادونه وکړه، د بهرنۍ نندارې د روښانتیا کنټرول نشتوالی د macOS یو له بنسټیزو نیمګړتیاوو څخه دی. مګر موږ به د دوی څخه نور پیدا کړو. په ورته وخت کې، د ایپل کمپیوټرونه د بیلګې په توګه، د حجم مکسر، په ورته وخت کې د سیسټم آډیو + مایکروفون ثبتولو وړتیا، او ډیری نور نلري. مګر د اوس لپاره راځئ چې د پورته ذکر شوي روښانتیا سره پاتې شو. دا ټوله ستونزه یو ساده حل لري. او تاسو به یقینا خوښ یاست چې دا خلاص سرچینه او په بشپړ ډول وړیا ده.
MonitorControl د مناسب حل په توګه
که تاسو غواړئ د نظارت روښانتیا یا د دې سپیکرو حجم مستقیم له سیسټم څخه کنټرول کړئ ، نو غوښتنلیک کولی شي تاسو سره په لوبو کې مرسته وکړي. د نظارت کنټرول. لکه څنګه چې موږ پورته یادونه وکړه ، دا د خلاصې سرچینې افادیت دی چې تاسو کولی شئ مستقیم د پراختیا کونکي ګیتوب څخه وړیا ډاونلوډ کړئ. د ډاونلوډ کولو لپاره لاړ شئ دې لینک ته او په ښکته برخه کې د جايدادونو د، کلیک وکړه MonitorControl.4.1.0.dmg. په هرصورت، پدې حالت کې، تاسو باید د MacOS 10.15 Catalina یا وروسته سره Mac ولرئ. له هغې وروسته، ټول هغه څه چې تاسو یې باید وکړئ غوښتنلیک نصب کړئ (د غوښتنلیک فولډر ته یې واستوئ)، دا چل کړئ، او تاسو په عملي توګه ترسره شوي. له هغې وروسته، ټول هغه څه چې تاسو یې باید وکړئ ایپ ته اجازه ورکړئ چې کیبورډ وکاروي (د کنټرول لپاره کلیدي). بیا تاسو کولی شئ د F1/F2 موقعیت کې د کلاسیک کیلي په کارولو سره د بهرني نندارې روښانتیا او حجم کنټرول کړئ. یو بدیل اختیار دا دی چې د پورتنۍ مینو بار څخه په یوټیلیټ کلیک وکړئ او بیا یې ترمیم کړئ.
مګر راځئ چې په لنډه توګه وښیو چې دا ټول څنګه کار کوي. ډیری عصري LCD ډیزاینونه د DDC/CI پروتوکول لري، د دې څخه مننه چې مانیټور پخپله هارډویر کې د DisplayPort، HDMI، USB-C یا VGA له لارې کنټرول کیدی شي. که دا روښانه وي یا حجم. د ایپل / LG نندارې په صورت کې، دا حتی یو اصلي پروتوکول دی. په هرصورت، موږ د ځینو محدودیتونو سره مخ یو. ځینې نندارې د USB له لارې بدیل MCCS کاروي، یا په بشپړ ډول ملکیت پروتوکول تکیه کوي، کوم چې دوی په ورته ډول کنټرول ناممکن کوي. دا په ځانګړې توګه د EIZO برانډ مانیټرونو باندې تطبیق کیږي. پدې حالت کې ، له همدې امله ، یوازې د سافټویر روښانتیا تنظیم وړاندیز کیږي. په ورته وخت کې، د Intel CPU (2018) سره Mac mini کې HDMI نښلونکی او د M1 (2020) سره Mac mini د DDC له لارې ارتباط منع کوي، کوم چې بیا کاروونکي یوازې د سافټویر کنټرول ته محدودوي. خوشبختانه ، دا د USB-C نښلونکي له لارې د نندارې سره وصل کولو سره شاوخوا کار کیدی شي (USB-C/HDMI کیبلونه معمولا کار کوي). ورته محدودیت د DisplayLink ډاکونو او اډاپټرونو باندې پلي کیږي. په ماکونو کې د DDC پروتوکول کارولو ته اجازه نه ورکوي.
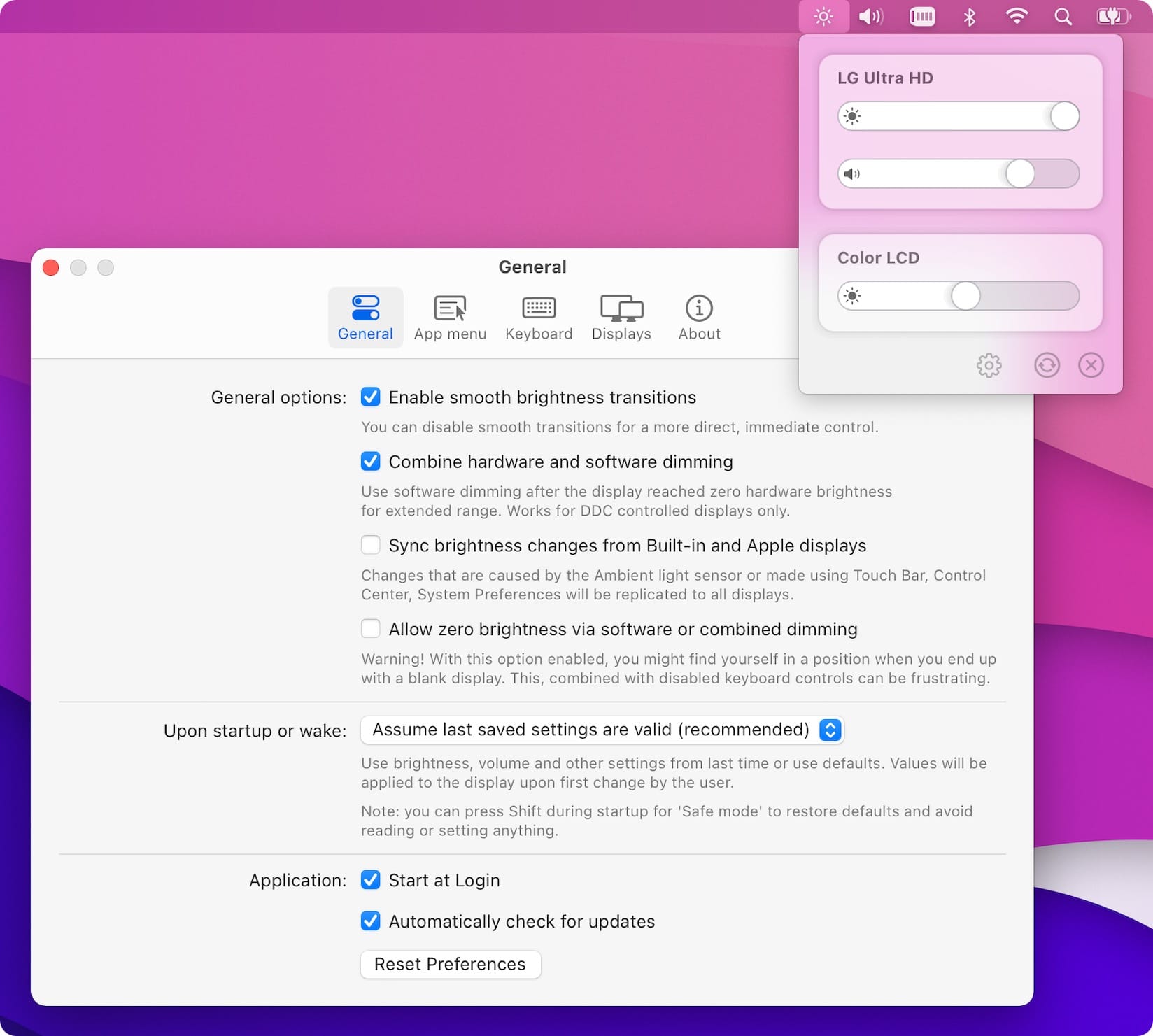
نو که تاسو د بهرني نندارې روښانتیا کنټرول لپاره د باور وړ لارې په لټه کې یاست پرته لدې چې په دوامداره توګه د مانیټر بټونو ته ورسیږئ ، مانیټر کنټرول د مناسب حل په څیر بریښي. سربیره پردې ، غوښتنلیک د دودیز کولو پراخه اختیارونه وړاندیز کوي. تاسو کولی شئ پدې توګه بدل کړئ، د بیلګې په توګه، د کیبورډ شارټ کټ او یو شمیر نور ترتیبات. په شخصي توګه ، زه واقعیا خوښوم چې دا په ماک بوک ډسپلین او بهرني مانیټر کې د روښانتیا کنټرول خورا اسانه دی. پدې حالت کې، د کیبورډ شارټ کټونه د سکرین روښانتیا تنظیموي چې تاسو اوس مهال کرسر لرئ. په هرصورت، دا هم تنظیم کیدی شي چې چمک تل په دواړو نندارتونونو کې یو شان وي. په دې حالت کې، دا د هر کارونکي او د هغه غوره توبونو پورې اړه لري.
 د ایپل سره په ټوله نړۍ کې الوتنه
د ایپل سره په ټوله نړۍ کې الوتنه