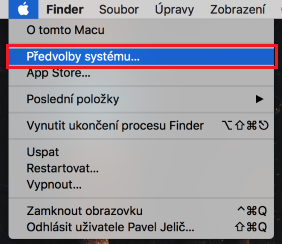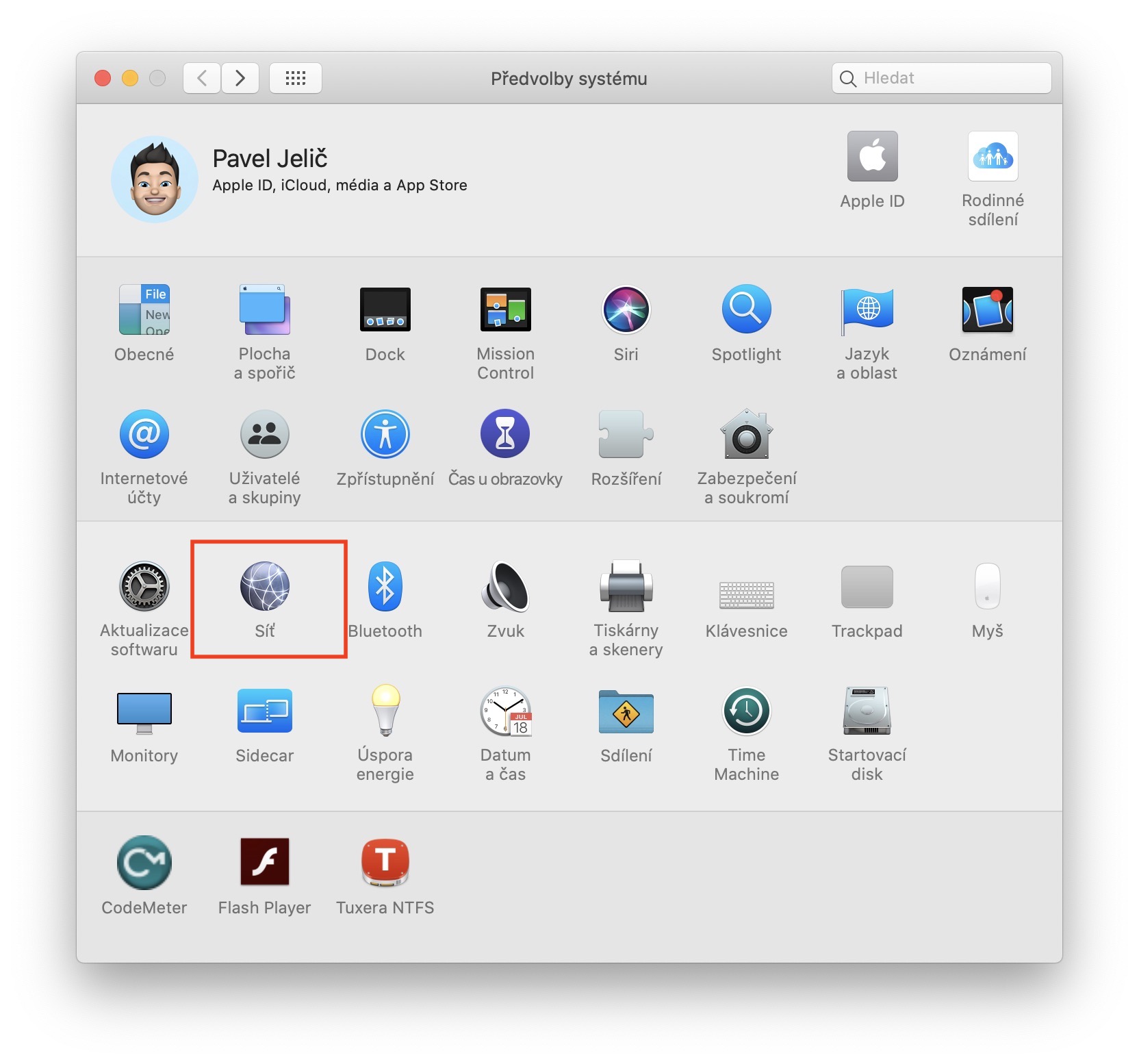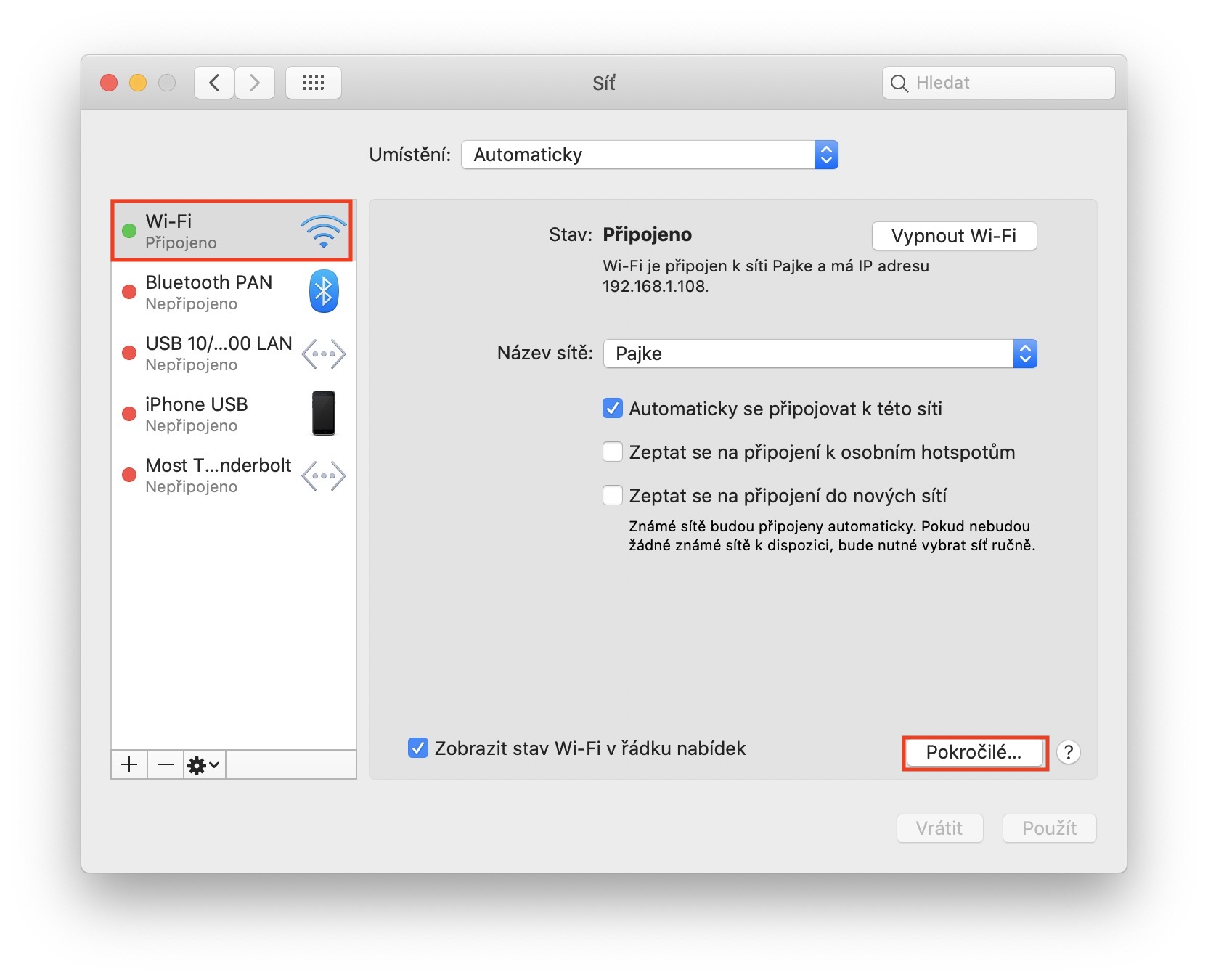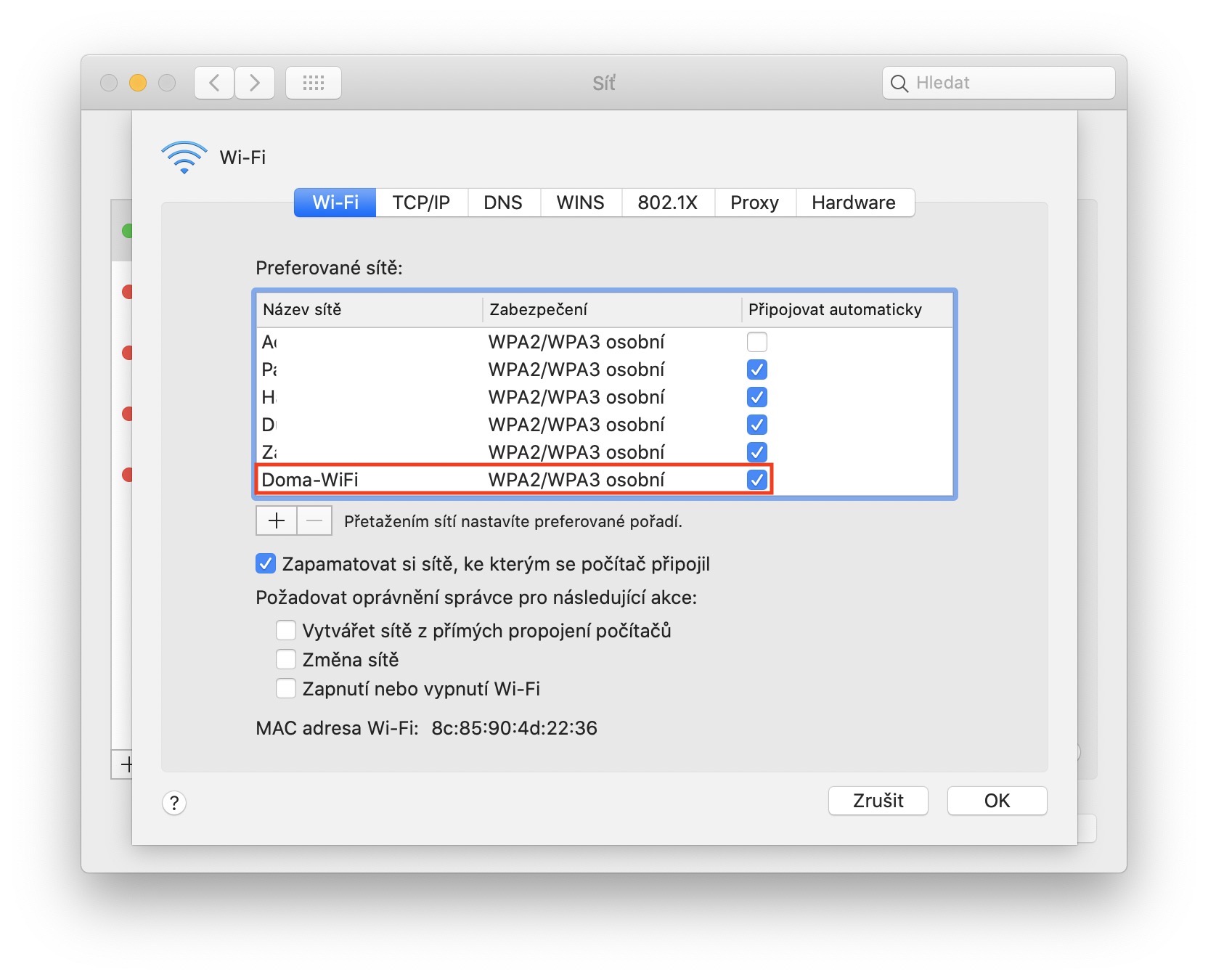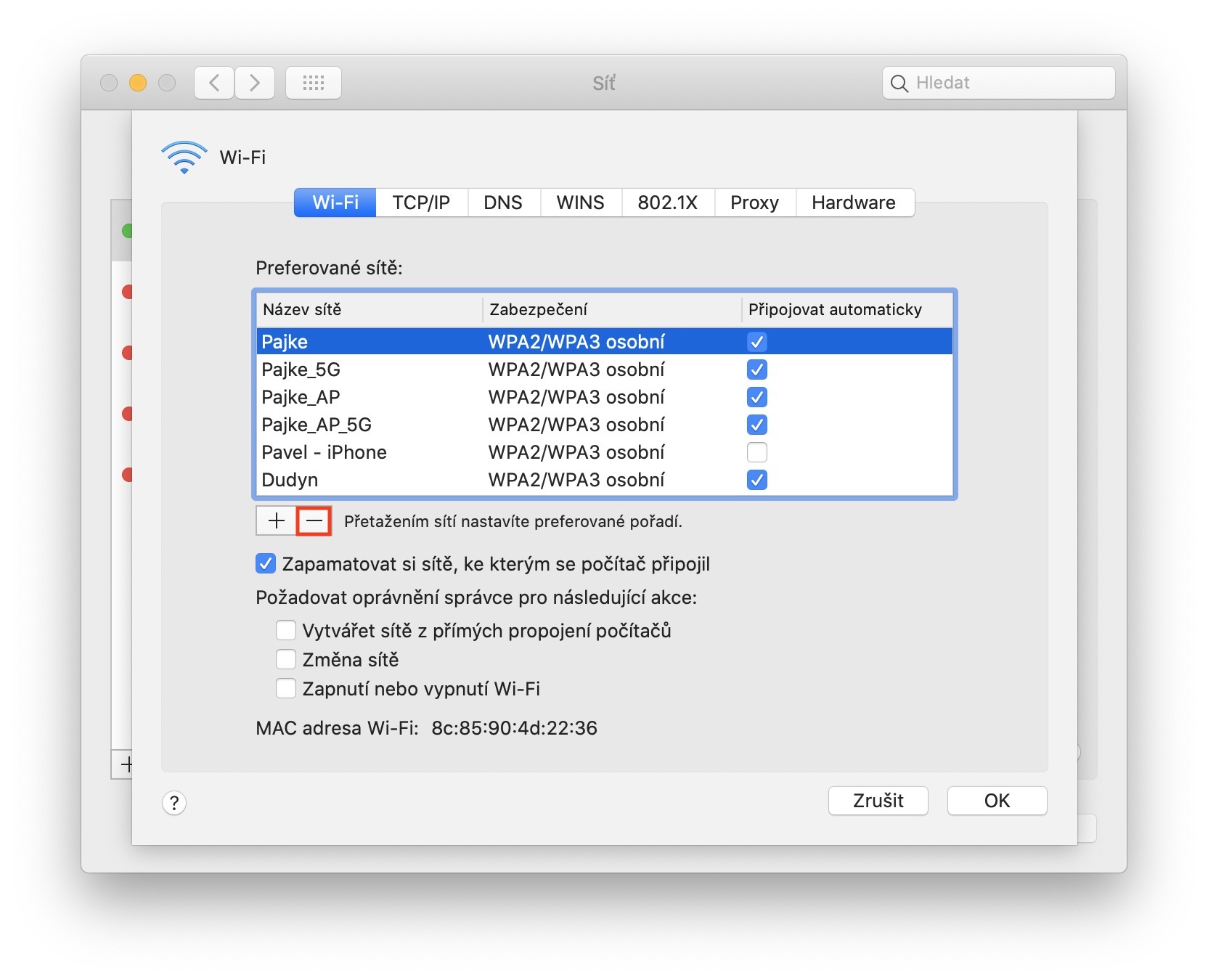که تاسو واقعیا خپل ماک بوک هرچیرې له ځانه سره یوسئ ، نو د دې حافظه کې ټولې Wi-Fi شبکې شاملې دي چې تاسو کله هم ننوتلی وي. دا پدې مانا ده چې که تاسو یو ځای ته بیرته راستانه شئ، ماک بوک به دا پیژني او په اتوماتيک ډول به د یاد شوي وای فای شبکې سره وصل شي، پرته له دې چې تاسو په هغه شبکه کلیک وکړئ یا بل ډول تایید کړئ. په هرصورت، په ځینو مواردو کې، دا ترتیب ممکن مناسب نه وي او تاسو ممکن غوره کړئ چې ماک بوک د ځینو وای فای شبکو په اړه هیر کړئ - د بیلګې په توګه، د سرعت یا نورو ستونزو له امله کله چې تاسو د هټ سپټ کارولو ته ترجیح ورکوئ. راځئ چې یوځای وګورو چې تاسو څنګه کولی شئ د ماک بوک حافظې څخه ځینې وای فای شبکې لرې کړئ.
دا کیدای شي ستاسو علاقه

د MacBook حافظې څخه د Wi-Fi شبکې لرې کولو څرنګوالی
ستاسو په MacBook کې، په پورتنۍ ښي کونج کې، کلیک وکړئ icon. یو ډراپ-ډاون مینو به د انتخاب غوره کولو لپاره څرګند شي د سیسټم غوره توبونه… یوځل چې تاسو دا وکړئ، یوه نوې کړکۍ به د ټولو غوره توبونو سره ښکاره شي چیرې چې تاسو په برخه کې لیوالتیا لرئ ګنډل، کوم چې تاسو کلیک وکړئ. IN کیڼ مینو بیا ډاډ ترلاسه کړئ چې تاسو په کټګورۍ کې یاست وای فای. اوس ټول هغه څه چې تاسو یې باید وکړئ په ښکته ښیې کونج کې تڼۍ کلیک وکړئ پرمختللی. بله کړکۍ به د ټولو Wi-Fi شبکو لیست سره خلاص شي چې ماک بوک په یاد لري. که تاسو غواړئ یو شبکه لرې کړئ، هغه لرې کړئ نښه او بیا کلیک وکړئ "-" عکس په ښکته ښي کونج کې.
په نهایت کې ، زه ستاسو لپاره یوه بله کوچنۍ لارښوونه لرم - که تاسو په کور کې د خپل ګاونډي (ملګري) شبکې سره په اتوماتيک ډول د خپل میک بوک سره وصل کیدو کې ستونزه لرئ ، د مثال په توګه ، تاسو کولی شئ په ساده ډول د Wi-Fi شبکې سره د وصل کیدو لومړیتوب بدل کړئ. یوازې د ټولو شبکو لیست ته د تګ لپاره پورته کړنلاره وکاروئ. دلته، د ړنګولو برسیره، تاسو کولی شئ په ساده ډول د یو بل تر مینځ شبکې راوباسئ او پریږدئ. په پورتنۍ برخه کې د لاندې یو په پرتله د نښلولو لپاره لوړ لومړیتوب لري.