د دې حقیقت سربیره چې څو میاشتې دمخه ، ایپل معرفي کړ او وروسته یې وروستي عملیاتي سیسټمونه خپاره کړل ، دا د "نوي" iCloud + خدمت سره هم راغی. پدې خدمت کې ډیری امنیتي ځانګړتیاوې شاملې دي چې یقینا د دې ارزښت لري. د آی کلود + څخه ترټولو لوی ځانګړتیاو څخه شخصي ریل دی، سره زما بریښنالیک پټول. راځئ چې پدې مقاله کې په ګډه یو نظر وګورو چې زما بریښنالیک پټول څه کولی شي ، تاسو دا څنګه تنظیم کولی شئ ، او څنګه یې کارول پیل کولی شئ. دا یو ډیر په زړه پوری خصوصیت دی، مننه چې تاسو کولی شئ په انټرنیټ کې حتی ډیر خوندي احساس وکړئ.
دا کیدای شي ستاسو علاقه
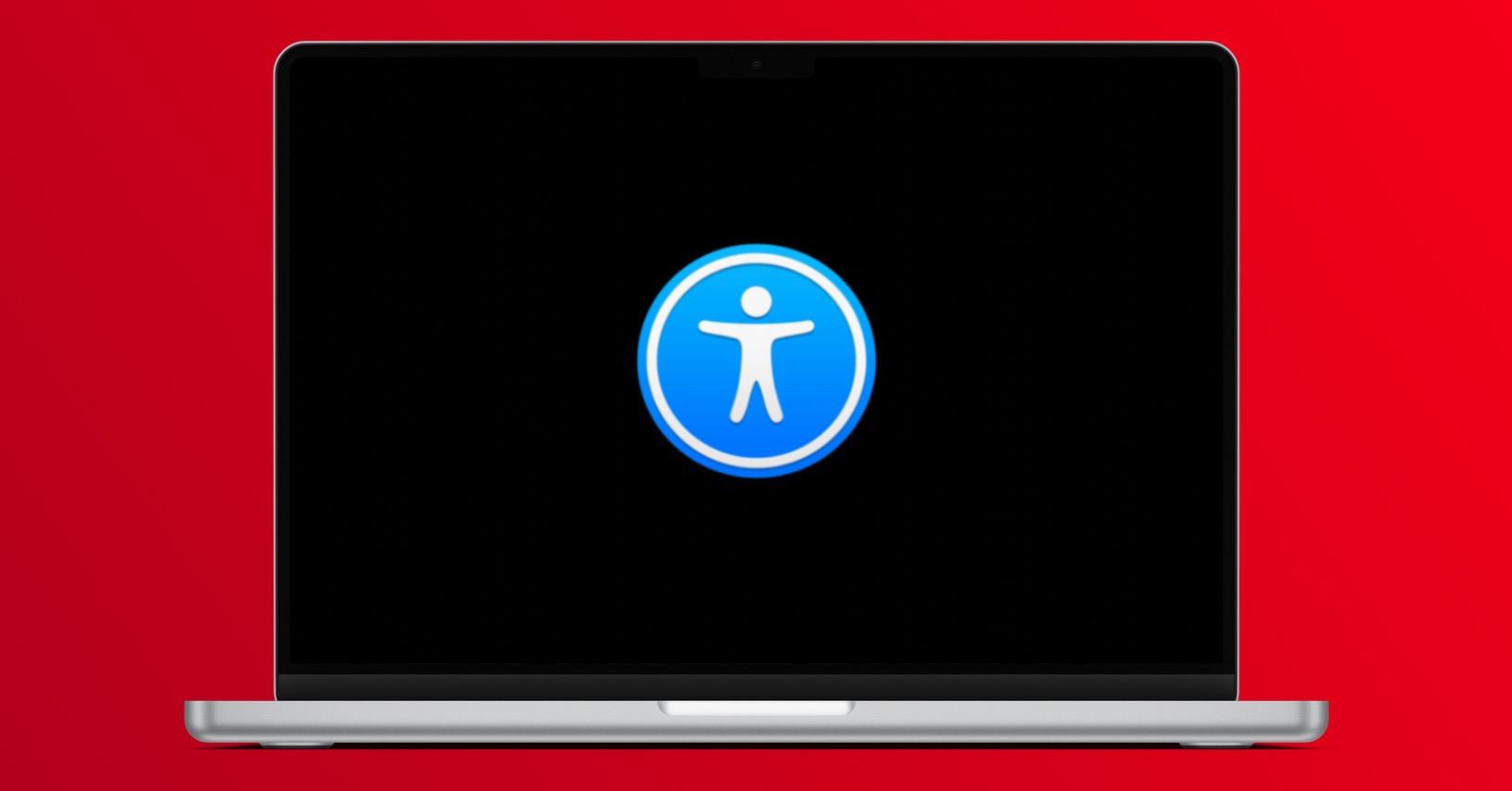
په ماک کې زما بریښنالیک پټولو څرنګوالی
دمخه د دې فنکشن نوم څخه ، یو څوک کولی شي په یو مشخص ډول محاسبه وکړي چې دا به واقعیا د ترسره کولو وړ وي. د ډیر مشخص کیدو لپاره ، تاسو کولی شئ زما بریښنالیک پټ کړئ لاندې د ځانګړي پوښ بریښنالیک پته رامینځته کړئ چې کولی شي ستاسو اصلي بریښنالیک ماسک کړي. د پورته ذکر شوي پوښښ بریښنالیک آدرس رامینځته کولو وروسته ، تاسو کولی شئ دا په انټرنیټ کې هرچیرې دننه کړئ ، پدې پوهیدل چې د ځانګړي سایټ چلونکی به ونه شي کولی ستاسو د اصلي بریښنالیک آدرس کلمه ومومي. هر هغه څه چې ستاسو د پوښ بریښنالیک ته راځي به په اوتومات ډول ستاسو اصلي بریښنالیک ته لیږل کیږي. د بریښنالیک بکسونه په دې توګه د یو ډول لنگر پوائنټونو په توګه کار کوي، د بیلګې په توګه منځګړیتوب چې کولی شي په انټرنیټ کې ستاسو ساتنه وکړي. که تاسو غواړئ زما بریښنالیک پټ کړئ لاندې د پوښ بریښنالیک پته رامینځته کړئ ، په لاندې ډول پرمخ لاړشئ:
- لومړی، ستاسو په ماک کې، په پورتنۍ ښي کونج کې، کلیک وکړئ icon
- یوځل چې تاسو دا کار وکړئ ، د مینو څخه یو اختیار غوره کړئ چې څرګندیږي د سیسټم غوره توبونه…
- بیا به یوه نوې کړکۍ د ټولو موجودو برخو سره د غوره توبونو اداره کولو لپاره ښکاره شي.
- په دې کړکۍ کې، د نوم برخه ومومئ د اپل ID کوم چې تاسو ټپ کړئ.
- بیا، تاسو اړتیا لرئ چې په ښي مینو کې په ټب کې ومومئ او کلیک وکړئ iCloud
- دلته د ځانګړتیاوو په لیست کې ومومئ زما بریښنالیک پټ کړئ او د هغې څنګ ته تڼۍ کلیک وکړئ ټاکنې…
- له هغې وروسته، تاسو به یوه نوې کړکۍ وګورئ چې زما د بریښنالیک انٹرفیس پټ کړئ.
- اوس ، د نوي پوښ بریښنالیک بکس رامینځته کولو لپاره ، لاندې کیڼ اړخ کې کلیک وکړئ + icon.
- یوځل چې تاسو یې کوئ، بله سترګې به هم ښکاره شي ستاسو د پوښ بریښنالیک نوم.
- که د کوم دلیل لپاره تاسو د پوښ بریښنالیک نوم نه خوښوی، نو دا دی د بدلون لپاره تیر کلیک وکړئ.
- بیا نور غوره کړئ لیبل د بریښنالیک پتې پوښئ، سره یوځای یو یادښت
- بیا، یوازې په ښکته ښي کونج کې تڼۍ ټایپ کړئ ادامه ورکړئ.
- دا به د پوښ بریښنالیک رامینځته کړي. بیا په اختیار باندې کلیک وکړئ ترسره شو.
په دې توګه، د پورتنۍ کړنلارې په کارولو سره، دا ممکنه ده چې د MacOS Monterey دننه زما د بریښنالیک پټول کې د پوښښ بریښنالیک پته جوړه کړئ. یوځل چې تاسو دا پوښ بریښنالیک رامینځته کړئ ، ټول هغه څه چې تاسو یې باید وکړئ دا دننه کړئ چیرې چې تاسو ورته اړتیا لرئ. که تاسو دا د ماسک کولو پته هرچیرې ته دننه کړئ، ټول بریښنالیکونه چې دې ته راځي به په اتوماتيک ډول له هغې څخه اصلي پتې ته لیږل کیږي. د ورته په څیر ، زما د بریښنالیک پټول د اوږدې مودې لپاره د iOS برخه وه ، او تاسو ممکن د دې سره مخ شوي یاست کله چې په ایپ یا ویب کې د ایپل ID په کارولو سره حساب رامینځته کړئ. دلته تاسو کولی شئ غوره کړئ چې ایا تاسو غواړئ خپل اصلي بریښنالیک پته چمتو کړئ یا ایا تاسو غواړئ دا پټ کړئ. اوس دا ممکنه ده چې د پوښ بریښنالیک پته په لاسي ډول په انټرنیټ کې هرچیرې وکاروئ.

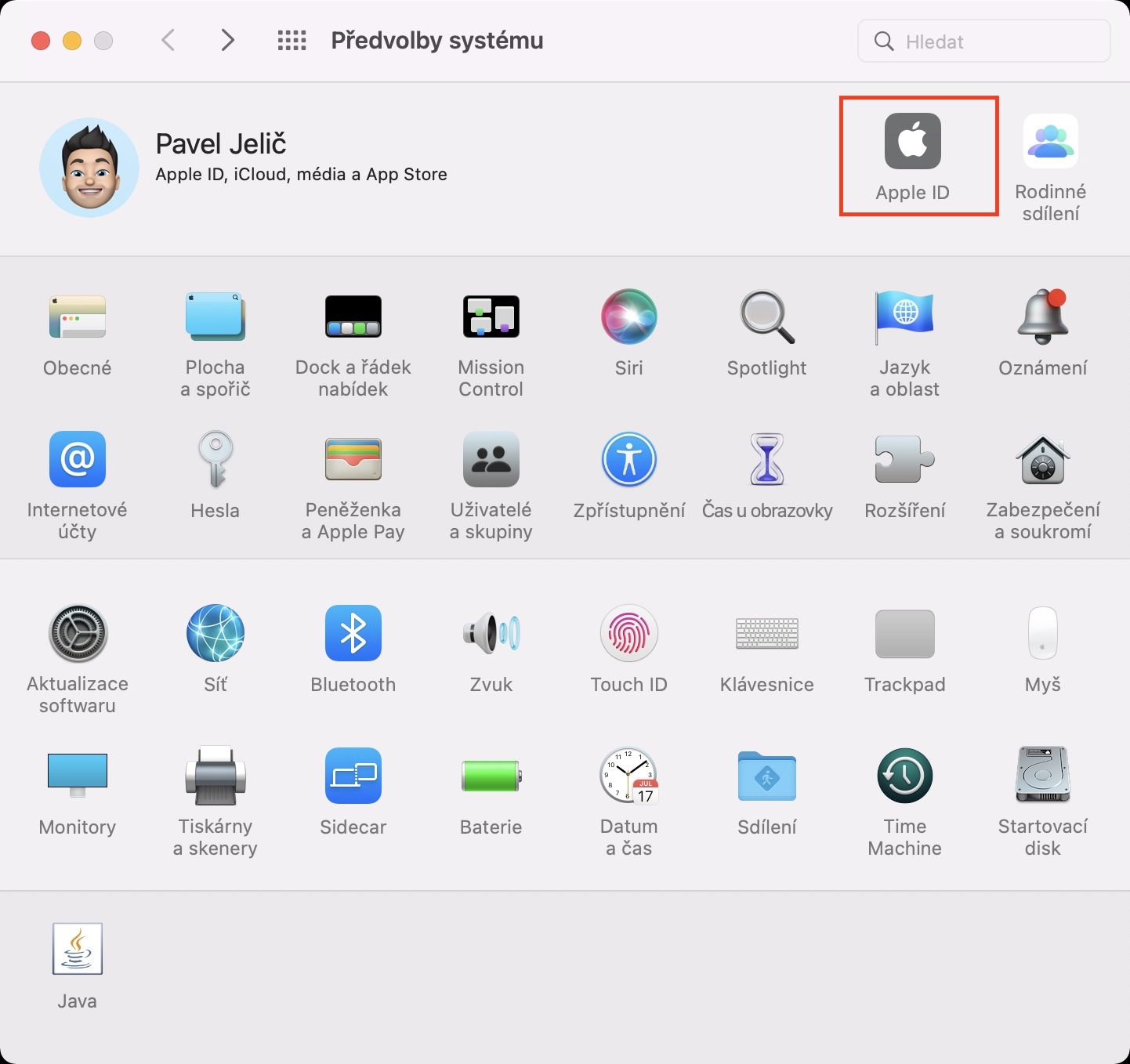
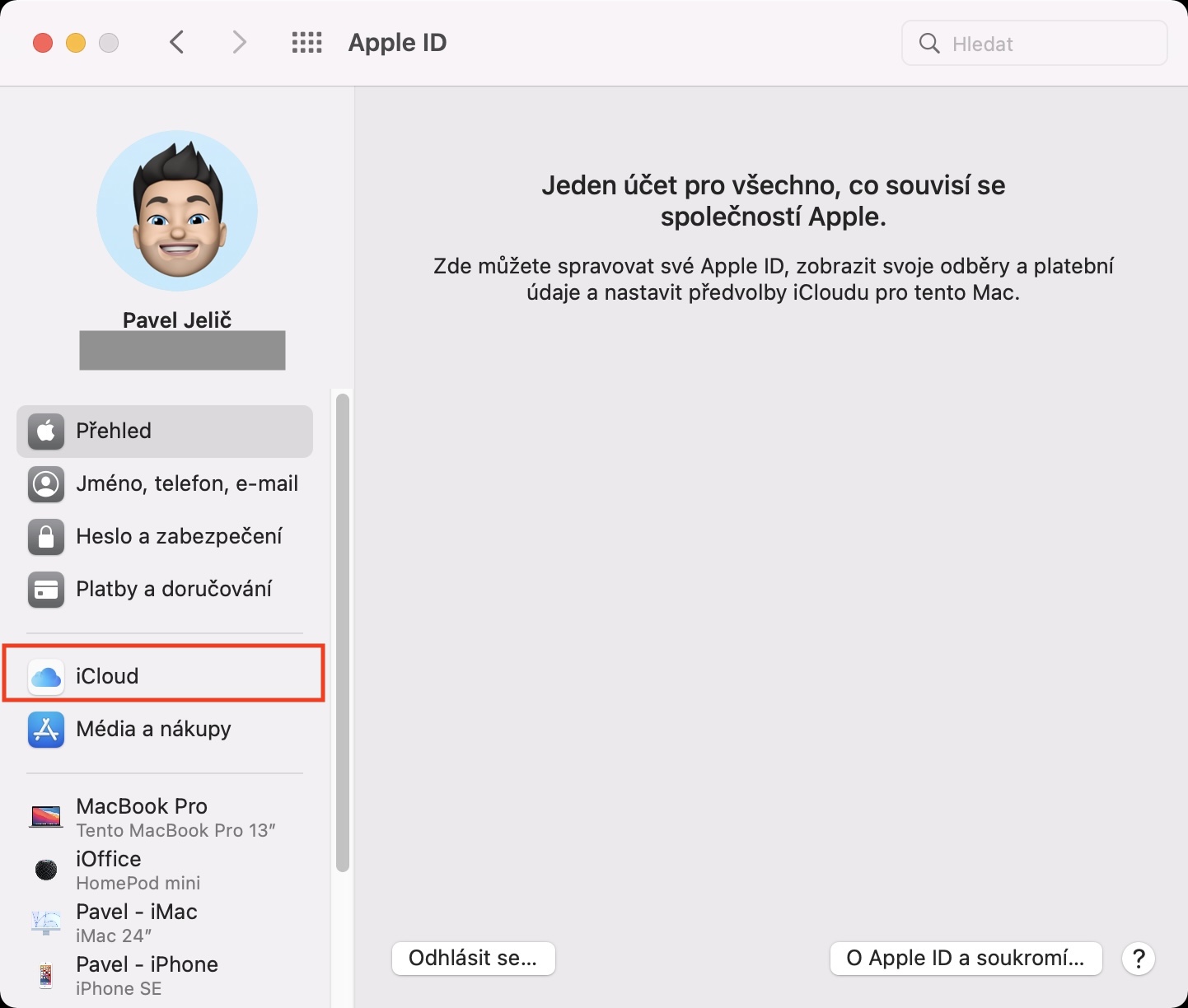
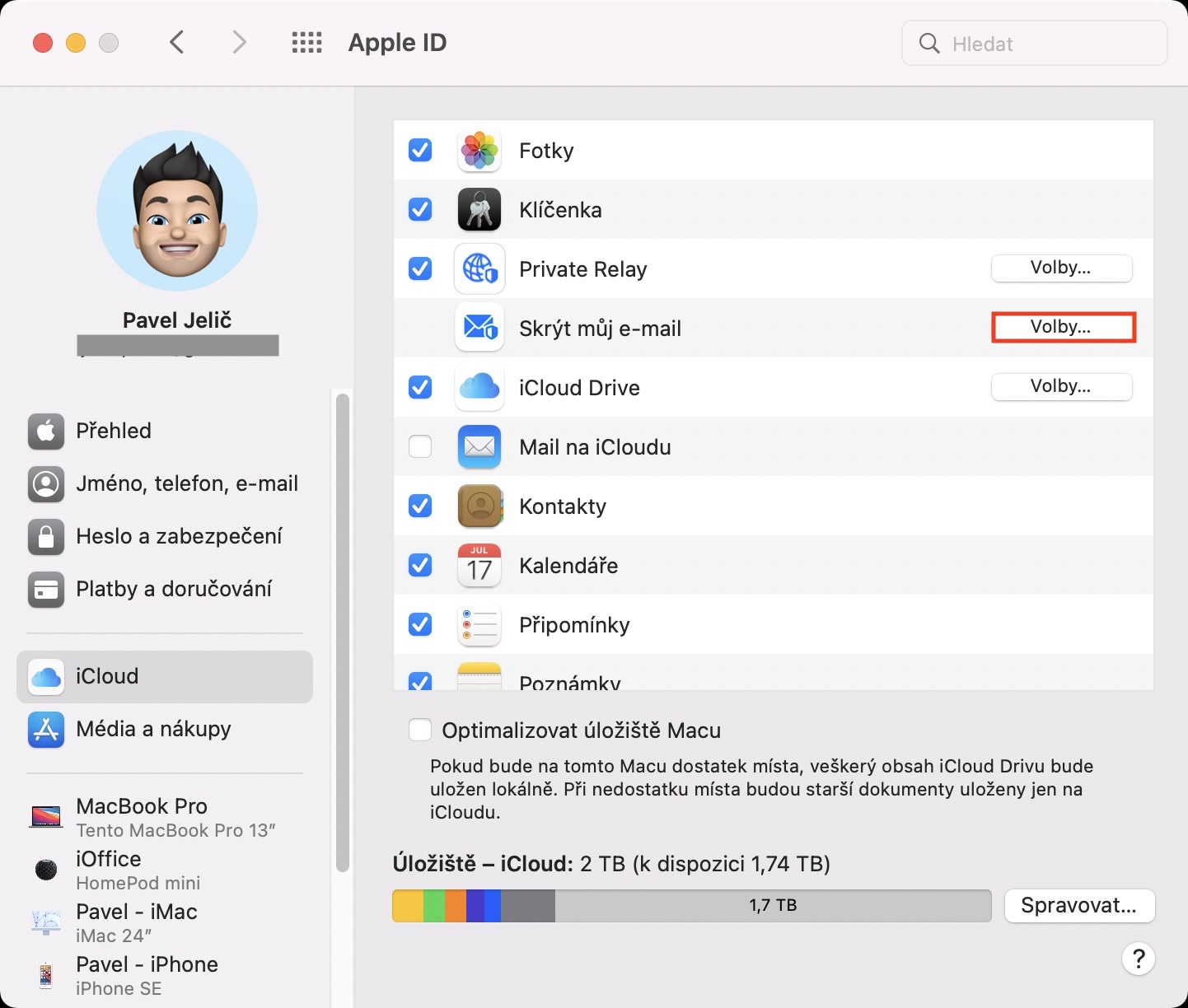

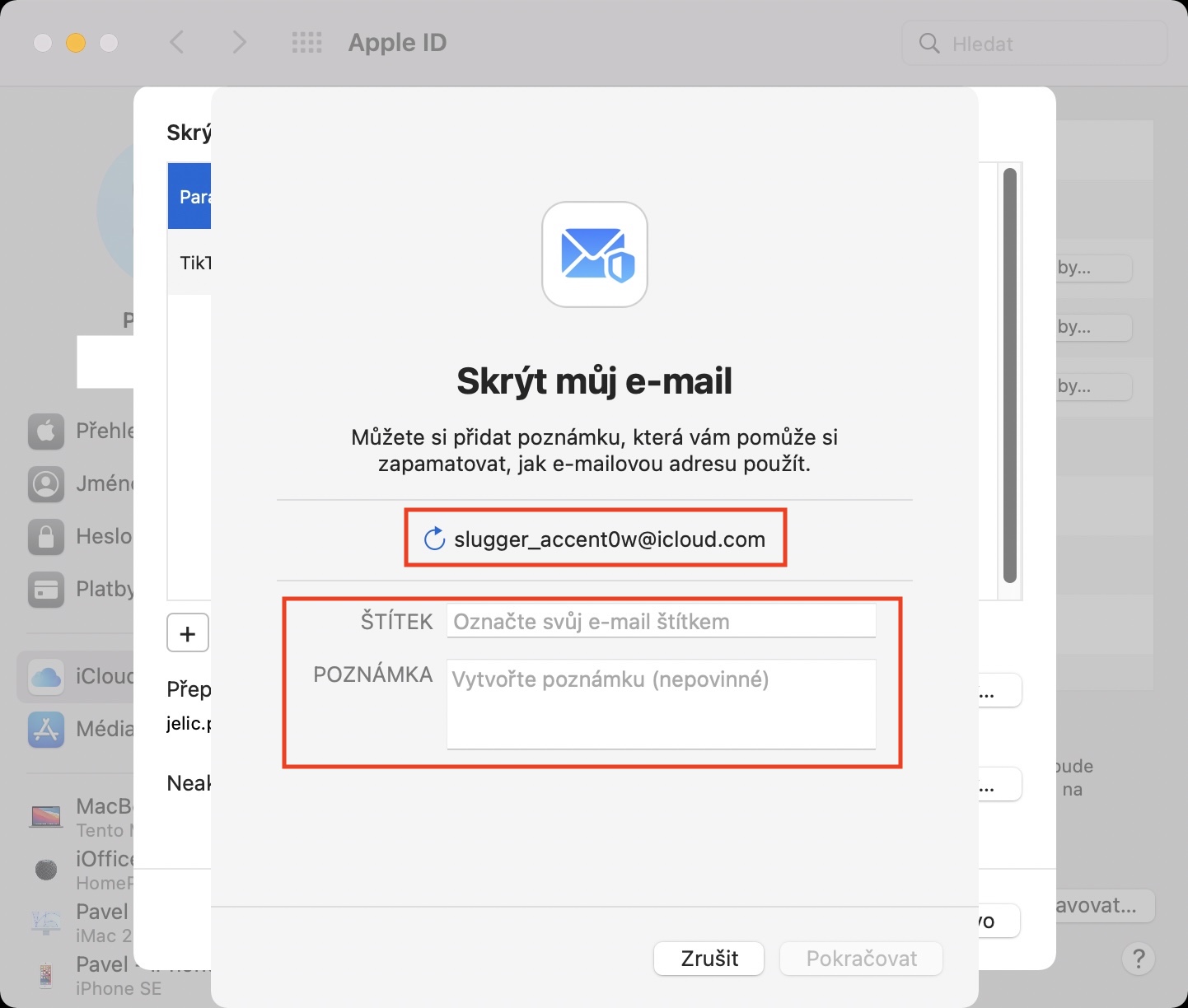
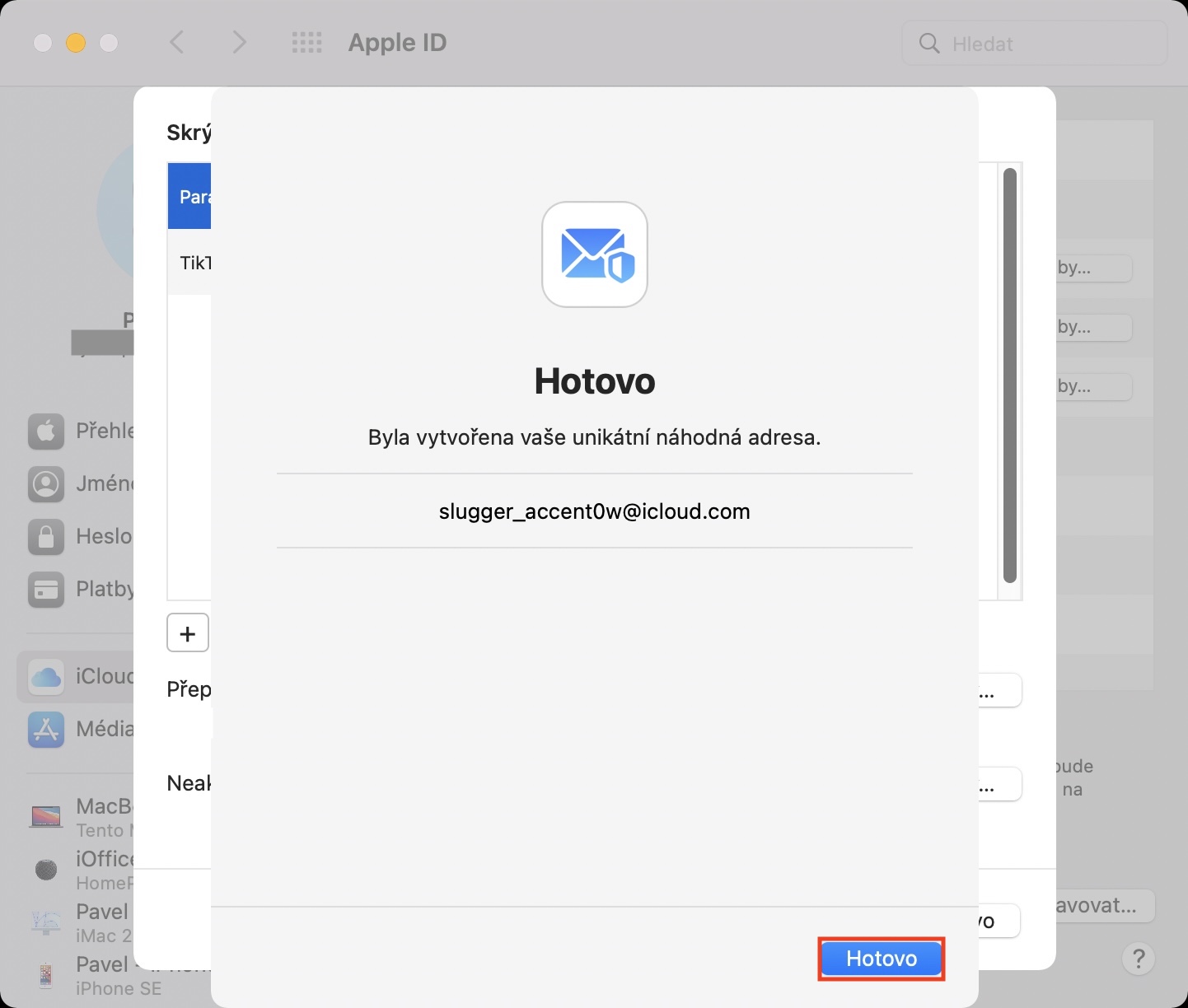
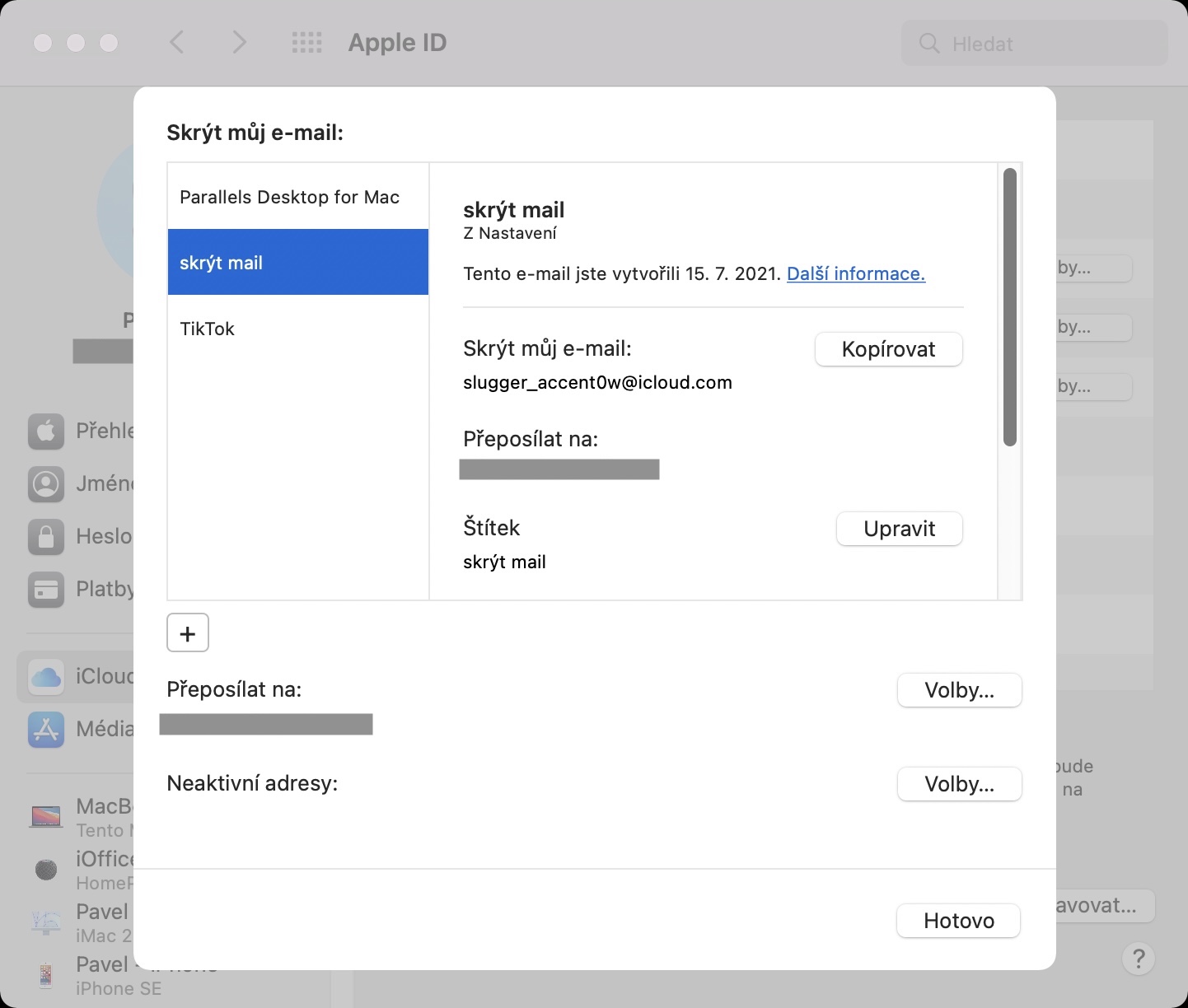
ایا څوک کولی شي ما ته تشریح کړي چې ټکی څه دی؟ د دې لیږلو په پام کې نیولو سره، زه نشم کولی د هر ډول سپیم څخه مخنیوی وکړم.
د مثال په توګه، دا حقیقت چې هیڅوک به ستاسو د اصلي بریښنالیک بڼه ونه موندل شي، د کوم لاندې چې تاسو کولی شئ په انټرنیټ کې د کاروونکو مختلف حسابونو او غوښتنلیکونو ته ننوځئ.