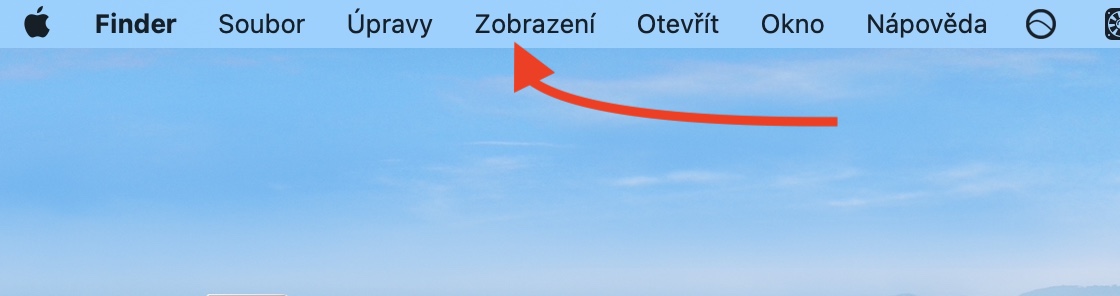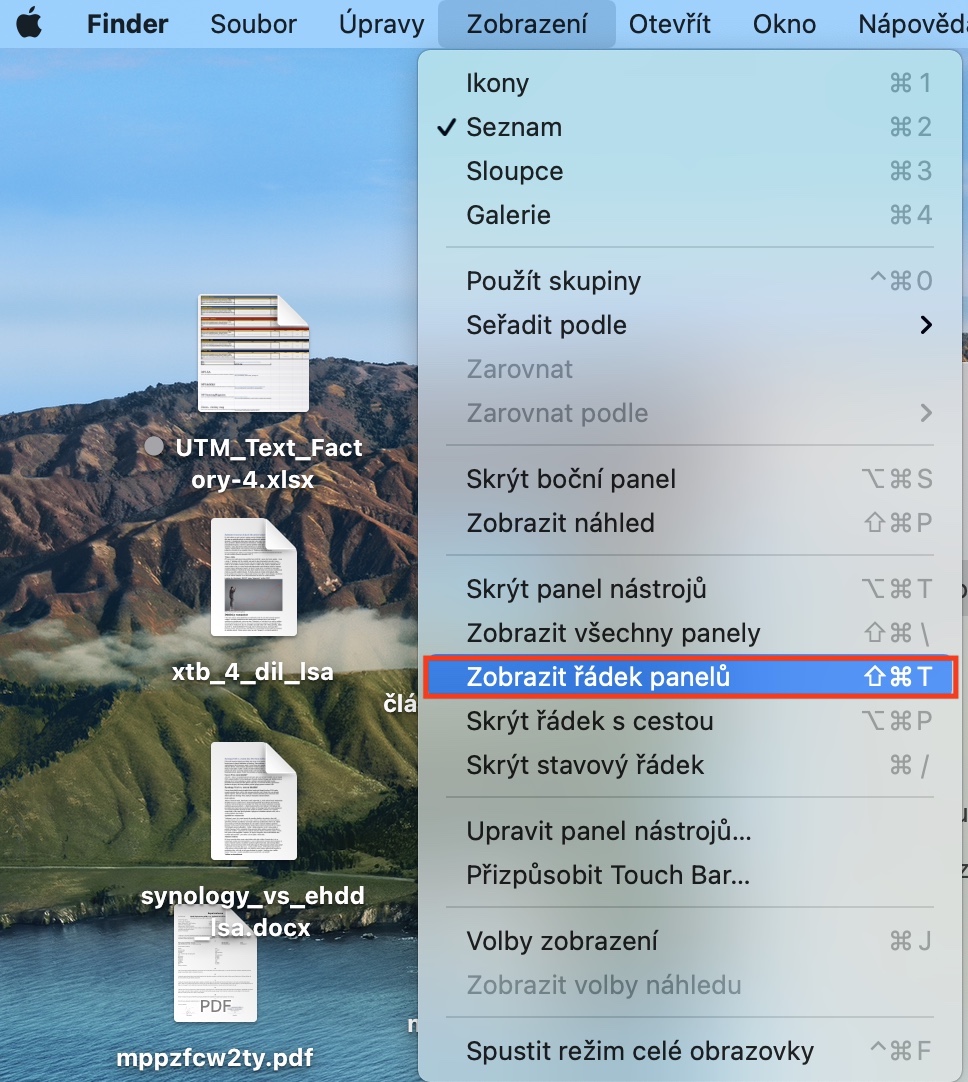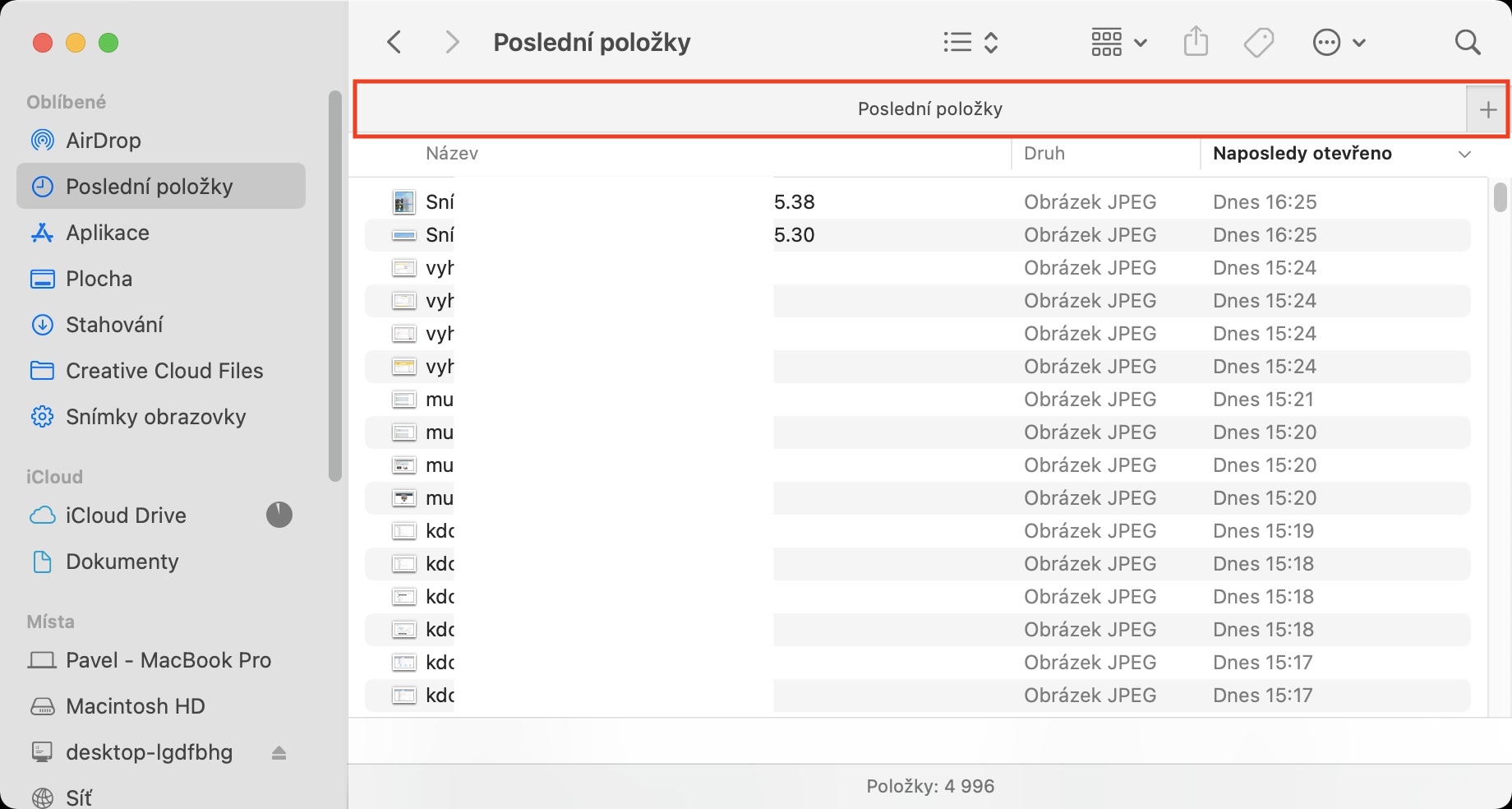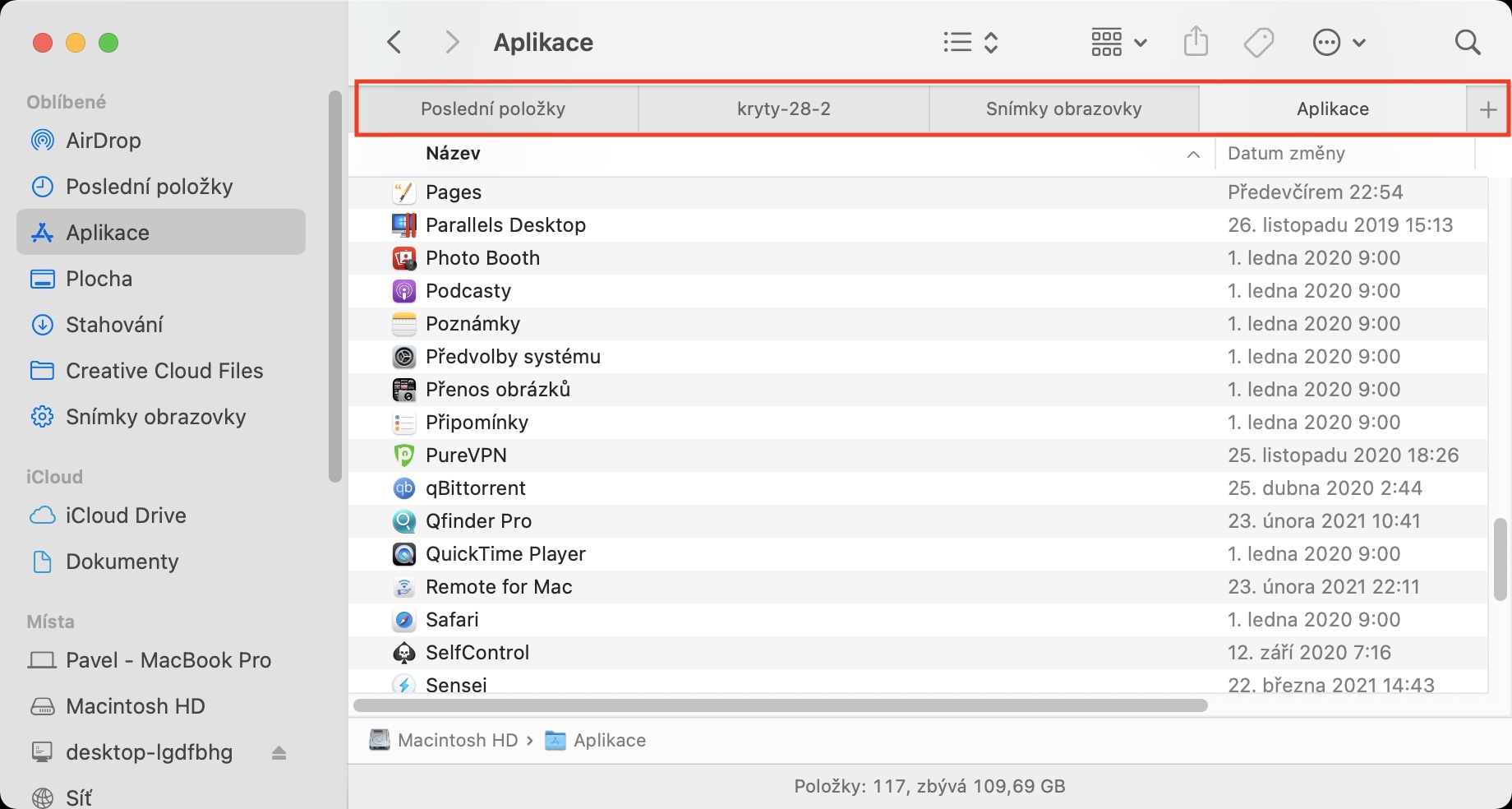تاسو کولی شئ په اسانۍ سره په هر ویب براوزر کې ډیری پینلونه خلاص کړئ. دا پینلونه ګټور دي کله چې تاسو اړتیا لرئ د انفرادي ویب پاڼو ترمنځ په چټکه او اسانۍ سره حرکت وکړئ. د پینلونو څخه مننه، تاسو اړتیا نلرئ نورې کړکۍ خلاصې کړئ او ټولې ویب پاڼې په یوه کړکۍ کې شتون لري. ایا تاسو کله هم فکر کړی چې ایا ورته ورته خصوصیت په یو ډول په موندونکي کې فعال کیدی شي ، کوم چې د فولډرو او فایلونو سره کار کولو پرمهال به ښه وي؟ که داسې وي، نو زه ستاسو لپاره لوی خبرونه لرم - تاسو کولی شئ په حقیقت کې په موندونکي کې د پینل قطار ښکاره کړئ.
دا کیدای شي ستاسو علاقه

په میک کې موندونکي کې د پینلونو سره د قطار ښودنه څنګه فعاله کړئ
په فائنڈر کې د پینلونو سره د قطار نمایش فعالولو لپاره ، کوم چې په فعاله او لید کې د سفاري سره ورته دی ، په لاندې ډول پرمخ لاړشئ:
- لومړی، البته، تاسو اړتیا لرئ په خپل میک کې د فعال غوښتنلیک کړکۍ ته لاړ شئ موندونکی.
- یوځل چې تاسو دا ترسره کړئ ، په پورتنۍ بار کې په ټب باندې کلیک وکړئ ښودل.
- دا به یو ډراپ-ډاون مینو راوړي، لاندې اختیار باندې کلیک وکړئ د تختو قطار وښایاست.
- سمدلاسه وروسته ، د پینلونو قطار به په موندونکي کې څرګند شي او تاسو کولی شئ ورسره کار پیل کړئ.
تاسو کولی شئ د پینل قطار په کارولو سره په موندونکي کې په یوه کړکۍ کې د ډیری ځایونو سره په اسانۍ سره کار وکړئ ، کوم چې کولی شي په میک کې کار کول خورا اسانه کړي. که تاسو د قطار په ښي برخه کې په + آیکون کلیک وکړئ، تاسو کولی شئ بل پینل اضافه کړئ. که تاسو غواړئ د پینل قطار کې موجود فولډر اضافه کړئ، یوازې دا د کرسر سره ونیسئ او بیا یې پخپله قطار کې دننه کړئ. د یو ځانګړي پینل بندولو لپاره، په هغې باندې کرسر حرکت وکړئ، او بیا د هغې په چپه برخه کې د کراس عکس کلیک وکړئ. تاسو کولی شئ پخپله د پینلونو ترتیب هم بدل کړئ - یوازې دوی د کرسر سره ونیسئ او کیڼ یا ښیې ته یې حرکت وکړئ. تاسو کولی شئ د کیبورډ شارټ کټ هم وکاروئ ترڅو ژر تر ژره پټ کړئ او قطار د پینلونو سره وښایئ Shift + Command + T.
 د ایپل سره په ټوله نړۍ کې الوتنه
د ایپل سره په ټوله نړۍ کې الوتنه