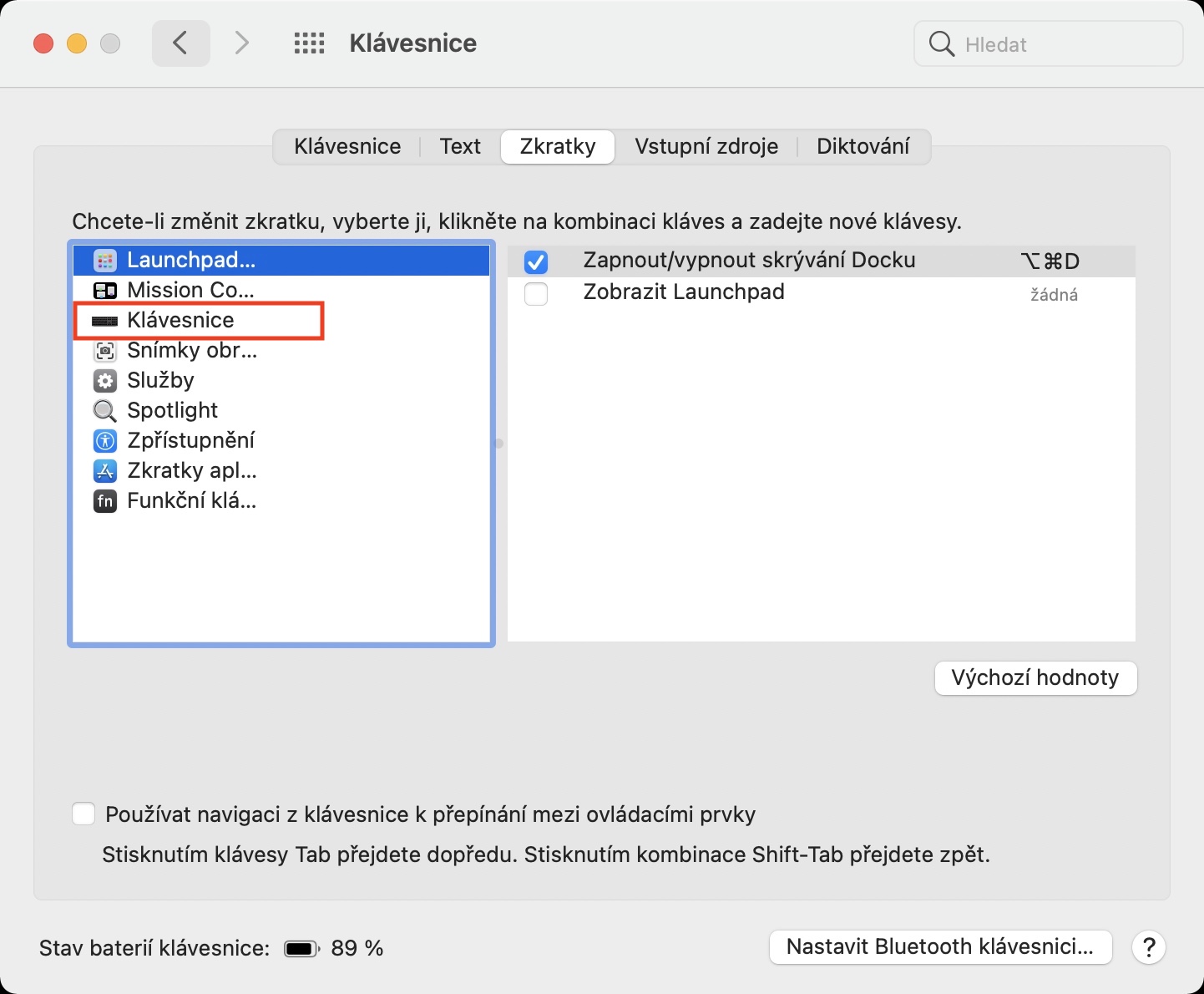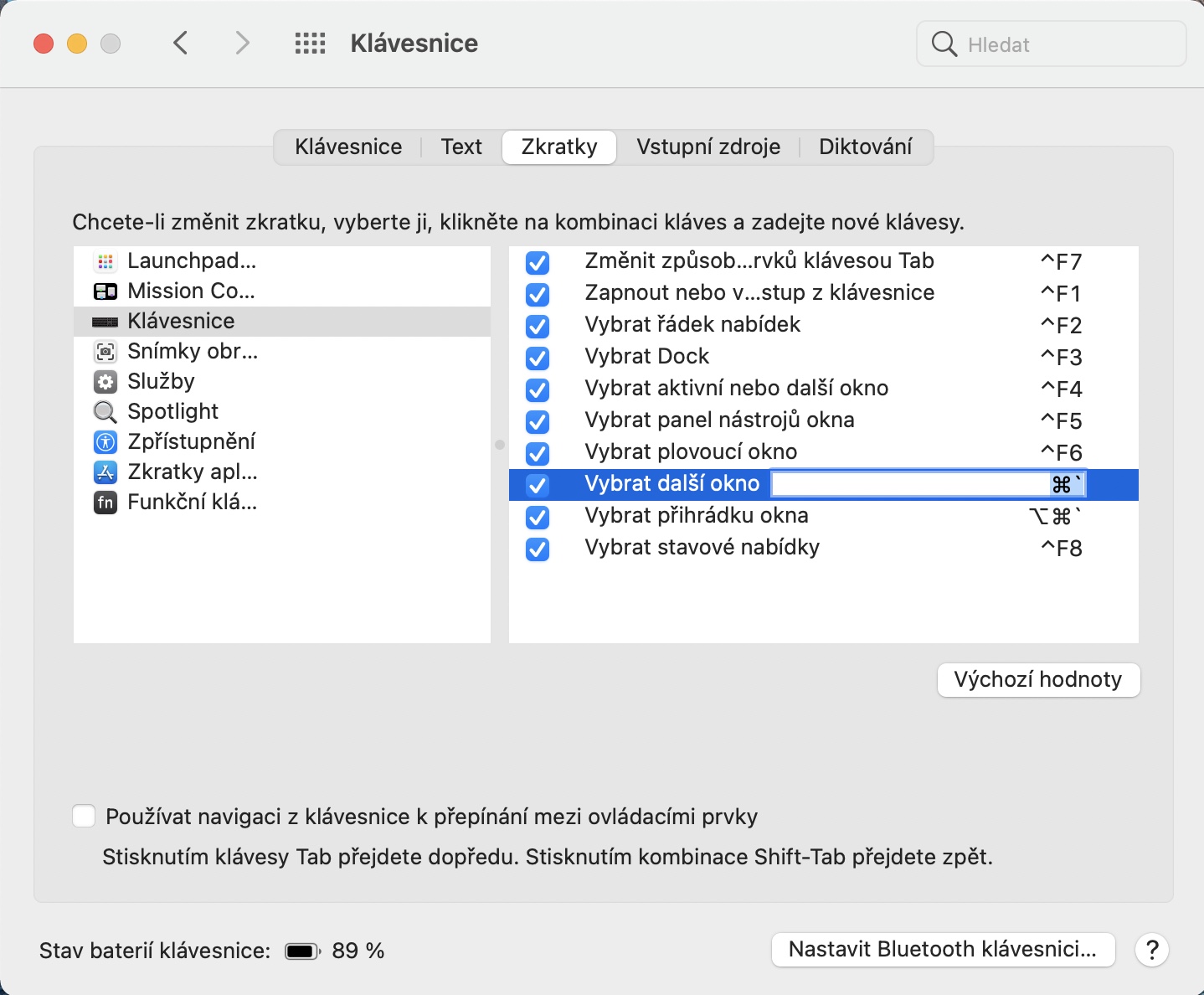د macOS دننه، البته، تاسو کولی شئ د هر غوښتنلیک څخه څو وینډوز خلاص کړئ - دا ګټور دی، د بیلګې په توګه، په سفاري، موندونکي، یا په ډیری نورو قضیو کې. پدې توګه ، تاسو کولی شئ په اسانۍ سره د مختلف غوښتنلیکونو څخه مختلف مینځپانګې وګورئ او ممکن د دوی ترمینځ تیر کړئ. په هرصورت، که تاسو غواړئ په ماک کې بل اپلیکیشن کړکۍ ته لاړ شئ، تاسو باید په ډاک کې د اپلیکیشن آیکون باندې ښي کلیک وکړئ (یا دوه ګوتې وکاروئ)، او بیا دلته کړکۍ غوره کړئ. مګر یو ډیر ساده لاره شتون لري چې تاسو یې کارولی شئ.
دا کیدای شي ستاسو علاقه

د کیبورډ شارټ کټ په کارولو سره په ماک کې د اپلیکیشن وینډوز ترمینځ د بدلولو څرنګوالی
دوی وايي چې یو کارن چې د کیبورډ شارټ کټ نه کاروي د دوی ماک څخه ډیره ګټه نه اخلي. د کیبورډ شارټ کټونو په مرسته تاسو کولی شئ په اسانۍ او چټکۍ سره یو عمل ترسره کړئ چې د موږک کارولو په وخت کې به ډیر وخت ونیسي - یوازې د کیبورډ څخه موږک یا ټریک پیډ ته ستاسو لاسونه حرکت کول ډیر وخت نیسي. تاسو شاید دمخه په انټرنیټ کې کوم ځای لیدلی وي چې د ورته غوښتنلیک د وینډوز ترمینځ د بدلولو لپاره د کیبورډ شارټ کټ شتون لري ، مګر حقیقت دا دی چې دا زموږ په چک کیبورډ کې په بل ډول کار کوي. په ځانګړې توګه، دا د کیبورډ شارټ کټ دی کمانډ + ` د دې حقیقت سره چې د "`" کرکټر د کیبورډ په ښکته کیڼ اړخ کې د Y حروفونو سره سم واقع نه دی، مګر د کیبورډ په ښي برخه کې، د Enter کیلي تر څنګ.
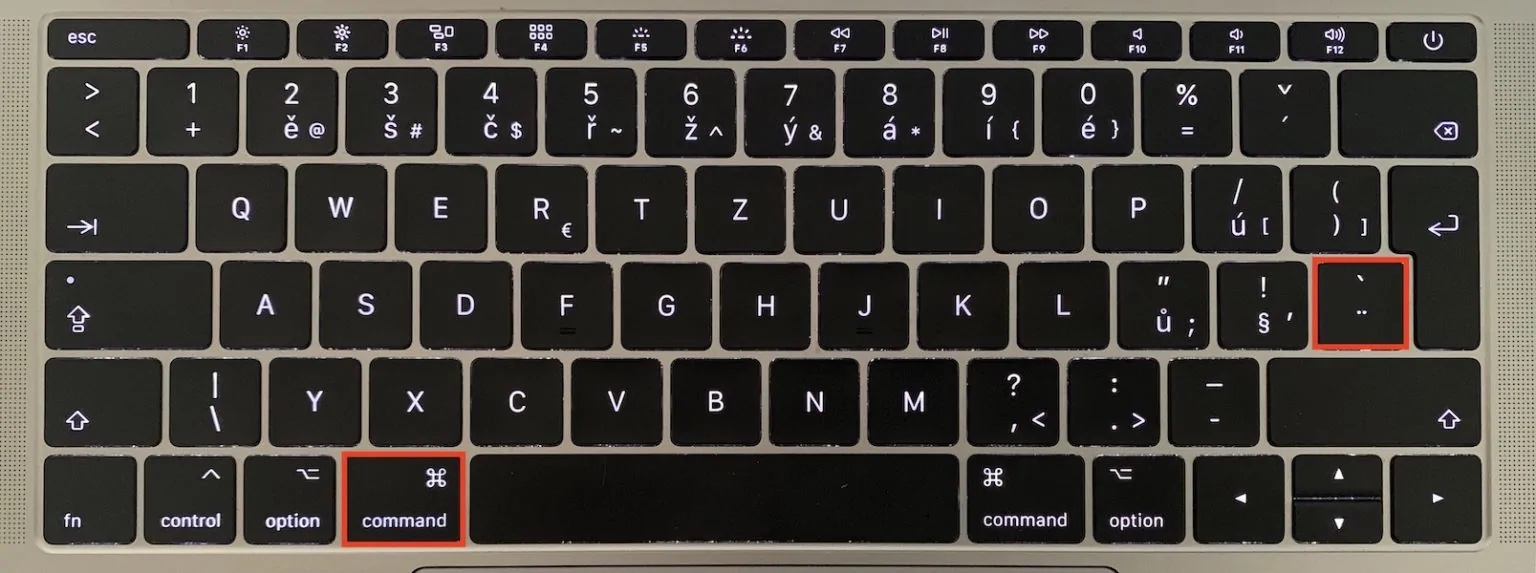
راځئ چې ورسره مخ شو، هرڅوک د دې کیبورډ شارټ کټ نظر نه خوښوي. مګر زه ستاسو لپاره ښه خبر لرم - تاسو کولی شئ دا په ساده ډول بدل کړئ. کړنلاره په لاندې ډول ده:
- لومړی ، تاسو اړتیا لرئ په پورتنۍ ښي کونج کې ټایپ وکړئ icon
- یوځل چې تاسو دا کار وکړئ ، له مینو څخه یو اختیار غوره کړئ د سیسټم غوره توبونه…
- په نوې کړکۍ کې، برخې ته لاړ شئ کیبورډ.
- اوس په پورتنۍ مینو کې ټب باندې کلیک وکړئ لنډیزونه.
- بیا په ښي مینو کې یو اختیار غوره کړئ کیبورډ.
- د کړکۍ په ښي برخه کې، د نوم سره شارټ کټ ومومئ بله کړکۍ غوره کړئ.
- Na بیا یو ځل اوسنی شارټ کټ ټایپ کړئ a نوی شارټ کټ فشار ورکړئ، کوم چې تاسو یې کارول غواړئ.
- د دې سره تاسو شارټ کټ بدل کړی او یوازې د غوښتنلیک کړکۍ بدلولو لپاره یې فشار ورکړئ.
 د ایپل سره په ټوله نړۍ کې الوتنه
د ایپل سره په ټوله نړۍ کې الوتنه