macOS کې بې شمیره مختلف فعالیتونه شامل دي چې د دې عملیاتي سیسټم کارول ډیر خوندور کولو لپاره ډیزاین شوي. یو له دې افعالاتو څخه چې تاسو به یې د فایلونو سره کار کولو پرمهال وکاروئ د ټیمپلیټ په توګه د فایل تنظیم کولو اختیار پکې شامل دی. دا ګټور دی که تاسو په دوامداره توګه فایل د ټیمپلیټ په توګه وکاروئ او نه غواړئ د ترمیم وروسته یې له لاسه ورکړئ. که تاسو د ټیمپلیټ کاروئ، هغه فایل چې د ټیمپلیټ په توګه خدمت کوي هیڅکله به د ترمیم وروسته بیا نه لیکل کیږي - پرځای یې، د هغې یوه کاپي به په اوتومات ډول رامینځته شي چې تاسو به بیا کار وکړئ.
دا کیدای شي ستاسو علاقه
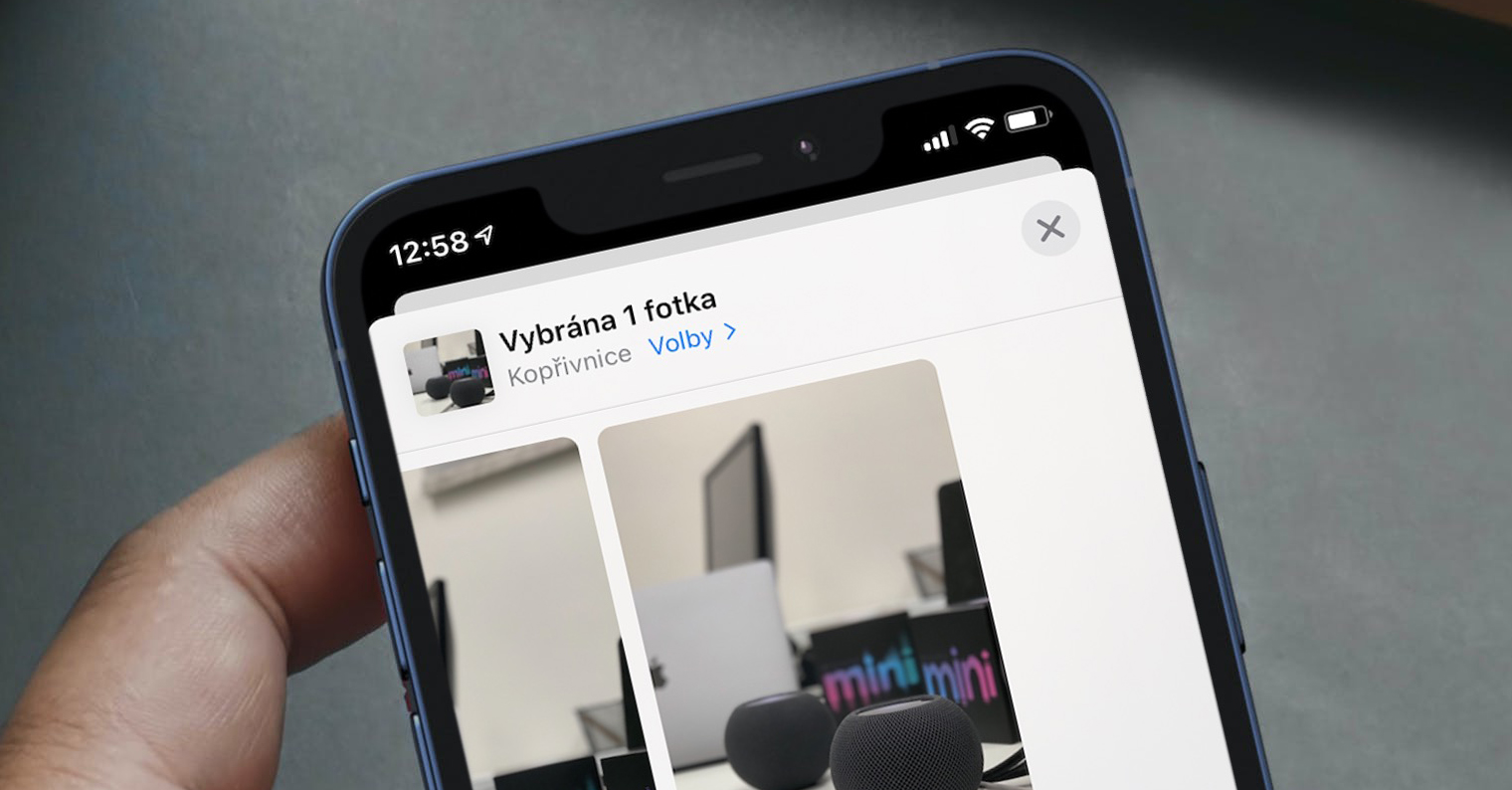
څنګه په ماک کې د ټیمپلیټ په توګه فایل تنظیم کړئ نو دا بدلون نه کوي
که تاسو غواړئ یو ځانګړی فایل تنظیم کړئ چې په macOS کې د ټیمپلیټ په توګه چلند وکړي، دا پیچلې نده. یوازې دا لارښود تعقیب کړئ:
- لومړی، تاسو باید خپل ځان اوسئ دوتنه په موندونکي کې موندل کیږي.
- یوځل چې تاسو یې وکړئ ، په هغې باندې کلیک وکړئ ښي کلیک وکړئ که د دوو ګوتو سره.
- دا به یو ډراپ-ډاون مینو راوړي چیرې چې تاسو کولی شئ په پورتنۍ برخه کې کلیک وکړئ معلومات.
- بله کړکۍ به خلاص شي چیرې چې تاسو د فایل په اړه معلومات لیدلی شئ.
- اوس ډاډ ترلاسه کړئ چې تاسو مرسته لرئ ډارټونه خلاص کټګوري په عموم کې.
- دلته دا کافي دي چې تاسو ټک شوی د اختیار تر څنګ بکس کينډۍ.
په پورته ذکر شوي ډول د ټاکل شوي فایل څخه یو ټیمپلیټ رامینځته کیدی شي. د فعالیت د ښه پوهیدو لپاره، تصور وکړئ چې تاسو په شمیرو کې یو جدول جوړ کړی چې تاسو باید هره ورځ ډک کړئ. دا جدول خالي دی او یوازې د یوې نمونې په توګه کار کوي چیرې چې تاسو هره ورځ ډاټا داخل کړئ. نو تاسو باید هره ورځ پخپله د فایل یوه کاپي جوړه کړئ ، او که تاسو دا عمل هیر کړئ ، نو تاسو باید د ترمیم شوي فایل څخه ډیټا حذف کړئ ترڅو فایل بیا د ټیمپلیټ په توګه وکارول شي. که تاسو پورتنۍ کړنالره تعقیب کړئ، تاسو اړتیا نلرئ د دوامداره نقل سره زحمت وکړئ - سیسټم به ستاسو لپاره هرڅه وکړي او تاسو اړتیا نلرئ د اصلي فایل د بیا لیکلو په اړه اندیښنه ولرئ.
 د ایپل سره په ټوله نړۍ کې الوتنه
د ایپل سره په ټوله نړۍ کې الوتنه 
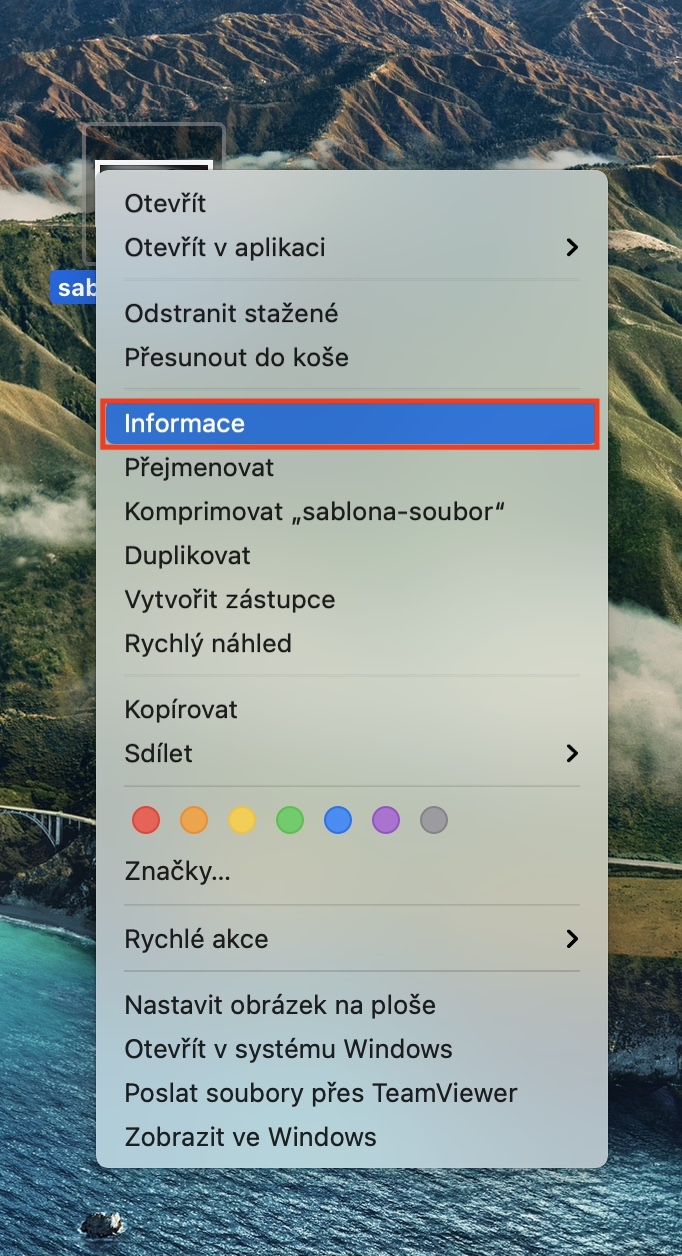
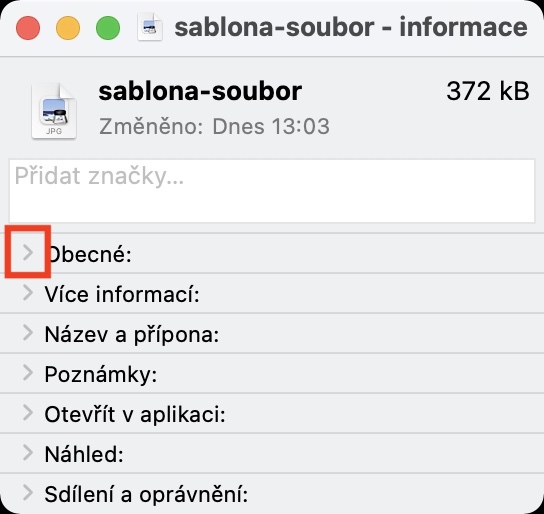
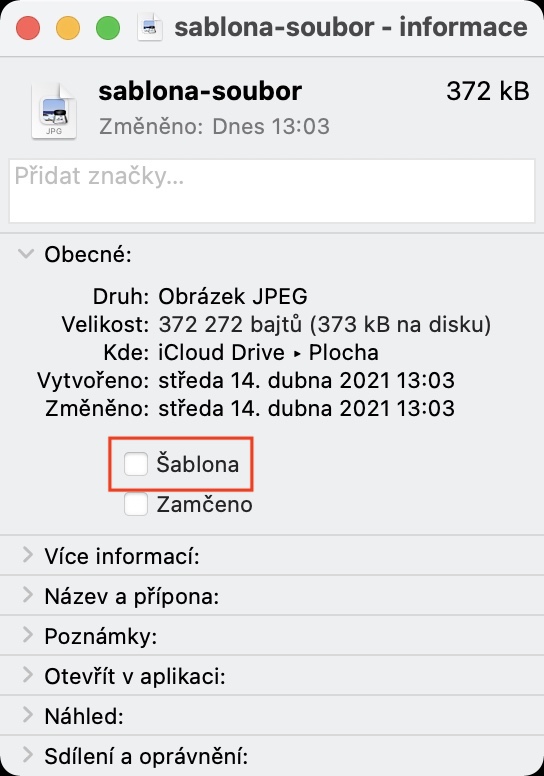
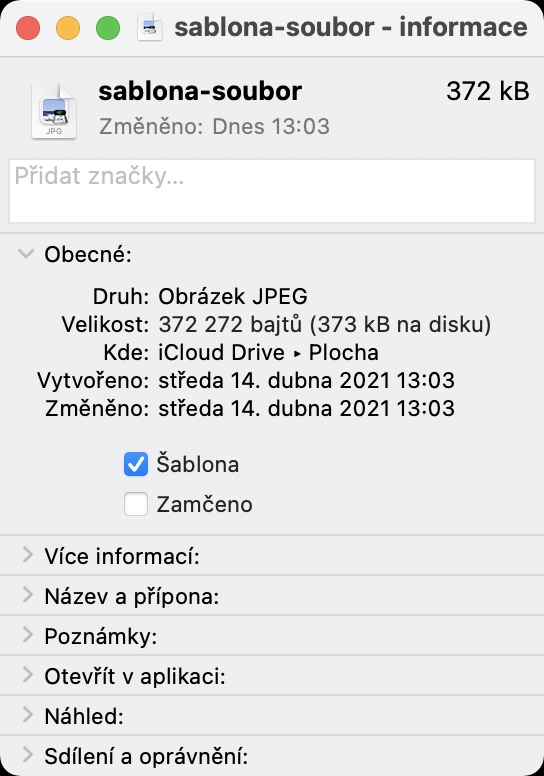
سلام ، ټیمپلیټ کار کوي ، مګر یوازې هغه وخت چې زه فایل د iCloud ډرایو فولډر څخه خلاص کړم یا په ساده ډول له هغه فولډر څخه چیرې چې فولډر زیرمه شوی وي. که زه د اپلیکیشن څخه فایلونو ته لاسرسی وموم ، دا کار نه کوي. کله چې زه نمبرونه خلاص کړم او مطلوب فایل غوره کړم، دا په نورمال ډول چلند کوي نه د ټیمپلیټ په توګه. هرڅومره ژر چې زه ورته فایل د فولډر څخه د Finder له لارې خلاص کړم ، دا د ټیمپلیټ په څیر چلند کوي. ایا دا امکان لري چې دا په کوم ځای کې تنظیم کړئ ترڅو فایل د ټیمپلیټ په څیر چلند وکړي پرته لدې چې زه یې له کوم ځای څخه خلاص کړم؟ د ځواب لپاره مننه