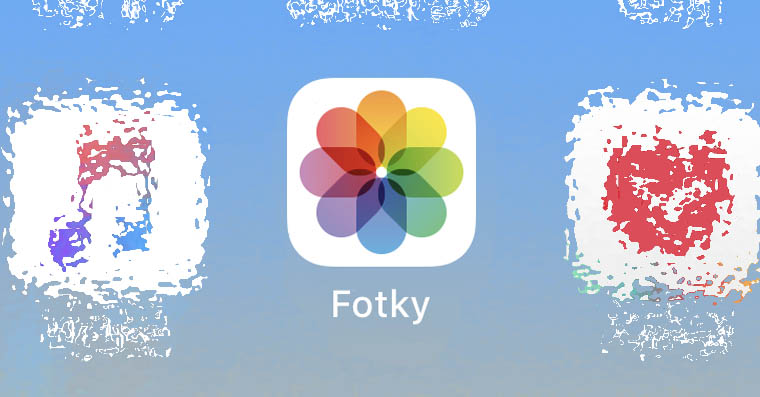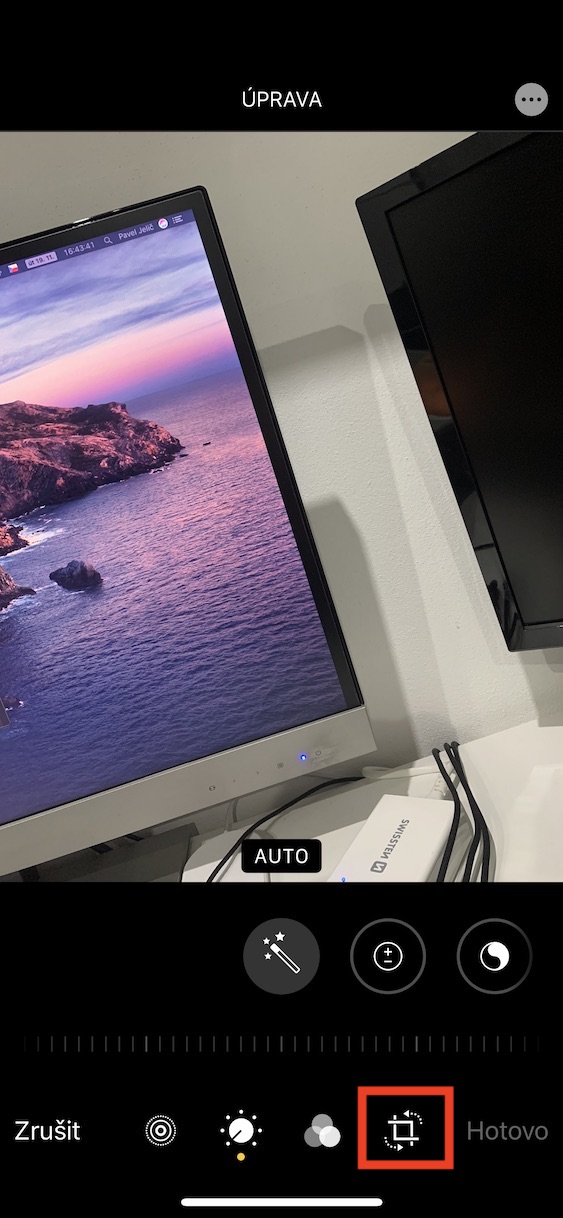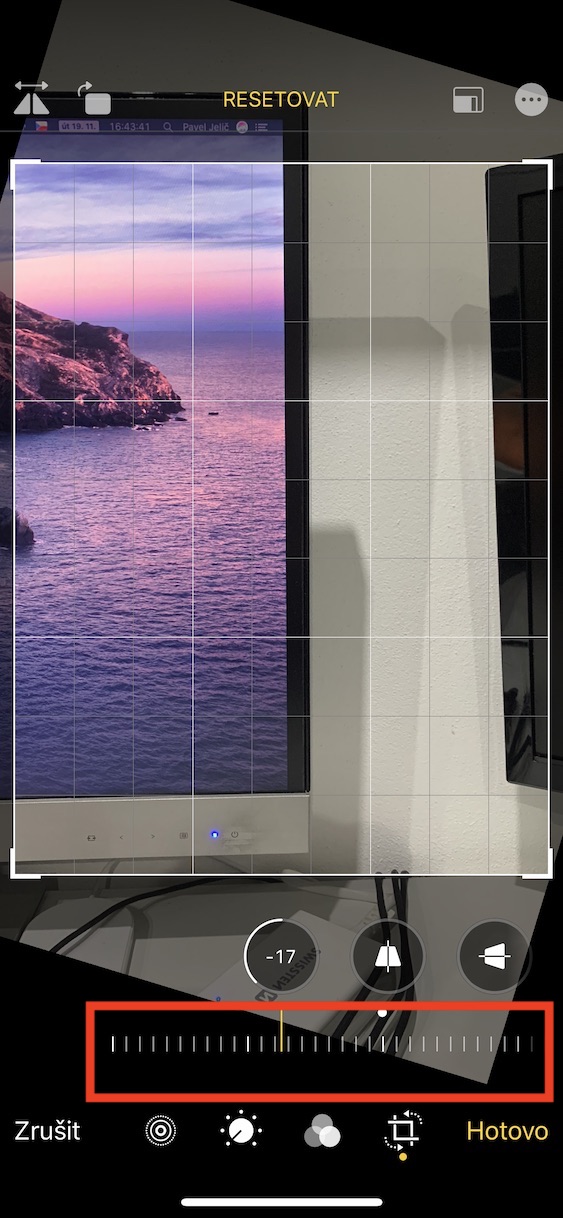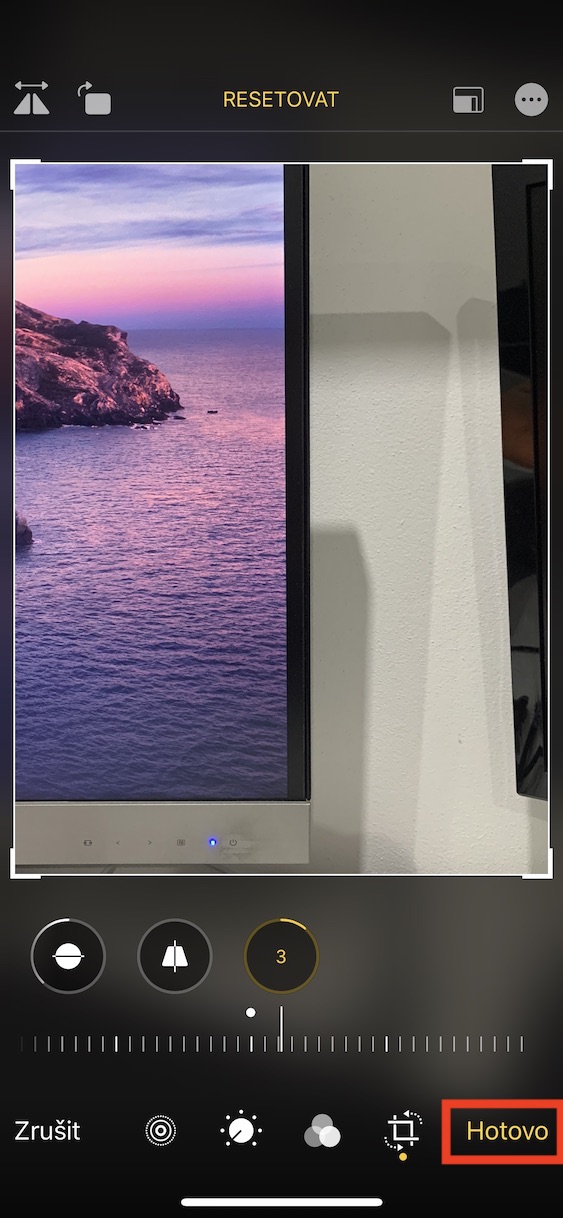د وخت په تیریدو سره، دا پیښ کیدی شي چې تاسو یو عکس واخلئ چې په ساده ډول ټوټه ټوټه وي. ډیری وختونه دا "ټیټ شوي انځور" خپل ځان څرګندوي، د بیلګې په توګه، کله چې د ودانیو عکس اخیستل، چې په ډیری قضیو کې په شکل کې مستطیل وي. په هرصورت، iOS 13 عالي وسیلې شاملې دي چې ورسره تاسو کولی شئ د نورو شیانو په مینځ کې ، په کره توګه اخیستل شوی عکس تنظیم کړئ. نو تاسو نور اړتیا نلرئ د دریمې ډلې غوښتنلیکونو ته ورسیږئ چې کولی شي د عکس لید تنظیم کړي - هرڅه په ساده ډول د iOS 13 یا iPadOS 13 برخه ده. راځئ چې پدې مقاله کې یوځای وګورو چې څنګه د لید تنظیم کولو لپاره وسیلې وکاروو.
دا کیدای شي ستاسو علاقه

په iOS 13 کې په کره توګه اخیستل شوی عکس څنګه مستقیم کړئ
ستاسو په iPhone یا iPad کې iOS 13 یا iPadOS 13 ته تازه شوي، اصلي ایپ ته لاړ شئ عکسونه، تاسو چیرته یاست موندل a یو عکس خلاص کړئ د کوم لپاره چې تاسو غواړئ لید تنظیم کړئ. یوځل چې تاسو دا ترسره کړئ ، په پورتنۍ ښیې کونج کې تڼۍ ټایپ کړئ سمون. تاسو به اوس د عکس ایډیټ کولو حالت کې اوسئ ، چیرې چې په لاندې مینو کې ، وروستۍ برخې ته لاړشئ چې لري د کښت او مستقیم آیکون. دلته، بیا دا بسیا ده چې په ساده ډول د لید بدلولو لپاره د دریو وسیلو ترمنځ بدل کړئ - مستقیم او عمودی یا افقی لید. په ډیرو مواردو کې، لومړی وسیله به مرسته وکړي مستقیم کول که څه هم، که تاسو ډیر سمونونه کړي وي، تاسو به بیا هم اړتیا ولرئ چې عکس د سمون سره سم کړئ عمودی a په افقي ډول لیدونه
د دې وسیلو سربیره ، په iOS 13 یا iPadOS 13 کې عکسونه ډیری نورې دندې هم لري. پدې کې شامل دي، د بیلګې په توګه، ساده ویډیو ایډیټ کول، کوم چې تاسو اوس کولی شئ په ساده ډول وګرځوئ یا فلپ کړئ (البته په عکسونو کې هم ورته تطبیق کیږي). تاسو کولی شئ د خپل عکس روښانتیا، افشا کولو، برعکس، خوځنده، او نورو اړخونو تنظیم کولو لپاره جوړ شوي وسیلې هم وکاروئ. وروستی مګر لږترلږه، دلته په زړه پوري فلټرونه هم شتون لري چې تاسو کولی شئ په عکسونو او ویډیوګانو دواړو کې پلي کړئ.