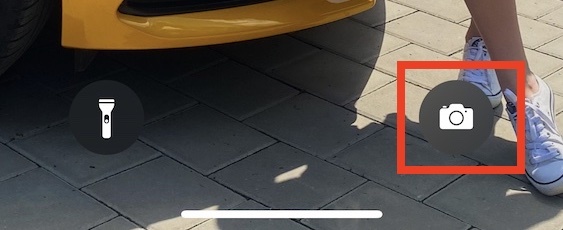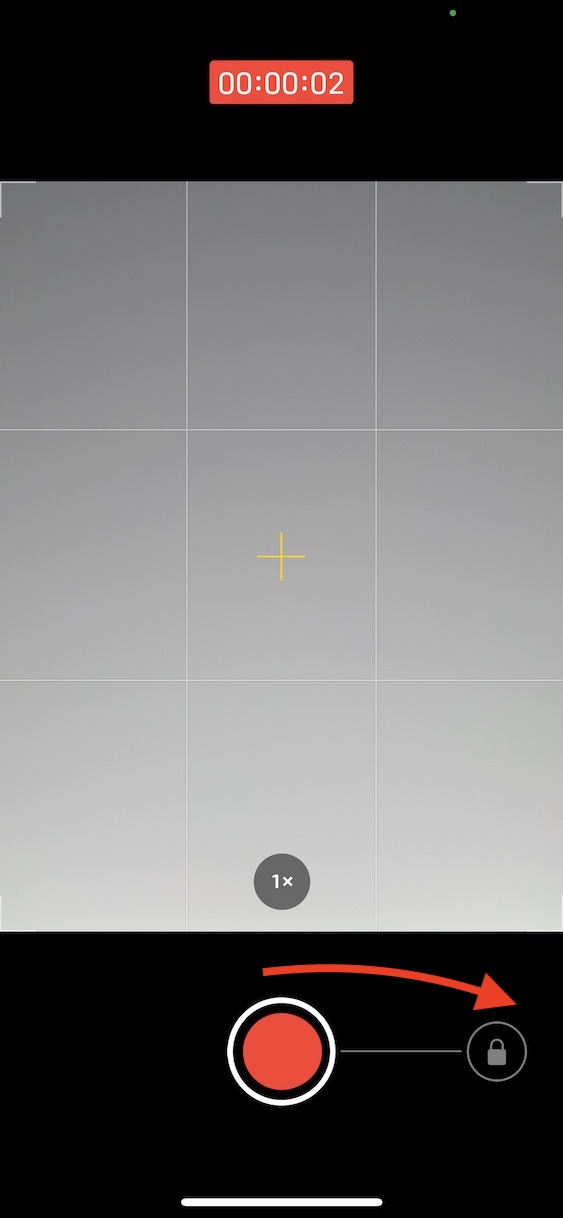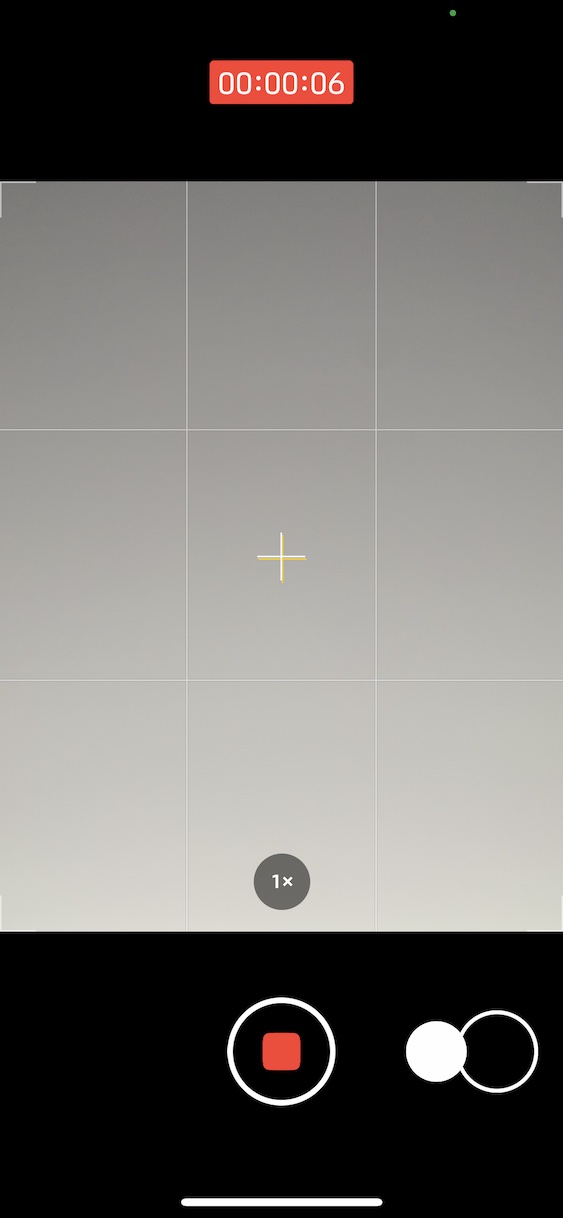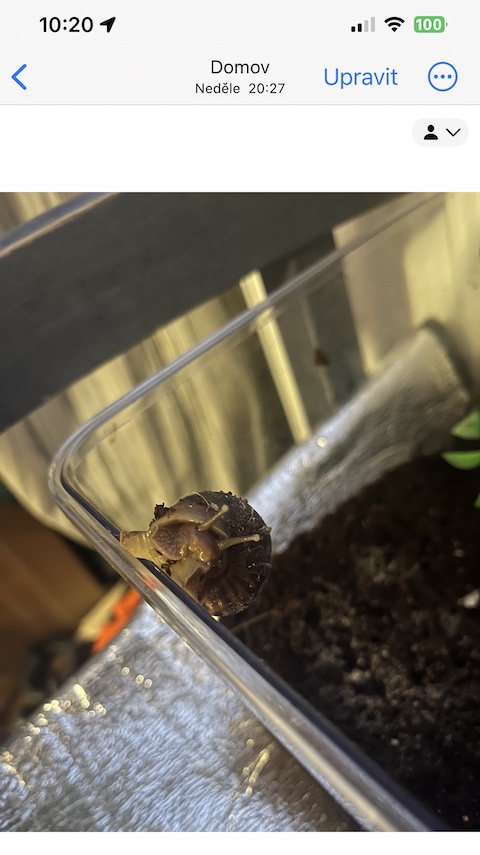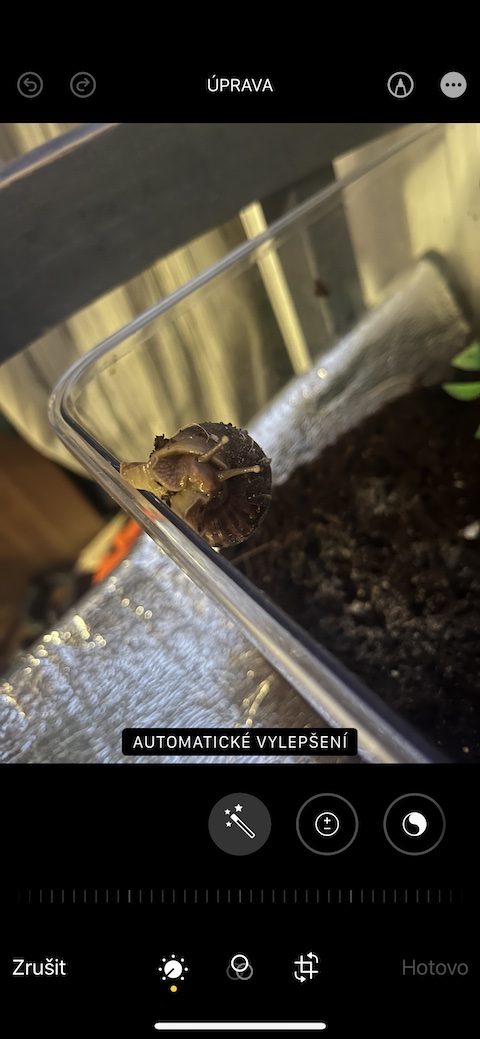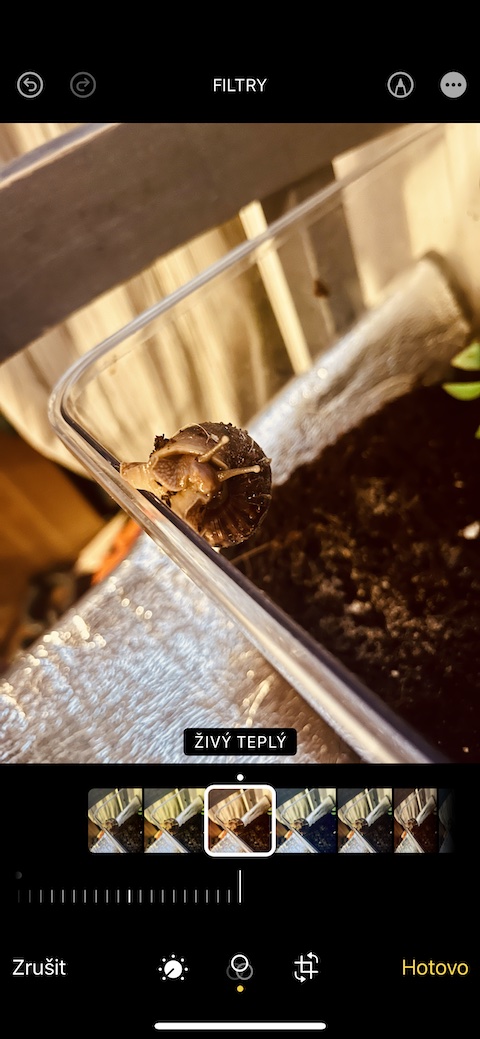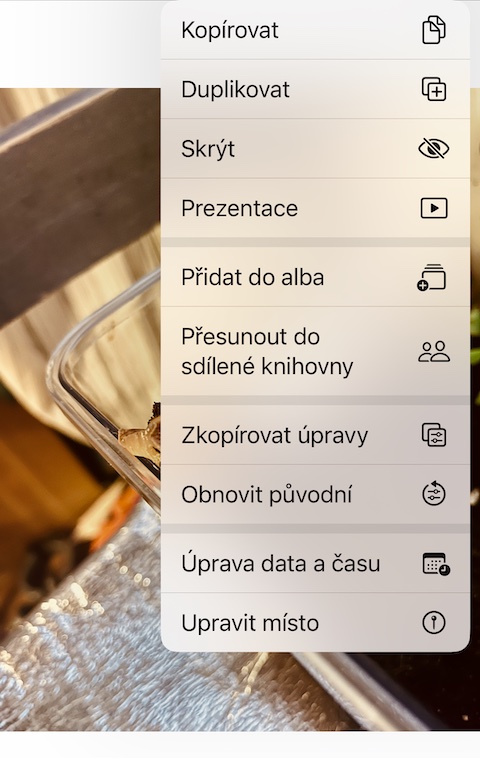ګړندی کیبورډ سویچ کول
ایا تاسو غواړئ د خپل آی فون کیبورډ حتی ګړندی او ډیر مؤثره ټایپ کړئ؟ موږ ستاسو لپاره یو لارښود لرو چې ژر تر ژره له لیکونو څخه شمیرو ته واړوئ. په لنډه توګه، تاسو اړتیا لرئ چې د آی فون کیبورډ ټایپ کولو پرمهال ونیسئ کیلي 123، او بیا خپله ګوته مستقیمه هغه شمیرې ته وغورځوئ چې تاسو ورته اړتیا لرئ دننه کړئ.
دا کیدای شي ستاسو علاقه
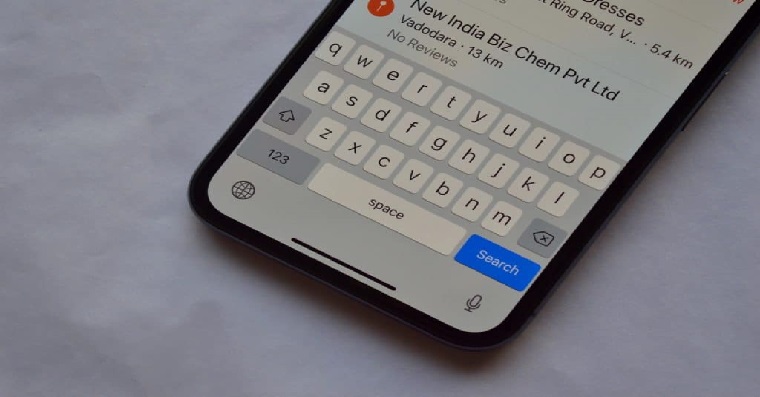
چټک انتقال
د مثال په توګه، ایا تاسو اړتیا لرئ چې ژر تر ژره په سفاري کې پیل ته لاړ شئ، مګر په بل غوښتنلیک کې هم؟ بیا ستاسو د آی فون ډیسپلی په پورتنۍ برخه کې د ټایپ کولو پرته هیڅ اسانه ندي ، یا د وخت شاخص سره په عکس کې یا په هغه ځای کې چیرې چې د بیټرۍ او اتصال معلومات موقعیت لري.
دا کیدای شي ستاسو علاقه

چټک ویډیو ثبت کول
په آی فون ایکس او وروسته کې ، تاسو کولی شئ په چټکۍ سره د QuickTake په نوم د فیچر په کارولو سره د ویډیو ثبت کول پیل کړئ. دا څنګه وکړو؟ د معمول په څیر اصلي ایپ ته لاړشئ کیمره. له هغې وروسته، یوازې د اوږدې مودې لپاره د شټر تڼۍ کې خپله ګوته ونیسئ، او ویډیو به په اوتومات ډول ثبت پیل کړي. که تاسو نه غواړئ چې هر وخت خپله ګوته په محرک کې وساتئ، یوازې د محرک څخه ښي خوا ته سوائپ کړئ د قفل آیکون.
د ګوتو حجم کنټرول
تاسو تل اړتیا نلرئ د تلیفون په اړخ کې د بټونو سره په آی فون کې حجم کنټرول کړئ. تاسو باید یادونه کړې وي چې هرڅومره ژر چې تاسو د خپل آی فون حجم زیاتولو یا کمولو لپاره دا بټونه وکاروئ ، د حجم شاخص د نندارې په اړخ کې څرګندیږي. مګر دا متقابل دی - پدې معنی چې تاسو کولی شئ د دې شاخص سره د خپلې ګوتې په کشولو سره حجم په اسانۍ او ګړندۍ کنټرول کړئ.
دا کیدای شي ستاسو علاقه
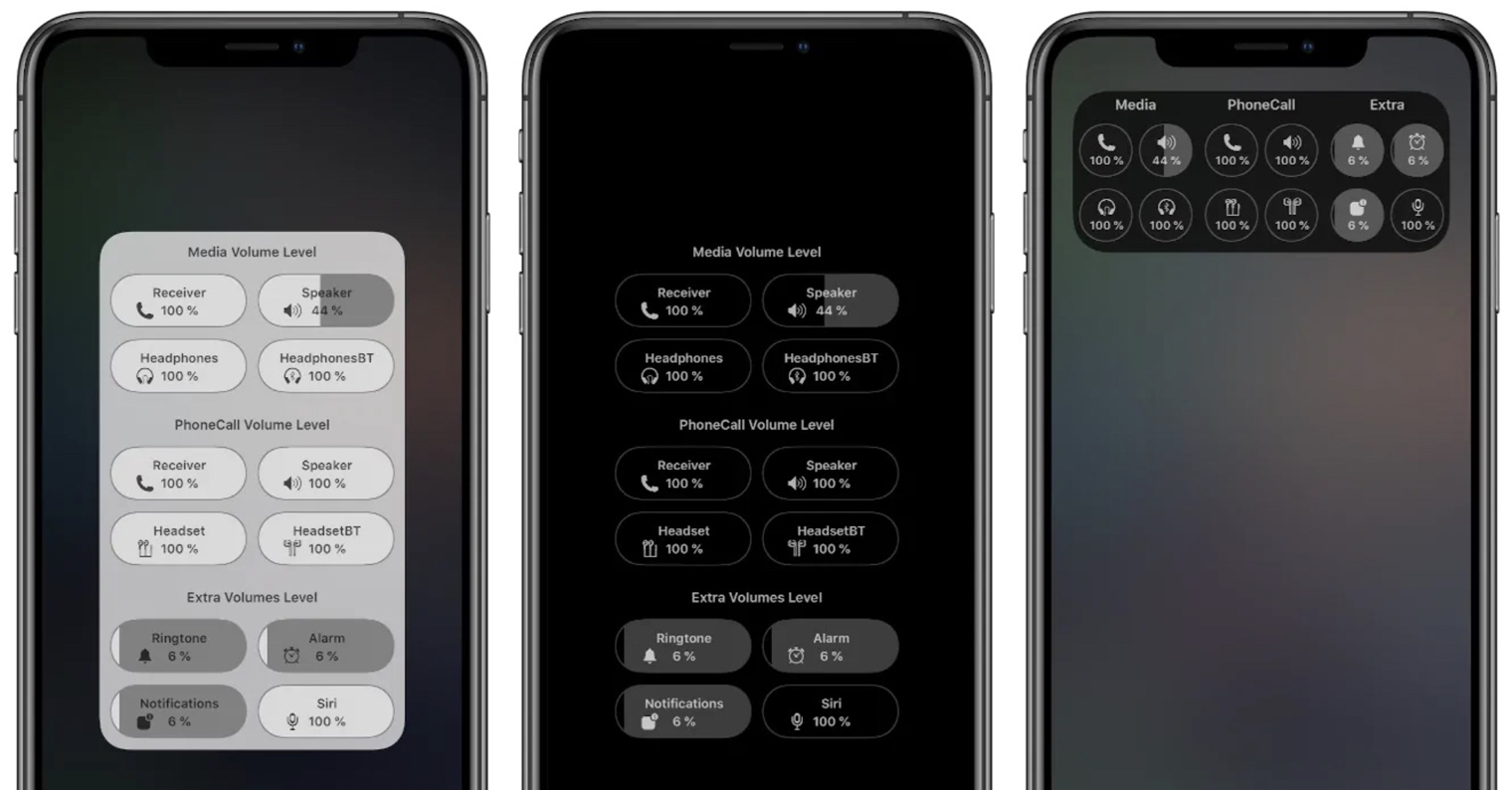
د عکس ایډیټونه کاپي او پیسټ کړئ
که تاسو یو آی فون لرئ چې iOS 16 یا وروسته چلوي، تاسو کولی شئ په اسانۍ او چټکۍ سره په اصلي عکسونو کې ایډیټونه کاپي او پیسټ کړئ. لومړی ، اصلي عکسونه خلاص کړئ او هغه عکس ته لاړشئ چې تاسو یې ترمیم کول غواړئ. اړین سمونونه وکړئ، سنیپ شاټ ته بیرته راشئ، او بیا د سکرین په پورتنۍ ښیې کونج کې ټایپ کړئ درې نقطې آئیکون. په هغه مینو کې غوره کړئ چې ښکاري سمونونه کاپي کړئ. بیا وروسته، هغه عکس ته لاړ شئ چې تاسو ورته سمونونه پلي کول غواړئ، په پورتنۍ ښیې کونج کې د دریو نقطو عکس باندې کلیک وکړئ او غوره کړئ. امبډ ترمیمونه.
 د ایپل سره په ټوله نړۍ کې الوتنه
د ایپل سره په ټوله نړۍ کې الوتنه