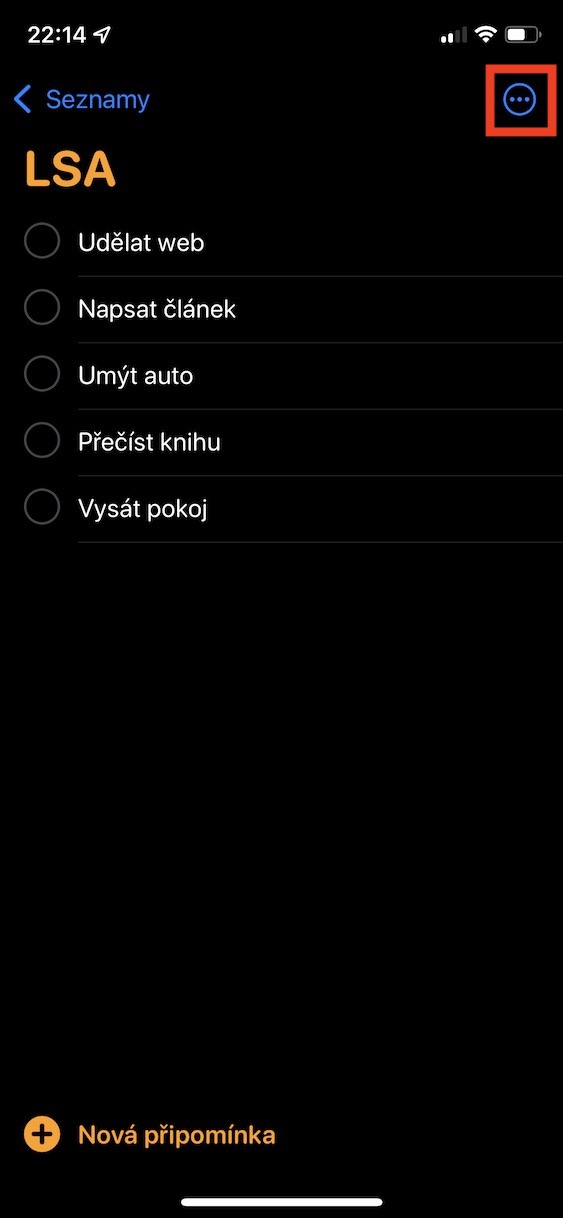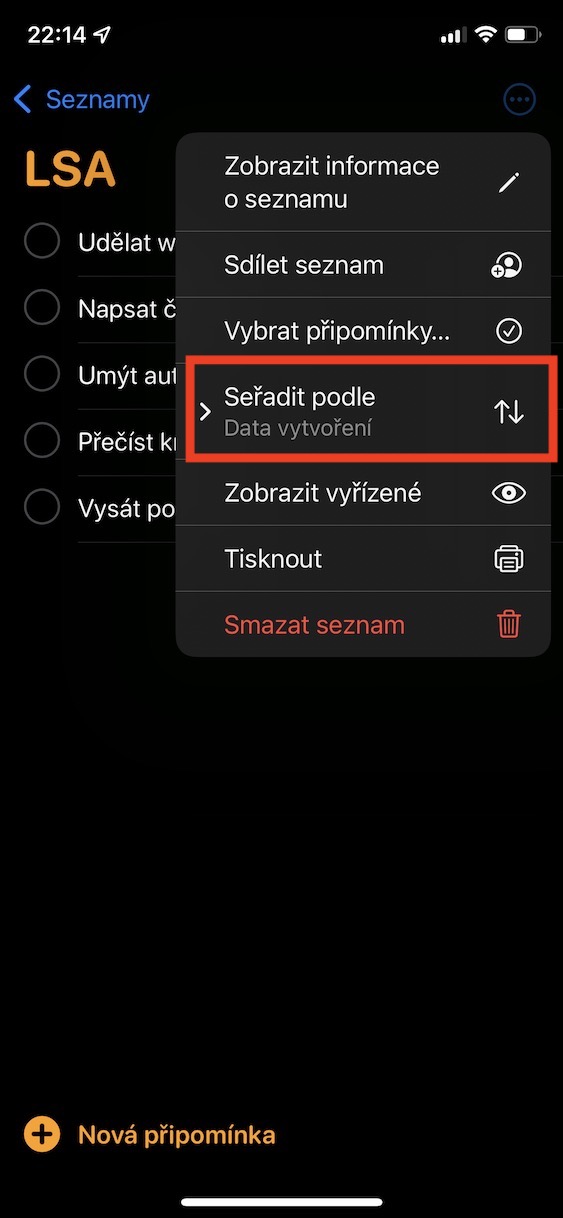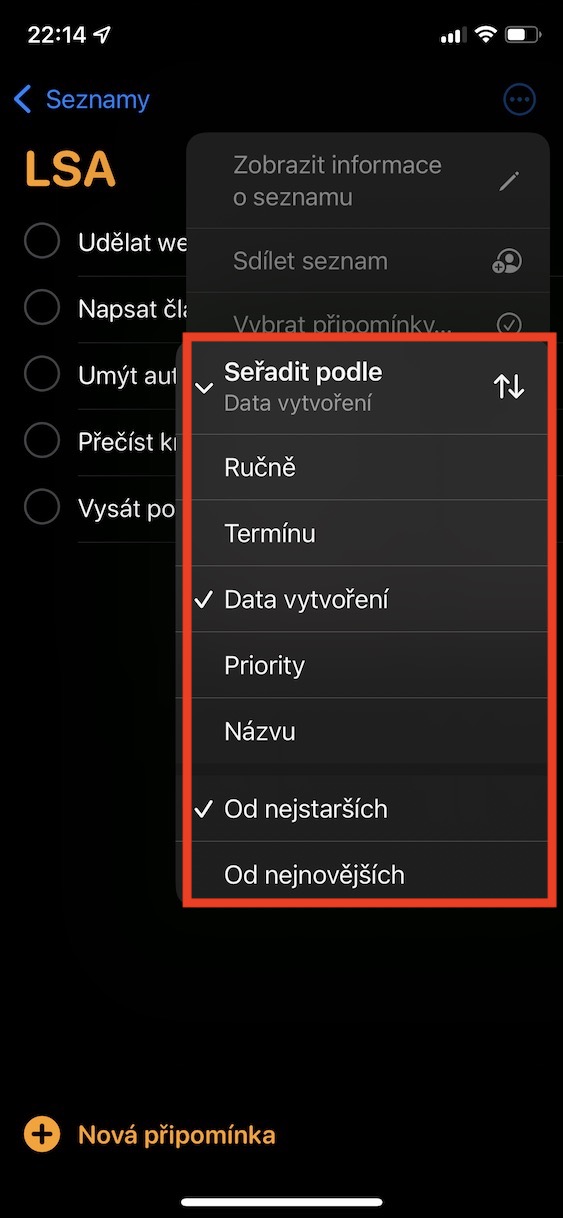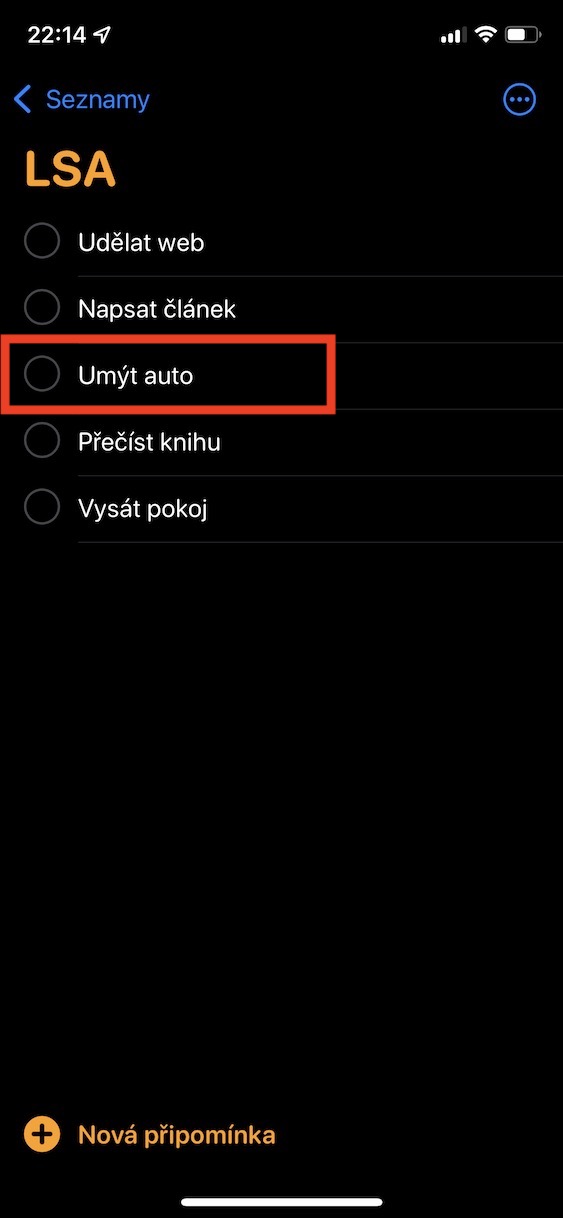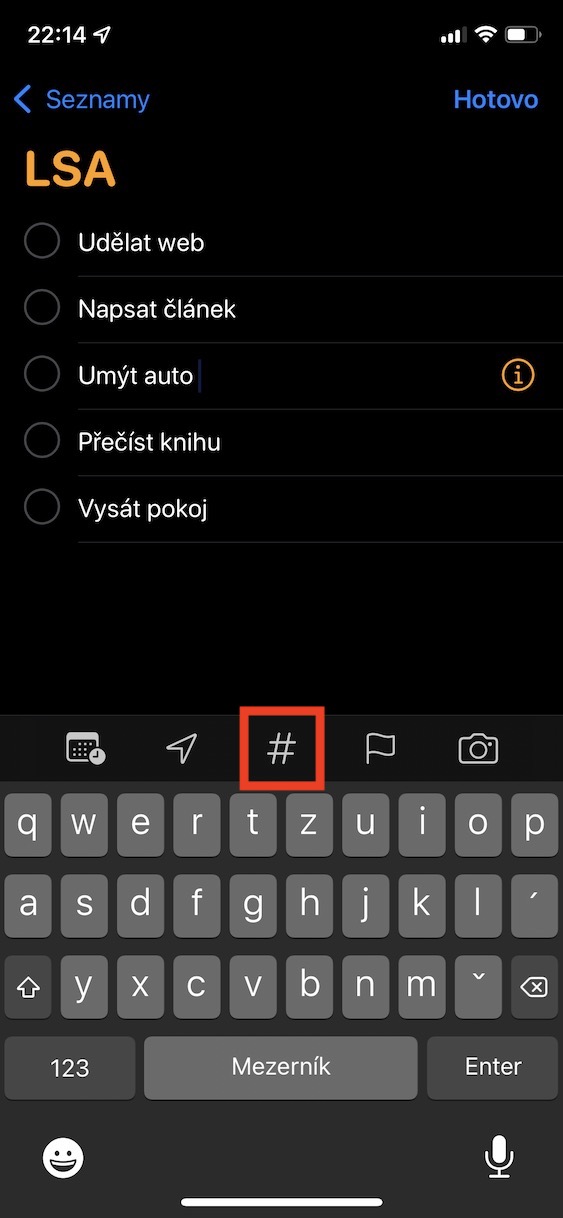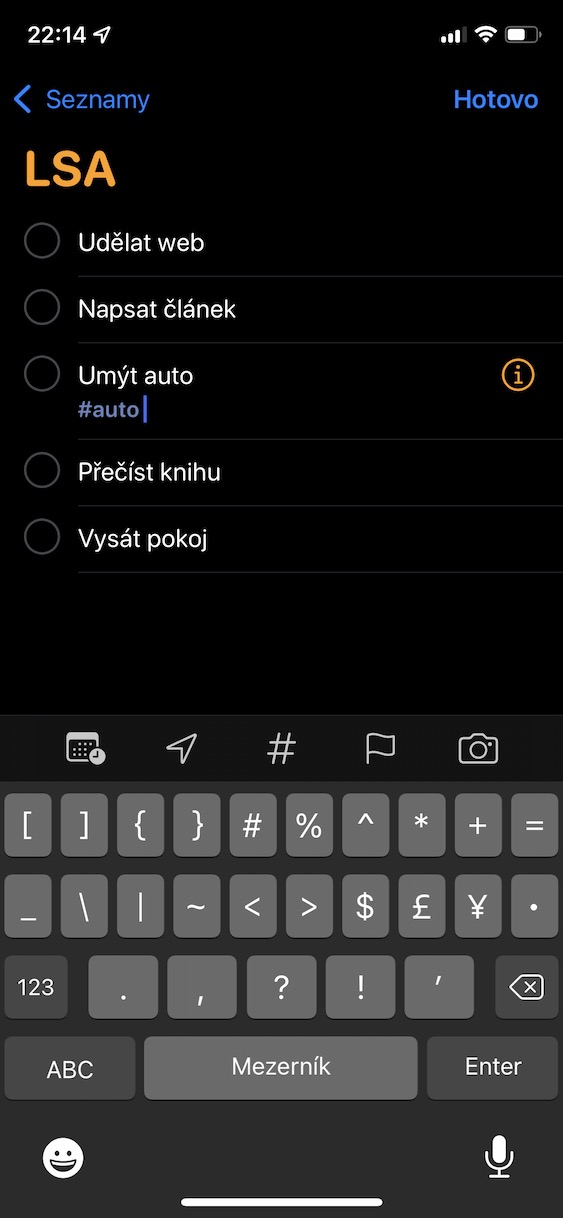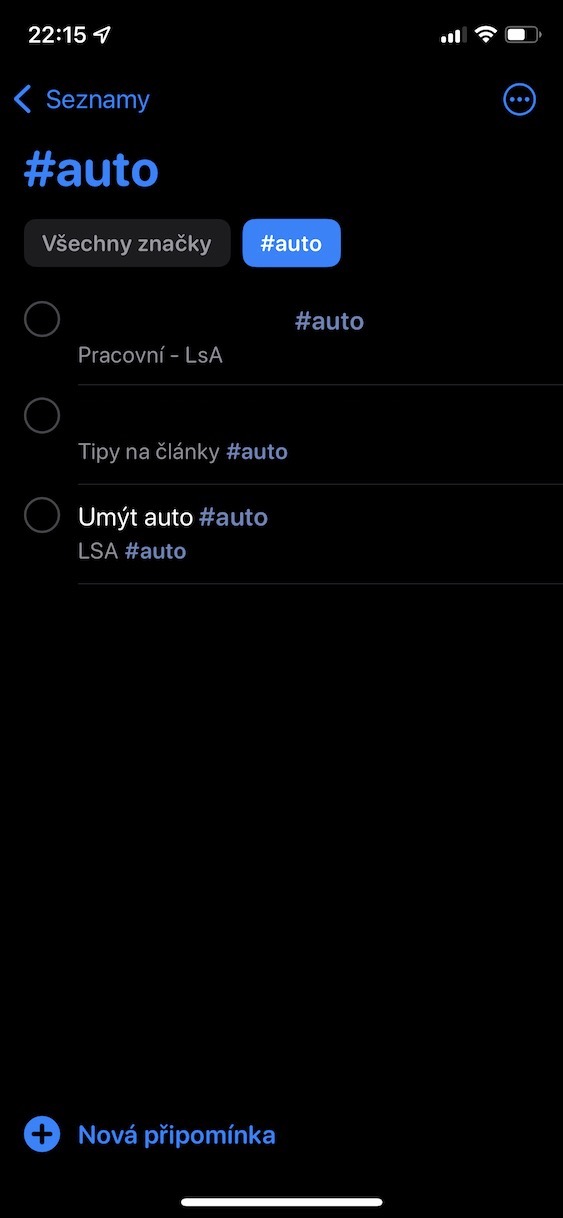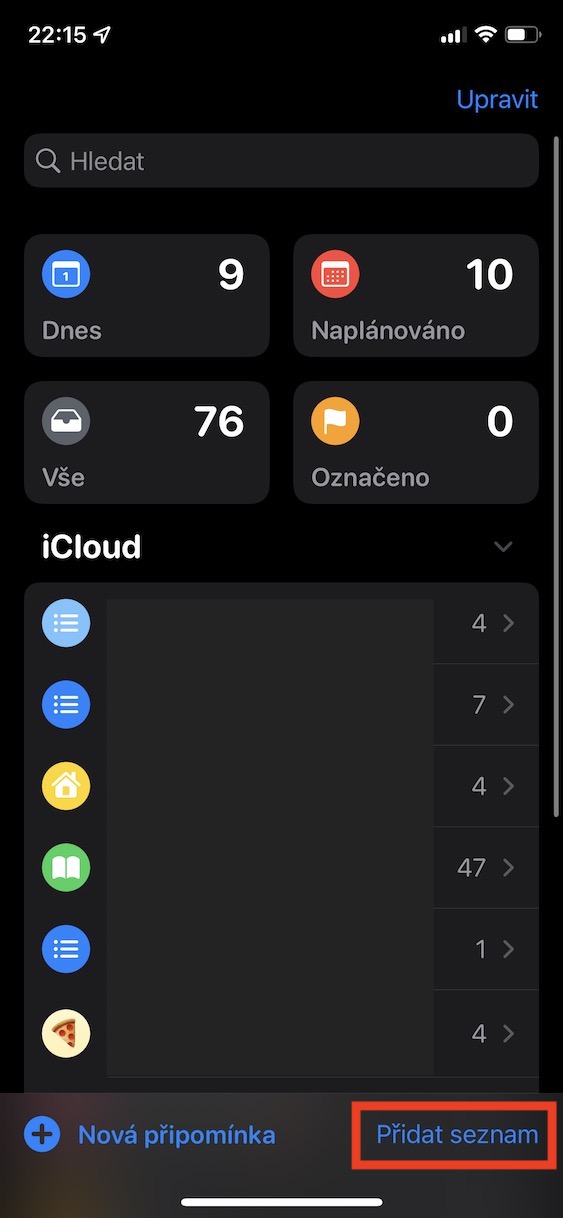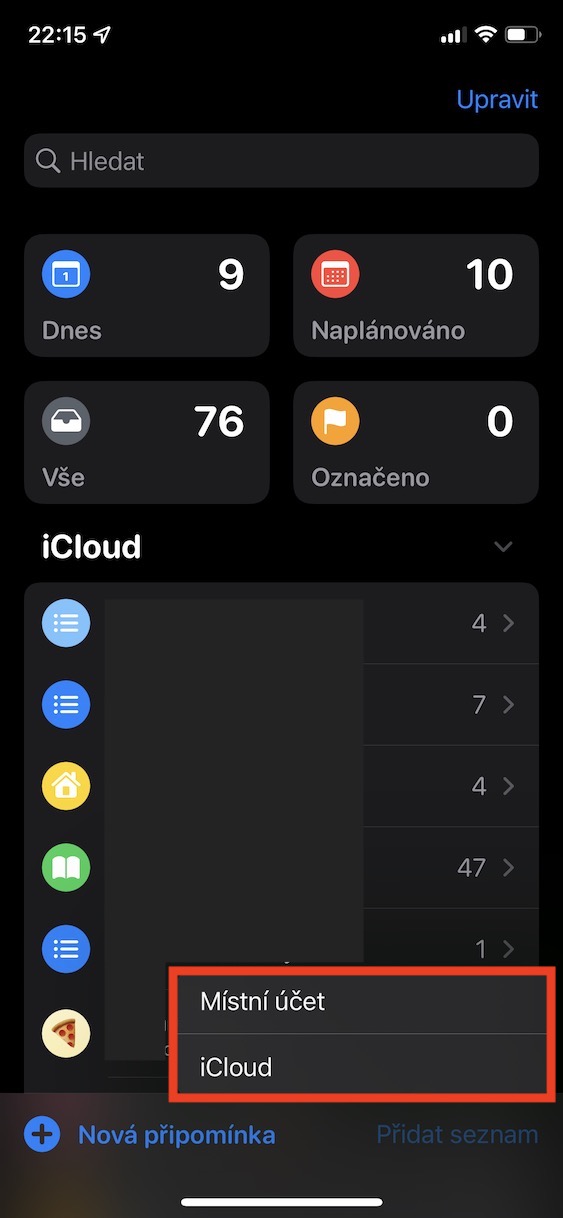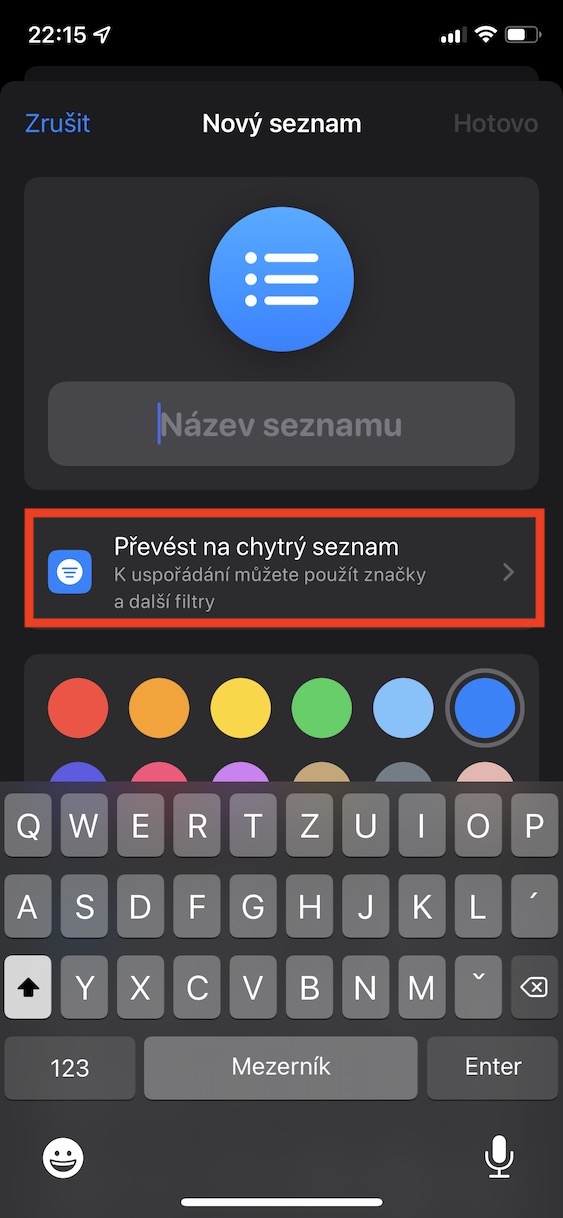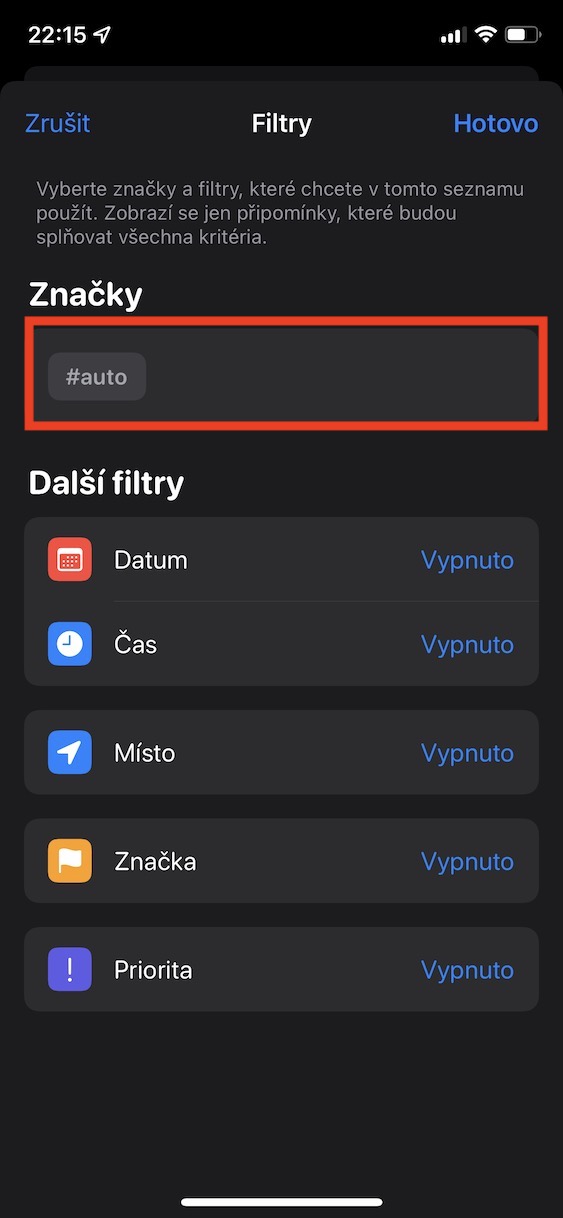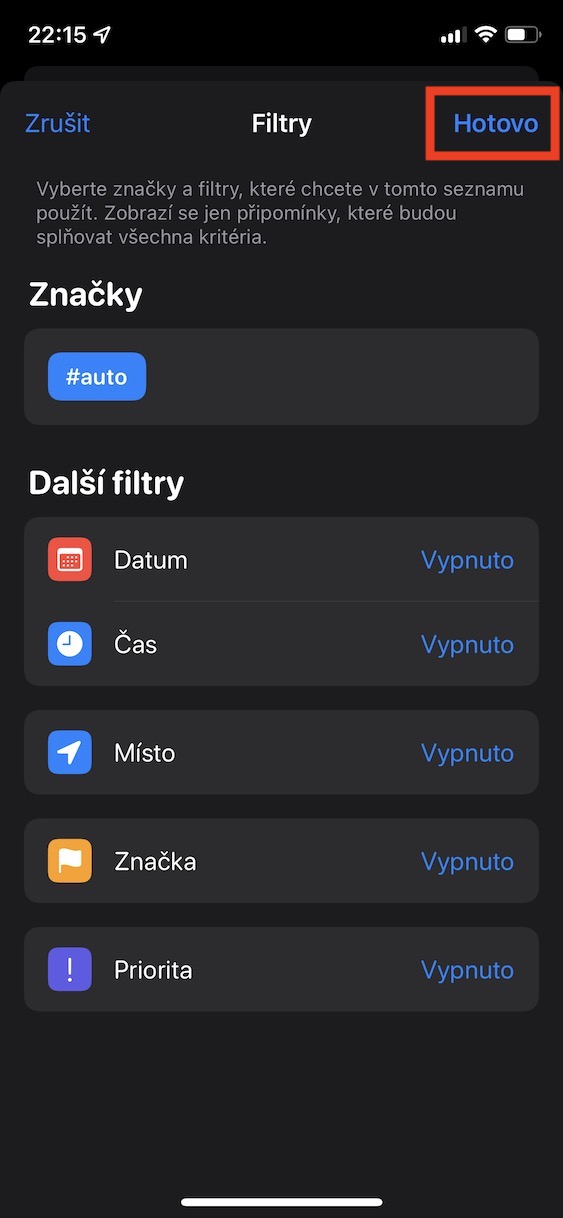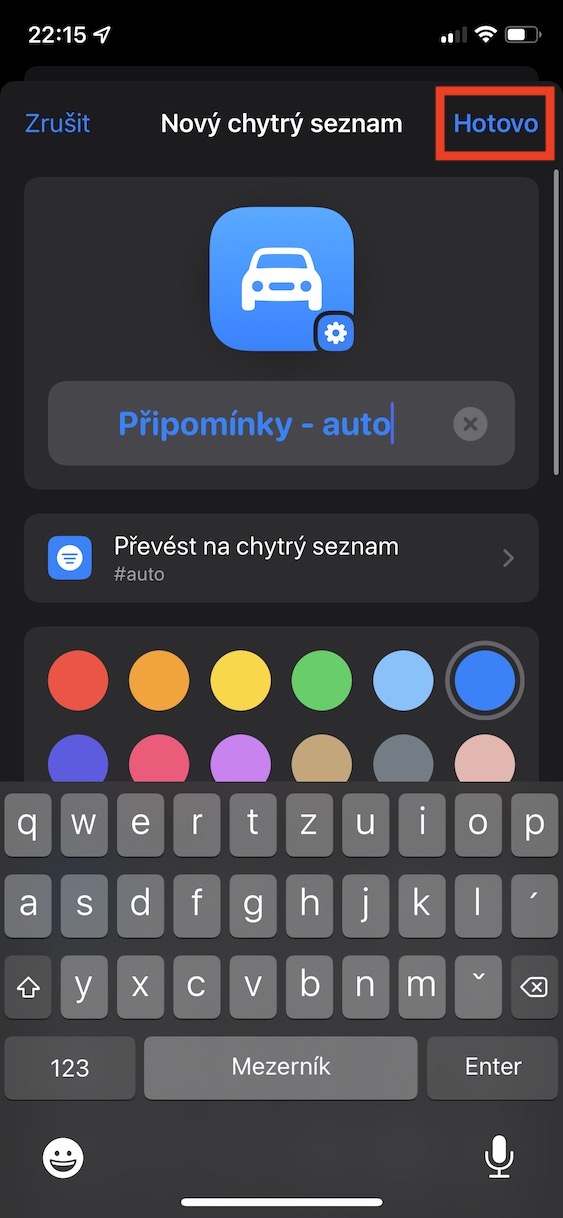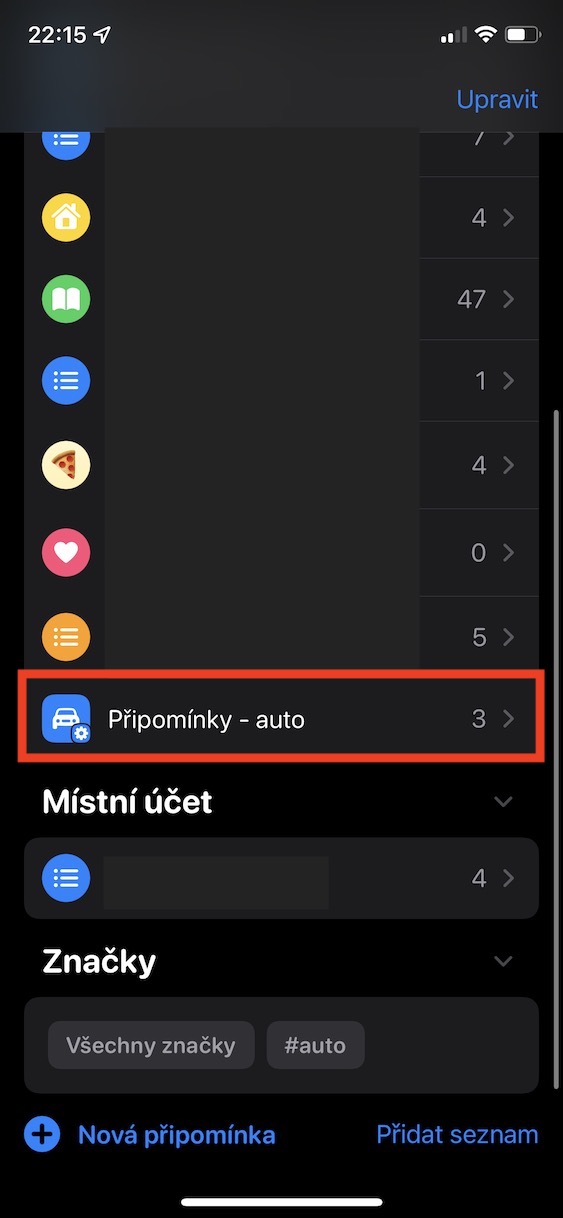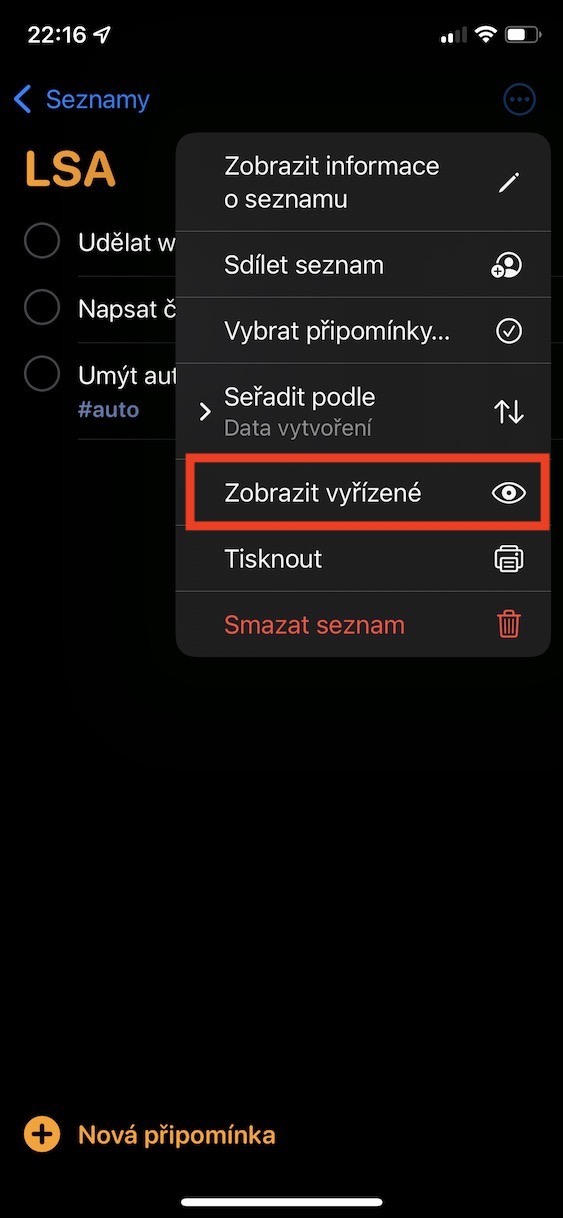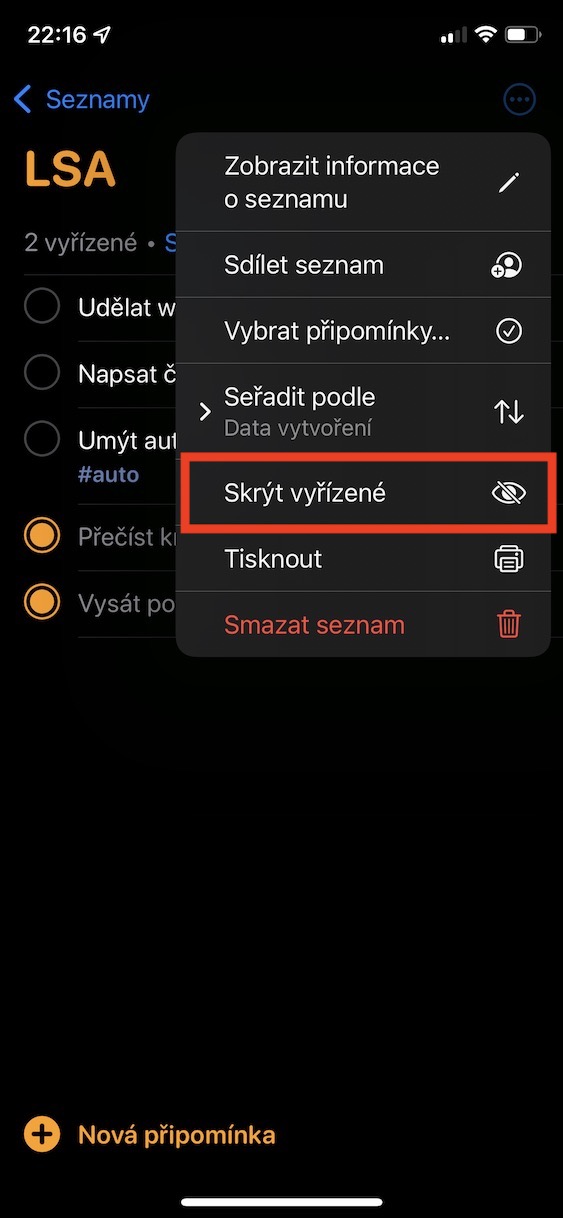ایپل په دوامداره توګه هڅه کوي خپل اصلي ایپسونه د iOS او نورو سیسټمونو هر تازه کولو سره ښه کړي. یادداشتونه بې له شکه یو له عالي ایپسونو څخه دی چې پدې وروستیو کې یې ځینې په زړه پوري پرمختګونه لیدلي. زما د خپلې تجربې څخه ، زه کولی شم د دې اپلیکیشن کارولو ټولو کاروونکو ته وړاندیز وکړم څوک چې د ورځې په اوږدو کې ډیر څه لري او پدې توګه مختلف شیان هیروي. په شخصي توګه، ما د اوږدې مودې لپاره د یادونې کارولو څخه ډډه وکړه، مګر بالاخره ما وموندله چې دا کولی شي زما ورځني ژوند ساده کړي. راځئ چې پدې مقاله کې یوځای د 5 iOS 15 یادونې لارښوونې او چلونه وګورو.
دا کیدای شي ستاسو علاقه
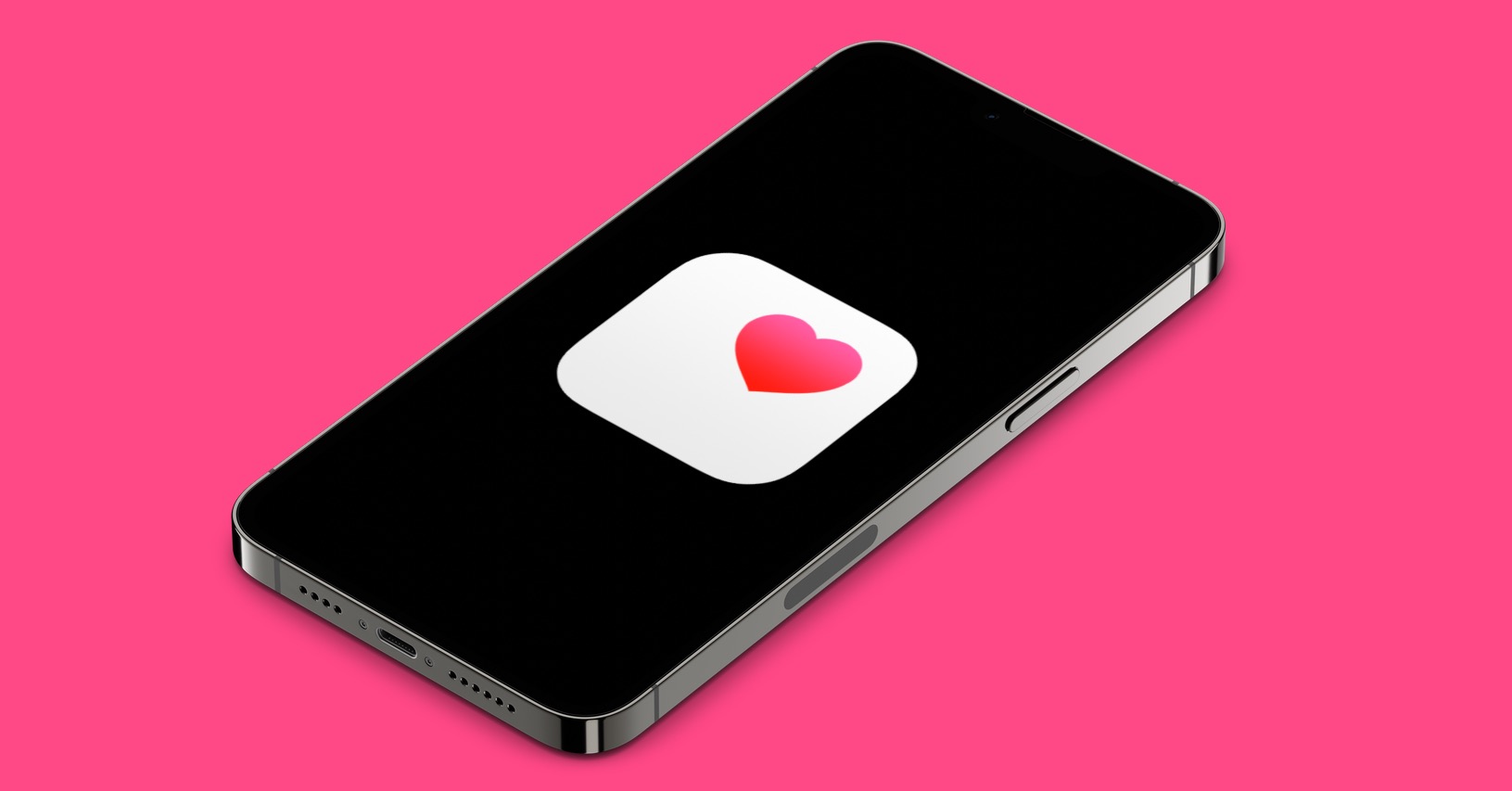
د نظرونو ترتیب بدلول
که تاسو د نظرونو لیست کې د نظرونو اضافه کول پیل کړئ، دوی باید په یو ډول ترتیب شي. په هرصورت، هر کاروونکي اړتیا نلري چې په لیست کې د نظرونو د ډیفالټ ترتیب څخه راضي وي. که تاسو غواړئ د نظرونو ترتیب بدل کړئ، البته تاسو کولی شئ. ټول هغه څه چې تاسو یې باید وکړئ په نوټونو کې یو ځانګړی خلاص کړئ د نظرونو لیست، او بیا په پورتنۍ ښي خوا کې ټایپ کړئ په یوه دایره کې د دریو نقطو نښه. بیا د مینو څخه اختیار باندې کلیک وکړئ ترتیب یی کړه په، او بیا د راتلونکی مینو څخه غوره کړئ د ترتیب کولو طریقه لاندې، تاسو کولی شئ د ځینو میتودونو لپاره په برعکس ترتیب بدل کړئ.
د برانډونو کارول
د iOS 15 په راتګ سره، موږ په یادونو او یادښتونو کې د ټاګونو اضافه ولیدل. په دې غوښتنلیکونو کې هغه په عملي ډول د ټولنیزو شبکو په څیر کار کوي. دا پدې مانا ده چې د یو ټاګ لاندې تاسو کولی شئ ټول یادداشتونه وګورئ چې د هغې سره نښه شوي. تاسو کولی شئ په یادداشت کې ټاګ په ساده ډول د دې نوم ته اضافه کولو سره اضافه کړئ تاسو یو صلیب ته ننوځئ، له دې امله هشټاګ، او بیا کلمه د کوم لاندې تبصرې باید ګروپ شي. په بدیل سره، کله چې یو نوټ اضافه کړئ، یوازې د کیبورډ پورته تپ وکړئ icon #. د مثال په توګه، که تاسو په خپلو لیستونو کې د موټر په اړه نظرونه لرئ، تاسو کولی شئ په نښه کړئ #موټر بیا تاسو کولی شئ د دې ټګ سره ټول نظرونه په کلیک کولو سره وګورئ اصلي پاڼه ته لاړ شه ټولې لارې ښکته او په کټګورۍ کې برانډونه کلیک وکړه ځانګړی برانډ.
سمارټ لیستونه
په مخکینۍ پاڼه کې، موږ د ټاګونو کار کولو څرنګوالي په اړه نور خبرې وکړې. سمارټ لیستونه، کوم چې په iOS 15 کې کارول کیدی شي، په یو ډول د دوی سره تړاو لري. که تاسو پریکړه وکړئ چې سمارټ لیست جوړ کړئ، تاسو کولی شئ دا د یادونې ښودلو لپاره وټاکئ چې ډیری ټاکل شوي ټګونه لري. مګر دا دلته پای ته نه رسیږي - د سمارټ لیست څخه مننه، تاسو کولی شئ یادداشتونه حتی ښه فلټر کړئ او وګورئ چې تاسو څه ته اړتیا لرئ. په ځانګړې توګه، د نیټې، وخت، ځای، لومړیتوب او نښې د فلټر کولو لپاره اختیارونه شتون لري. تاسو د دې په واسطه یو سمارټ لیست جوړ کړئ: اصلي پاڼه په لاندې ښي خوا کې په یادداشت کلیک وکړئ لیست اضافه کړئ. بیا غوره کړئ چیرته چې لیست اضافه کړئ، او بیا یې ټایپ کړئ یو سمارټ لیست ته واړوئ. دلته تاسو یاست فلټرونه تنظیم کړئ، بیا د عکس او نوم سره یوځای، او بیا یو سمارټ لیست جوړ کړئ.
حل شوي یادداشتونه وښایاست یا پټ کړئ
یوځل چې تاسو په لیست کې کوم یادونه بشپړه کړه ، تاسو کولی شئ دا د ټایپ کولو سره د ترسره شوي په توګه په نښه کړئ. په هرصورت، په ځینو مواردو کې، تاسو ممکن دا ګټور ومومئ چې د نظرونو لیدلو توان ولرئ چې تاسو دمخه ورسره معامله کړې. ښه خبر دا دی چې دا اختیار په حقیقت کې په نوټونو کې شتون لري. تاسو یوازې اړتیا لرئ چې لاړ شئ ځانګړی لیست، او بیا په پورتنۍ ښي خوا کې ټایپ کړئ په یوه دایره کې د دریو نقطو نښه. بیا د مینو څخه یو اختیار غوره کړئ لید بشپړ شو. دا به بشپړ شوي یادداشتونه وښیې - تاسو کولی شئ د حقیقت له مخې ووایاست چې دوی تیاره شوي. د بشپړ شوي نوټونو پټولو لپاره، یوازې اختیار غوره کړئ پټول بشپړ شو.
د لیست آیکون نوم بدلول او بدلول
د نومونو سربیره ، تاسو کولی شئ عکس او د هغې رنګ هم تنظیم کړئ ترڅو په اسانۍ سره انفرادي لیستونه په یو نظر کې توپیر کړئ. دا بڼه او نوم د لیست جوړولو په وخت کې تنظیم کیدی شي. په هرصورت ، ځینې وختونه د لیست رامینځته کولو وروسته ، تاسو ممکن ووایاست چې تاسو واقعیا غوره شوی عکس ، رنګ یا نوم نه خوښوی. تاسو کولی شئ دا ټول عناصر په اسانۍ سره بدل کړئ حتی د لیست جوړولو وروسته. تاسو یوازې باید وکړئ په هغې کې لیږدول شوی، او بیا په پورتنۍ ښۍ خوا کې ، دوی ټایپ کړل په یوه دایره کې د دریو نقطو نښه. بیا د مینو څخه غوره کړئ معلومات وګورئ د لیست په اړه a بدلونونه وکړي. یوځل چې تاسو یې بشپړ کړئ ، تڼۍ ټایپ کړئ ترسره شو په پورتنۍ ښي خوا کې.