د کمپیوټرونو لپاره د ویب براوزرونو په مینځ کې ، ګوګل کروم تر دې دمه ترټولو پراخه کارول کیږي ، او د وینډوز کارونکي په ځانګړي توګه ورته کارول کیږي. په هرصورت، کله چې تاسو د یو چا څخه وپوښتئ چې د macOS وسیله لري، دوی به ډیری احتمال ووایي چې دوی اصلي سفاري غوره کوي. دا یو خورا ګړندی او خوندي ویب براوزر دی چې یو شمیر ګټور اوزار او ګیجټونه لري. په لاندې کرښو کې، موږ به لږ تر لږه د دوی ځینو ته ژوره کتنه وکړو.
دا کیدای شي ستاسو علاقه
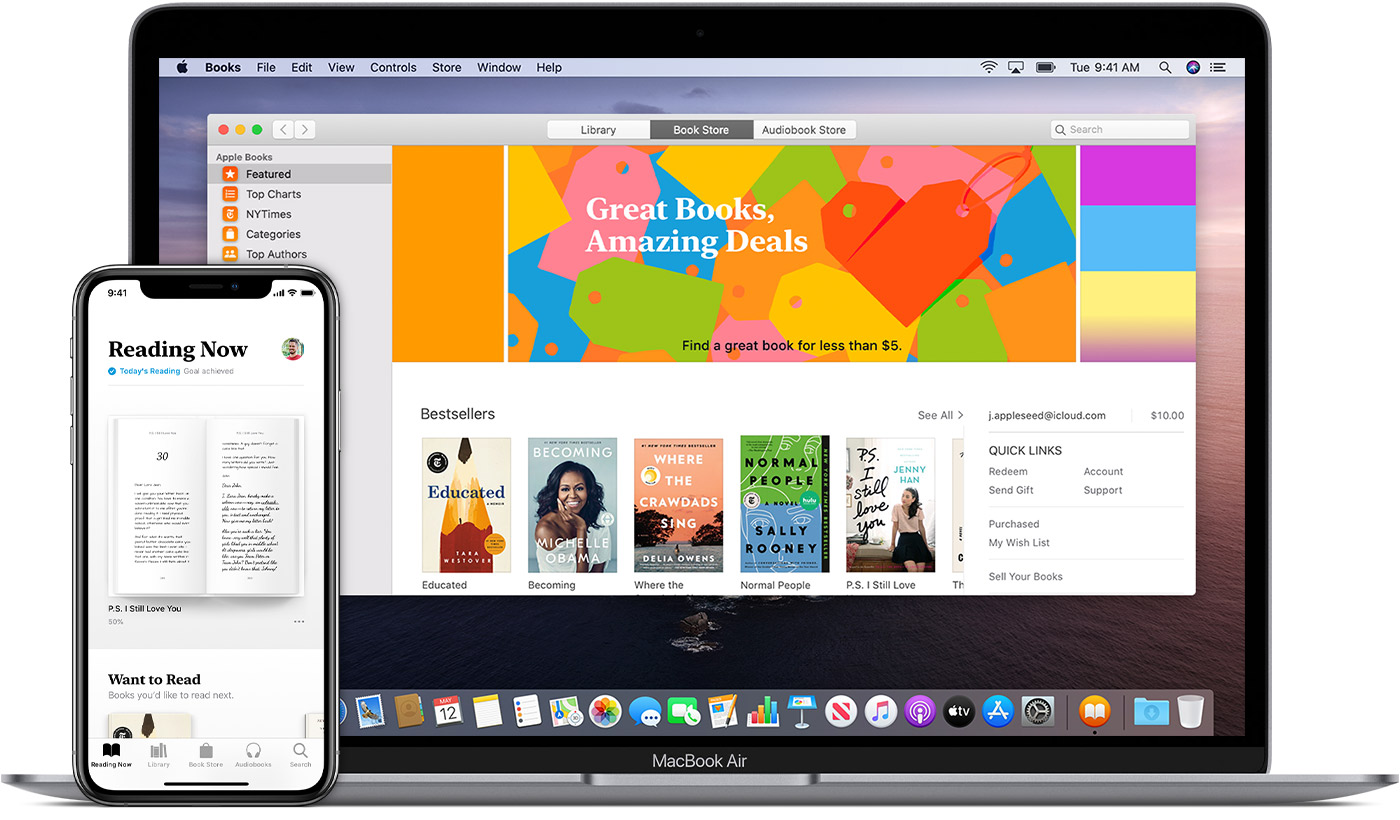
د یوې ځانګړې ویب پاڼې لپاره د پیرامیټونو ترتیب کول
دا عامه پوهه ده چې ایپل د خپلو کاروونکو محرمیت ډاډمن کولو لپاره خورا لوی حد ته ځي، او سفاري توپیر نلري. د دې لپاره چې ځینې ویب سایټونه ستاسو مایکروفون، کیمرې، موقعیت، په شالید کې غږ غږولو، یا پاپ اپونو ته د لاسرسي لپاره، تاسو باید لومړی په خپل براوزر کې هرڅه فعال کړئ. د اړینو پیرامیټونو تنظیم کولو لپاره هغه پاڼه پرانیزئ چې تاسو غواړئ تنظیمات بدل کړئ، او بیا په بولډ ټب کلیک وکړئ سفاري -> د دې ویب پاڼې لپاره ترتیبات. په دې وخت کې د دودیز کولو لپاره تقریبا هیڅ محدودیت شتون نلري، نو د یو ځانګړي سایټ کارول باید ستاسو لپاره په هیڅ ډول محدود نه وي.
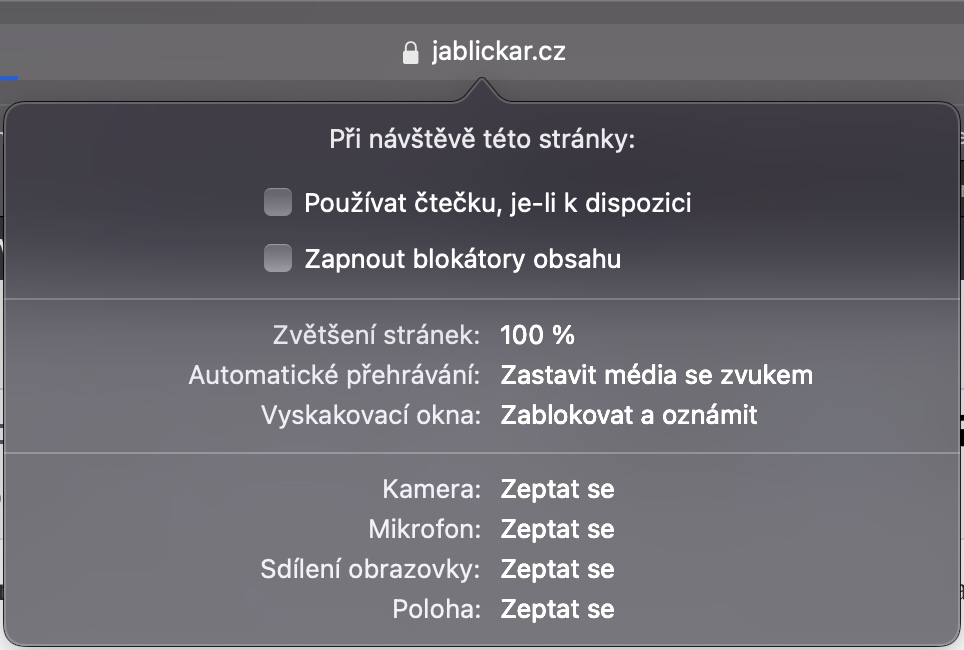
د ډیفالټ لټون انجن بدل کړئ
نږدې هرڅوک په یو وخت کې حیران شوي چې څومره شرکتونه د دوی په اړه معلومات راټولوي او دوی د اعلاناتو شخصي کولو لپاره څومره کاروي. ګوګل د ایپل وسیلو کې د ډیفالټ لټون انجن په توګه دمخه تنظیم شوی ، مګر دا د محرمیت شرایطو کې په بشپړ ډول د باور وړ ندی. نو که تاسو غواړئ د یو پرمخ وړونکي څخه د لټون انجن وکاروئ چې تاسو لږ څه باور لرئ، نو پورته کلیک وکړئ سفاري -> غوره توبونه، د وسیلې پټې څخه غوره کړئ وګورو او په برخه کې د لټون انجن یو له هغو څخه غوره کړئ چې غوره یې کړئ. د دوی په منځ کې به تاسو ومومئ ګوګل، Bing، Yahoo، DuckDuckGo که اکوسیا. زه په شخصي توګه DuckDuckGo ته ترجیح ورکوم، کوم چې د شرکت په وینا، د اعلاناتو موخو لپاره د پای کاروونکو ډاټا نه راټولوي، او د پایلو د تړاو په اساس، په ډیری قضیو کې د ګوګل سره سمون لري.
د ډاونلوډ فولډر بدل کړئ
په وینډوز او macOS دواړو کې، یو فولډر په اوتومات ډول رامینځته کیږي چیرې چې د براوزر په کارولو سره د انټرنیټ څخه ډاونلوډ شوي ټولې فایلونه ډاونلوډ کیږي. په هرصورت، زه دا فولډر ناامنه وموم ځکه چې زه د خپلو ټولو وسیلو سره همغږي کولو لپاره زما ډاونلوډونو ته اړتیا لرم. نو که تاسو غواړئ د ډاونلوډ لپاره د منزل فولډر بدل کړئ، په سفاري کې بیا په سر کې په ټب باندې کلیک وکړئ سفاري -> غوره توبونه، بیا، کارت وګورئ په عموم کې او په عکس کلیک وکړئ د ډاونلوډ شوي فایلونو موقعیت. په نهایت کې ، د منزل فولډر غوره کړئ چیرې چې تاسو غواړئ فایلونه ډاونلوډ کړئ ، د مثال په توګه په iCloud کې ډاونلوډ کړئ.
د براوزر توسیع نصب کول
د دې لپاره چې د سفاري یا ځینې خدماتو کارول ډیر خوندور وي، دا د ځینې توسیعونو نصبولو ته زیان نه رسوي چې په ځانګړې توګه ستاسو د کار لپاره مناسب دي. ډیری دا توسیعونه د ګوګل کروم لپاره شتون لري ، مګر تاسو کولی شئ ځینې د سفاري لپاره هم ومومئ. د نصبولو لپاره پورته کلیک وکړئ سفاري -> د سفاري توسیع. دا به تاسو ته خلاص شي د سفاري لپاره د توسیعونو سره د اپلیکیشن پلورنځی، چیرې چې اړین وي کافي وي ومومئ او نصب کړئ. د نصبولو وروسته ټایپ کړئ خلاص a په سکرین کې لارښوونې تعقیب کړئ. که له بلې خوا، تاسو غواړئ یو مشخص توسیع غیر فعال یا غیر نصب کړئ، د دې لپاره یو ځل بیا یو ساده پروسیجر شتون لري. تاسو هرڅه په بدلولو سره کوئ د ایپل آئیکون -> سفاري -> توسیعونه. پلوه vypnotí تمدید ورکړل شو ټک کول غیر نصب کول د تڼۍ په کلیک کولو سره غیر نصب کړئ.
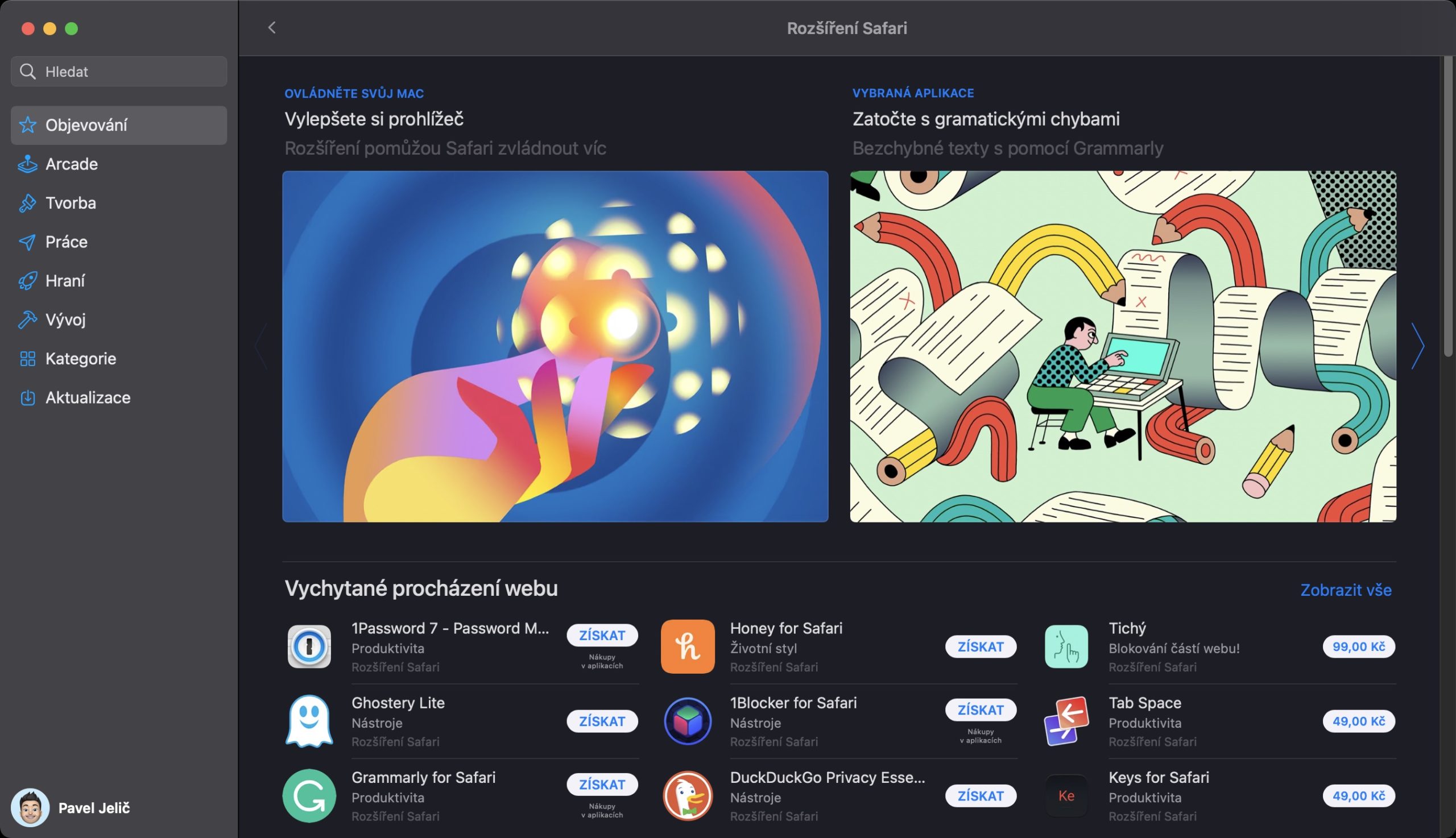
د نورو وسیلو څخه د پینلونو خلاصول
که تاسو په آی فون ، آی پیډ او ماک کې سفاري کاروئ ، نو تاسو اساسا وګټئ. که تاسو په خپل آی فون کې یو ځانګړی ویب پا pageه پرانیزئ او غواړئ په خپل میک کې یې کار وکړئ ، د خلاصولو لاره یې اسانه ده - د پینلونو عمومي کتنه وګورئ. تاسو کولی شئ دا په ټریک پیډ کې د دوه ګوتو خپریدو اشارې په جوړولو سره ښکاره کړئ. په ماک کې د خلاص پینلونو سربیره ، تاسو به هغه هم وګورئ چې تاسو په خپل ایپل سمارټ فون یا ټابلیټ کې ندي تړلي. یا تاسو کولی شئ دوی ولرئ کلیک کول او یا تړل
دا کیدای شي ستاسو علاقه

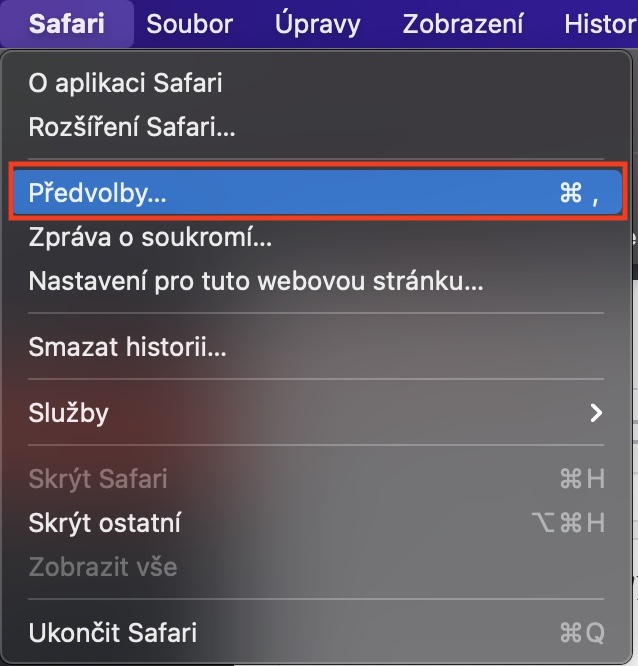
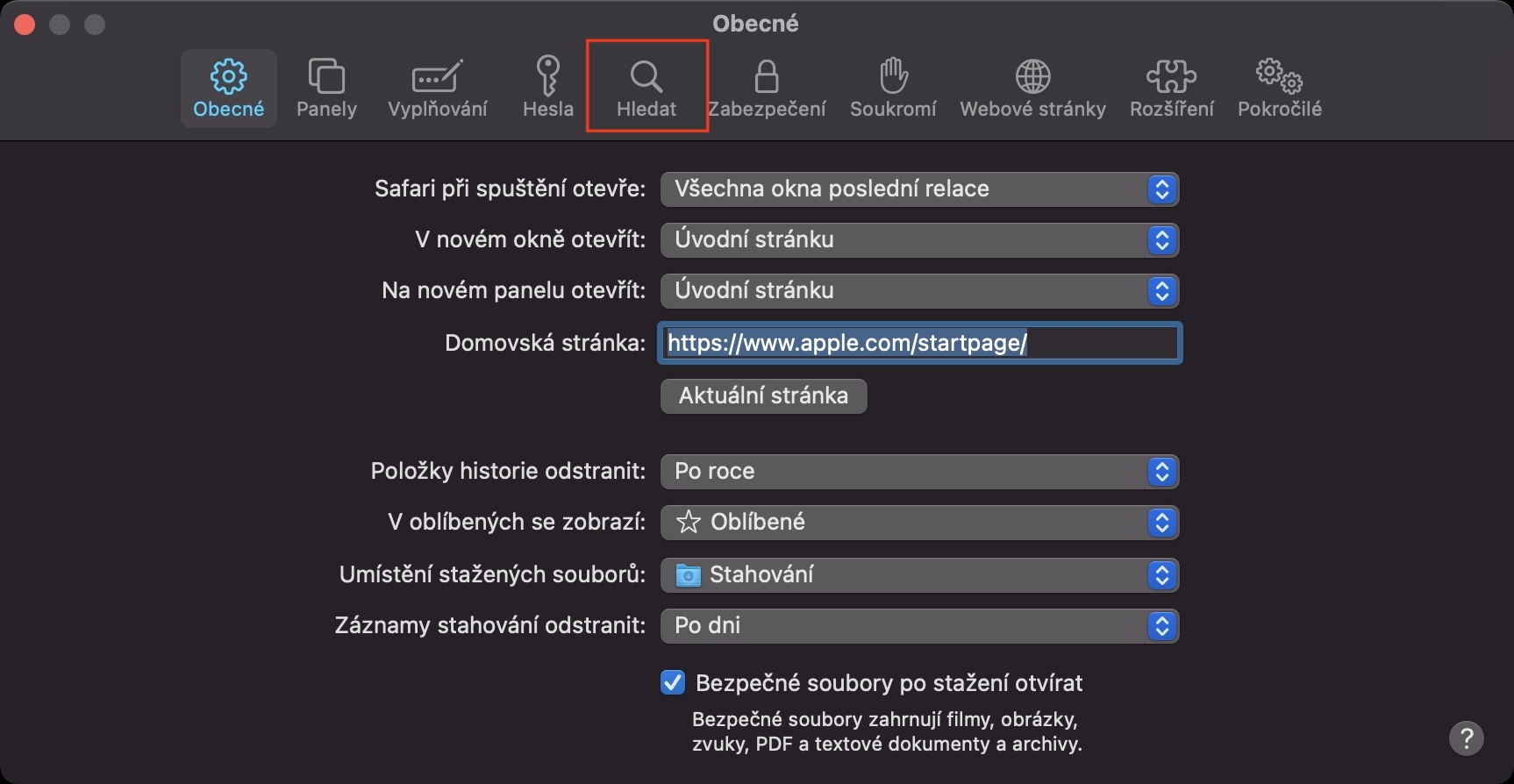
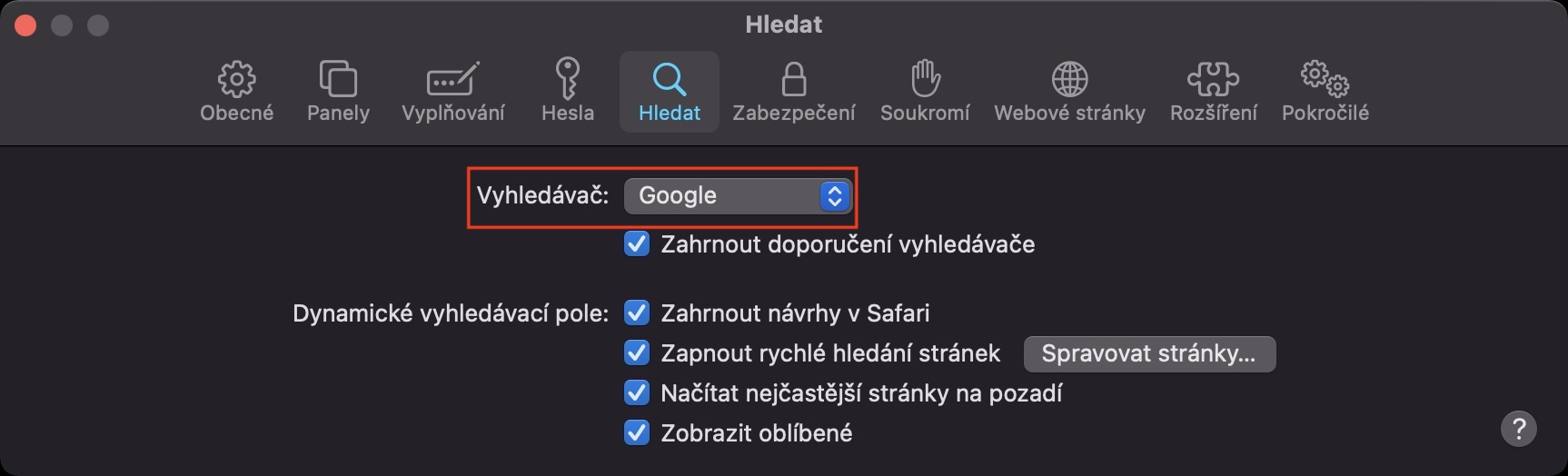
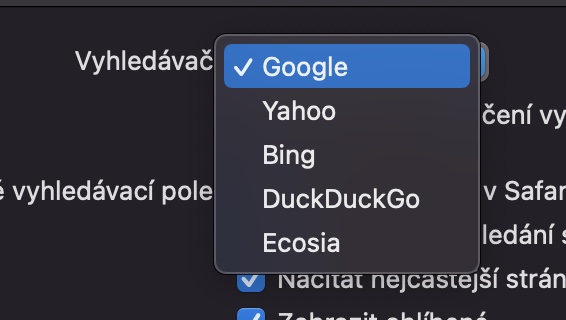
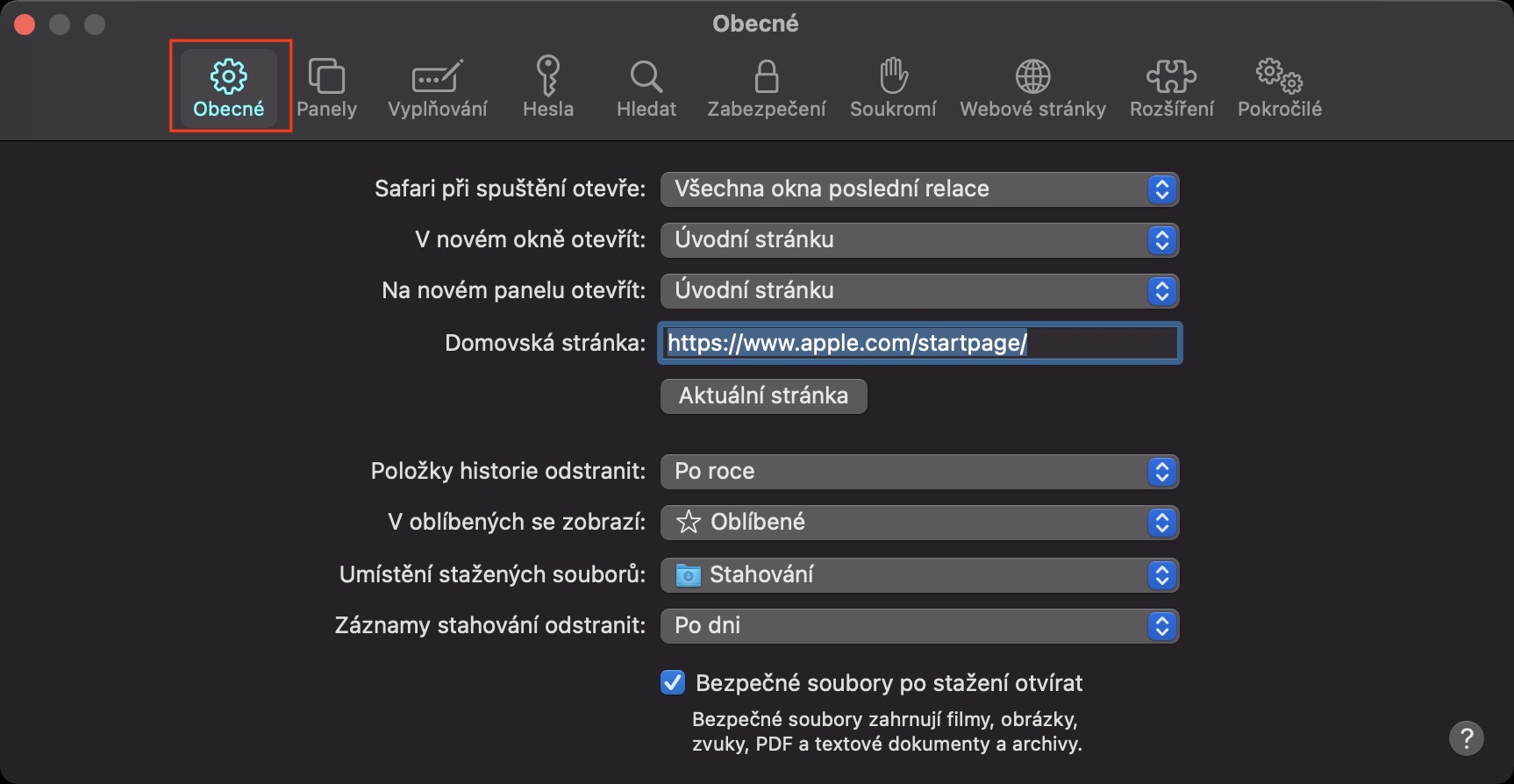
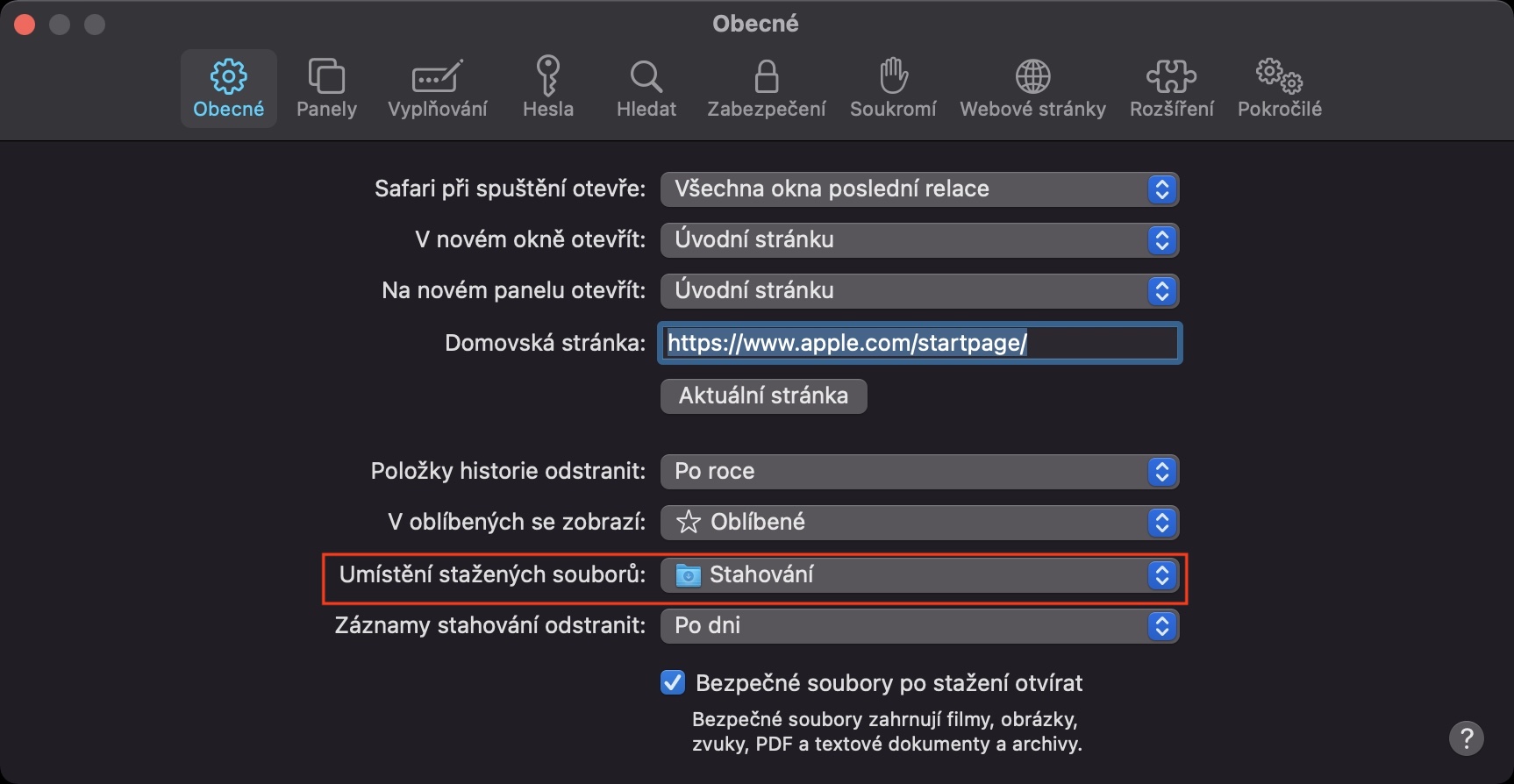

 د ایپل سره په ټوله نړۍ کې الوتنه
د ایپل سره په ټوله نړۍ کې الوتنه