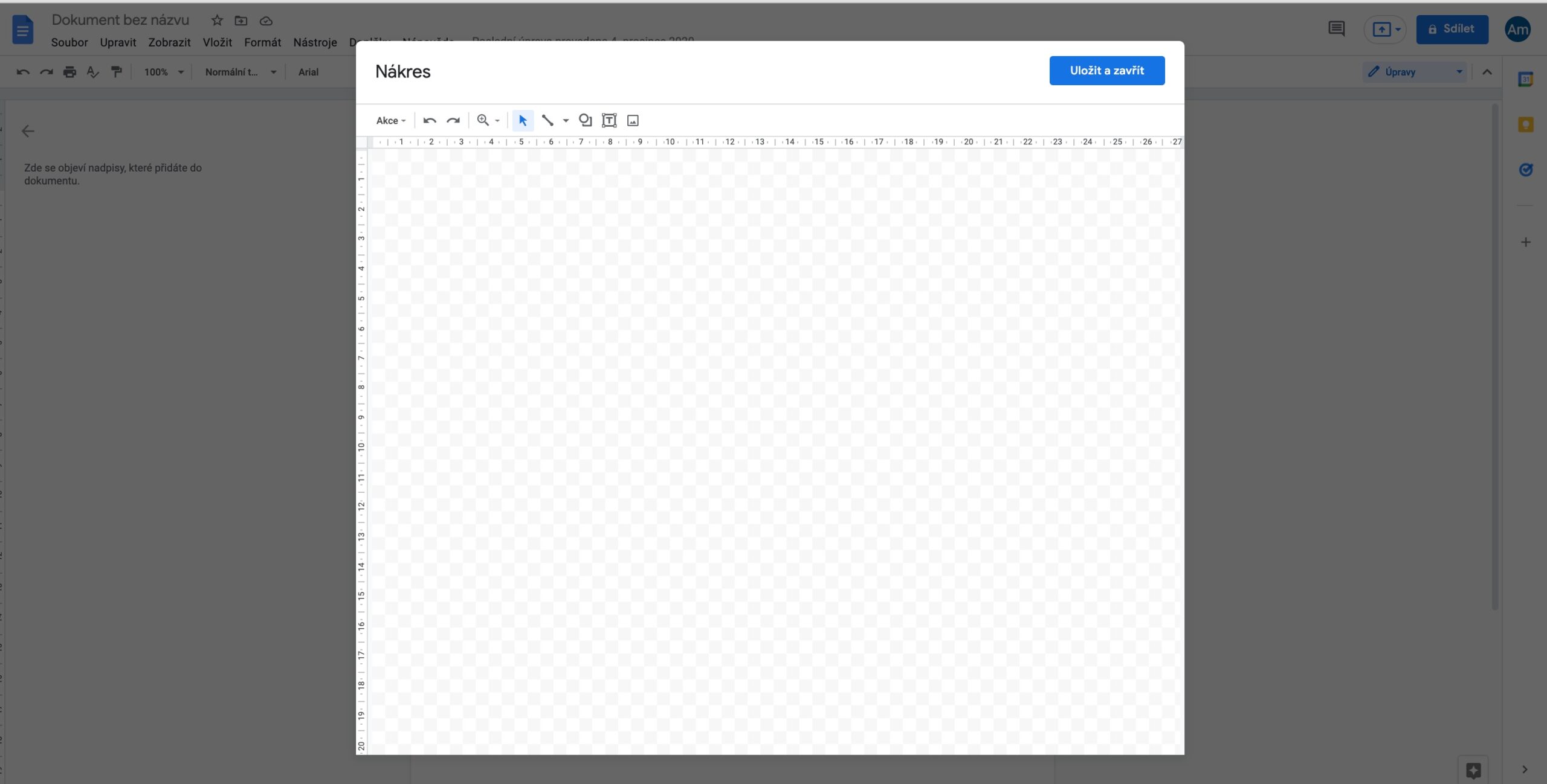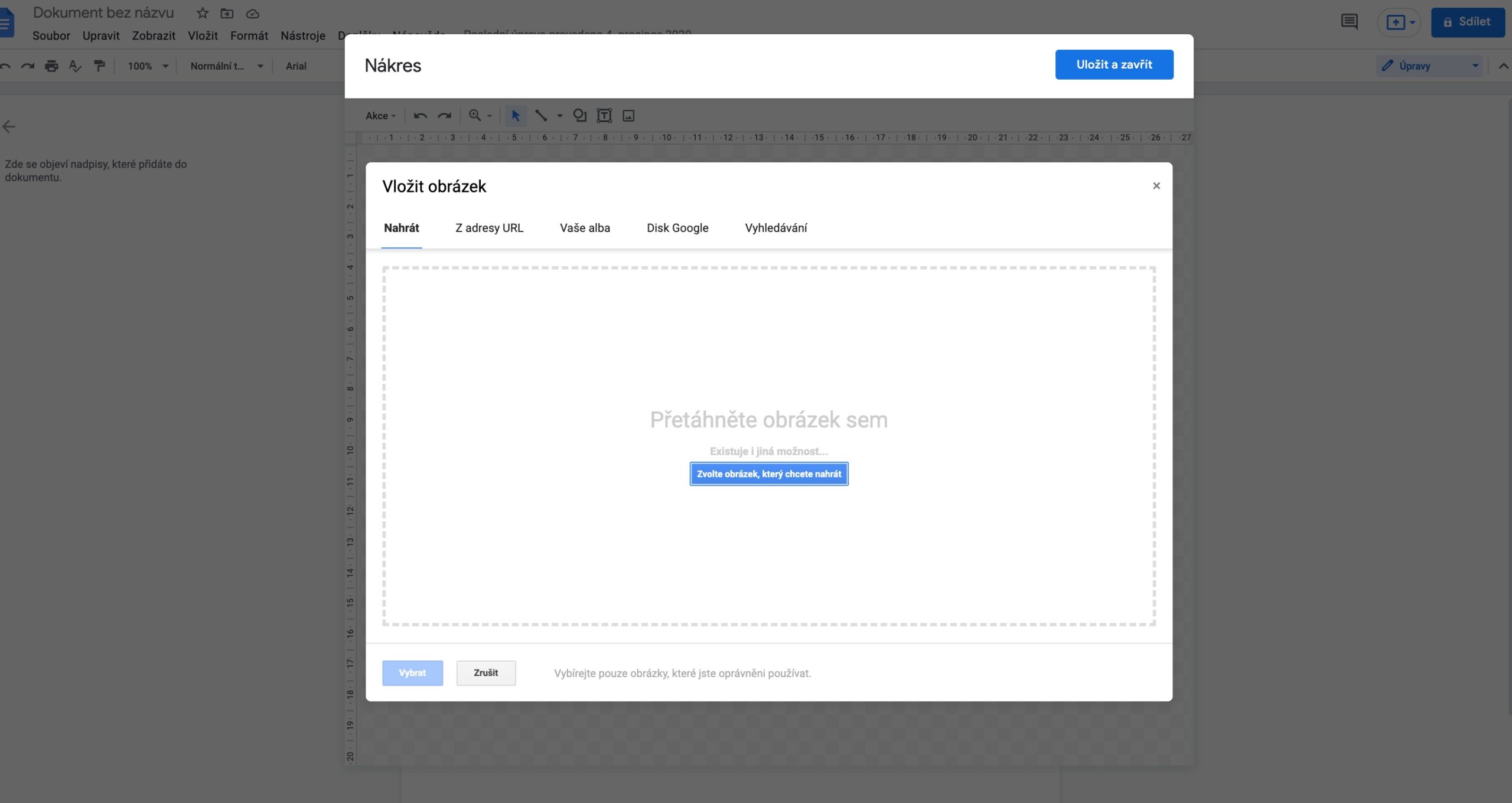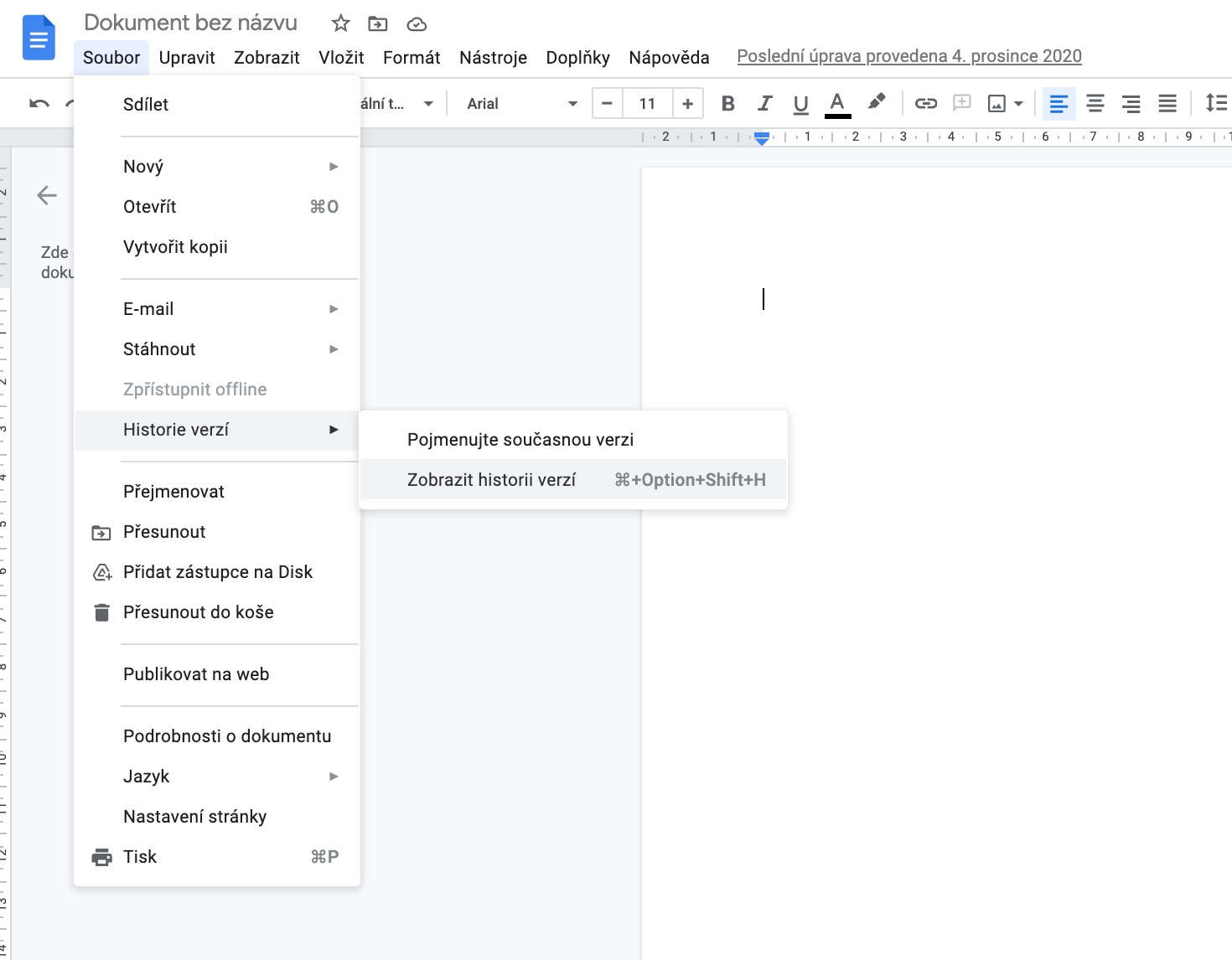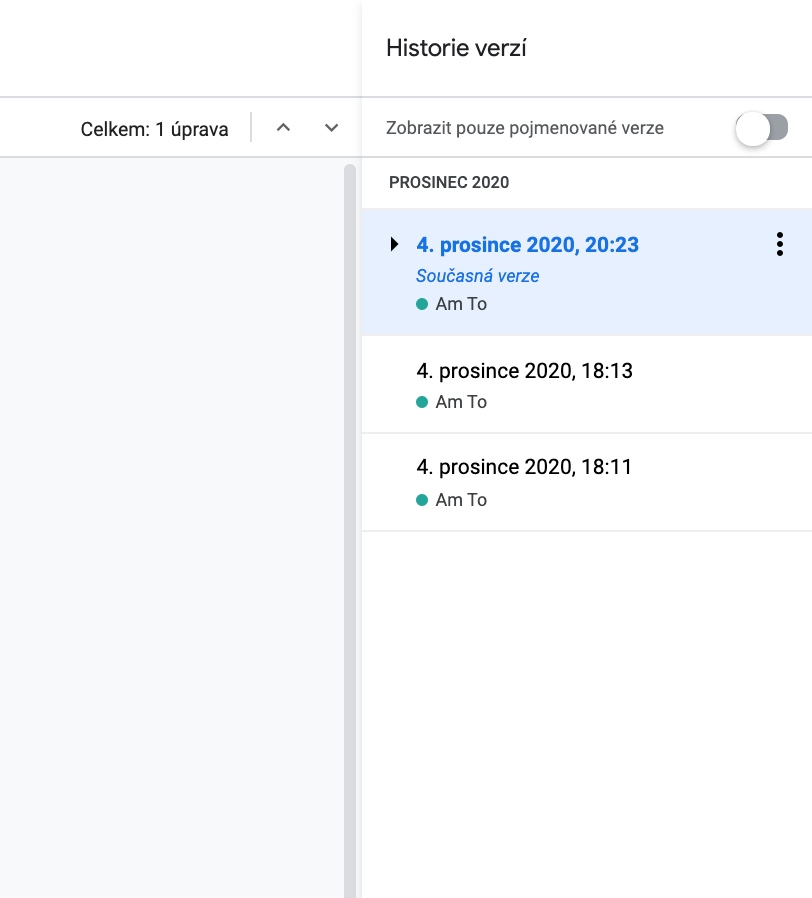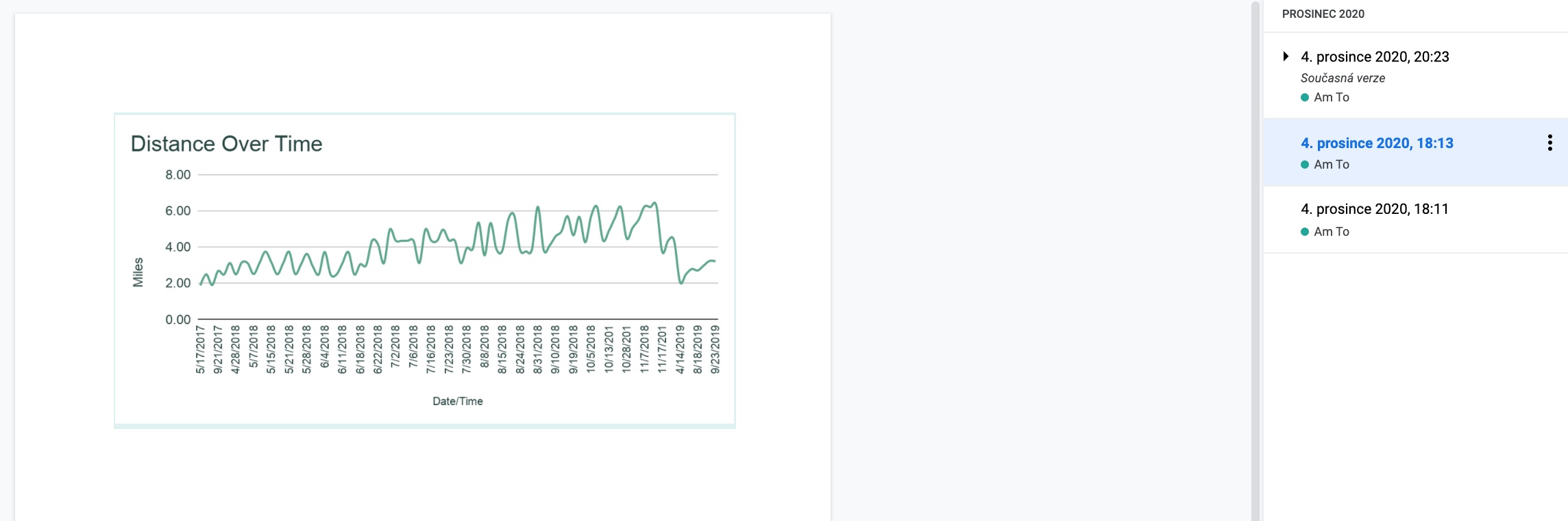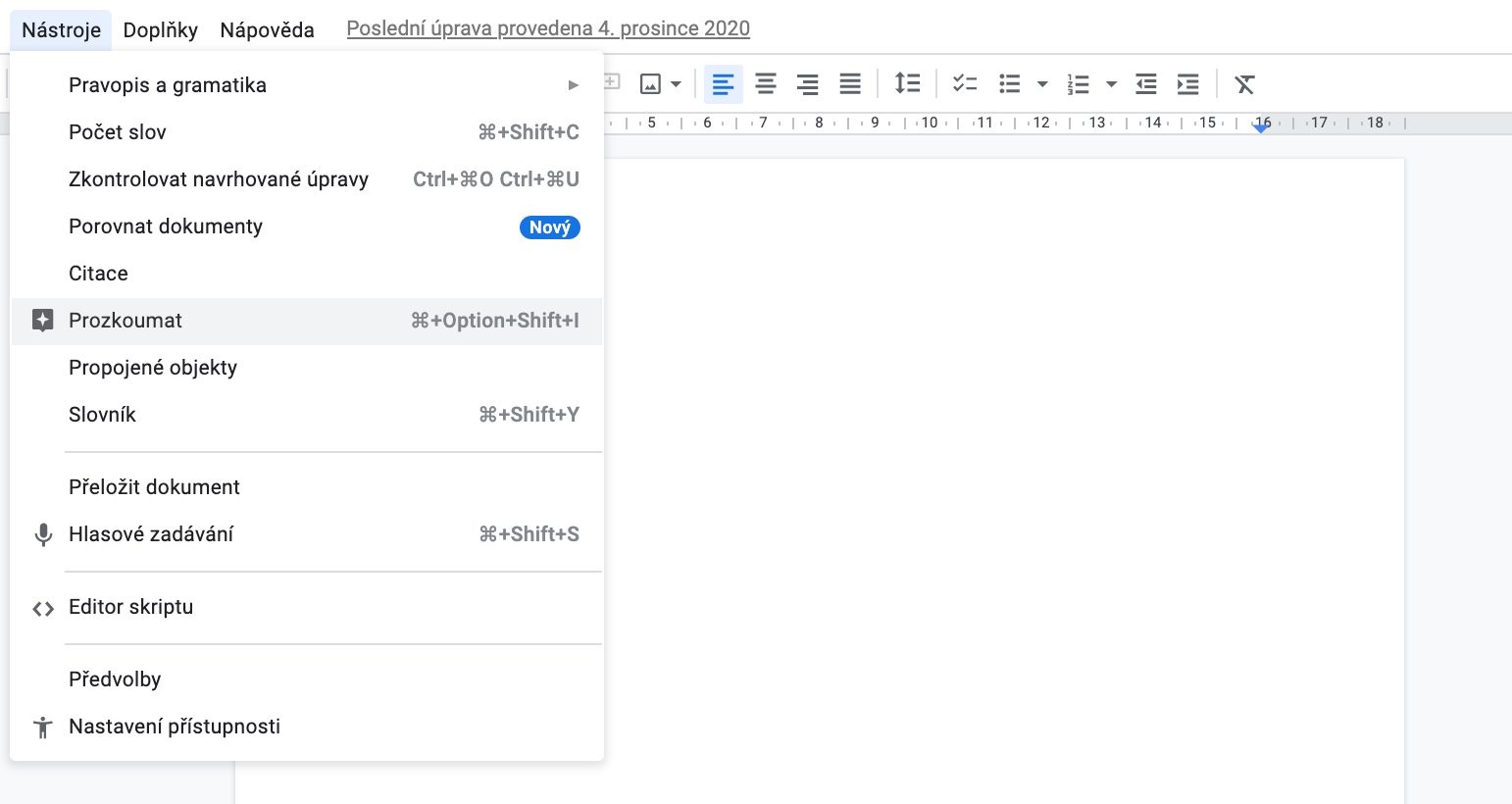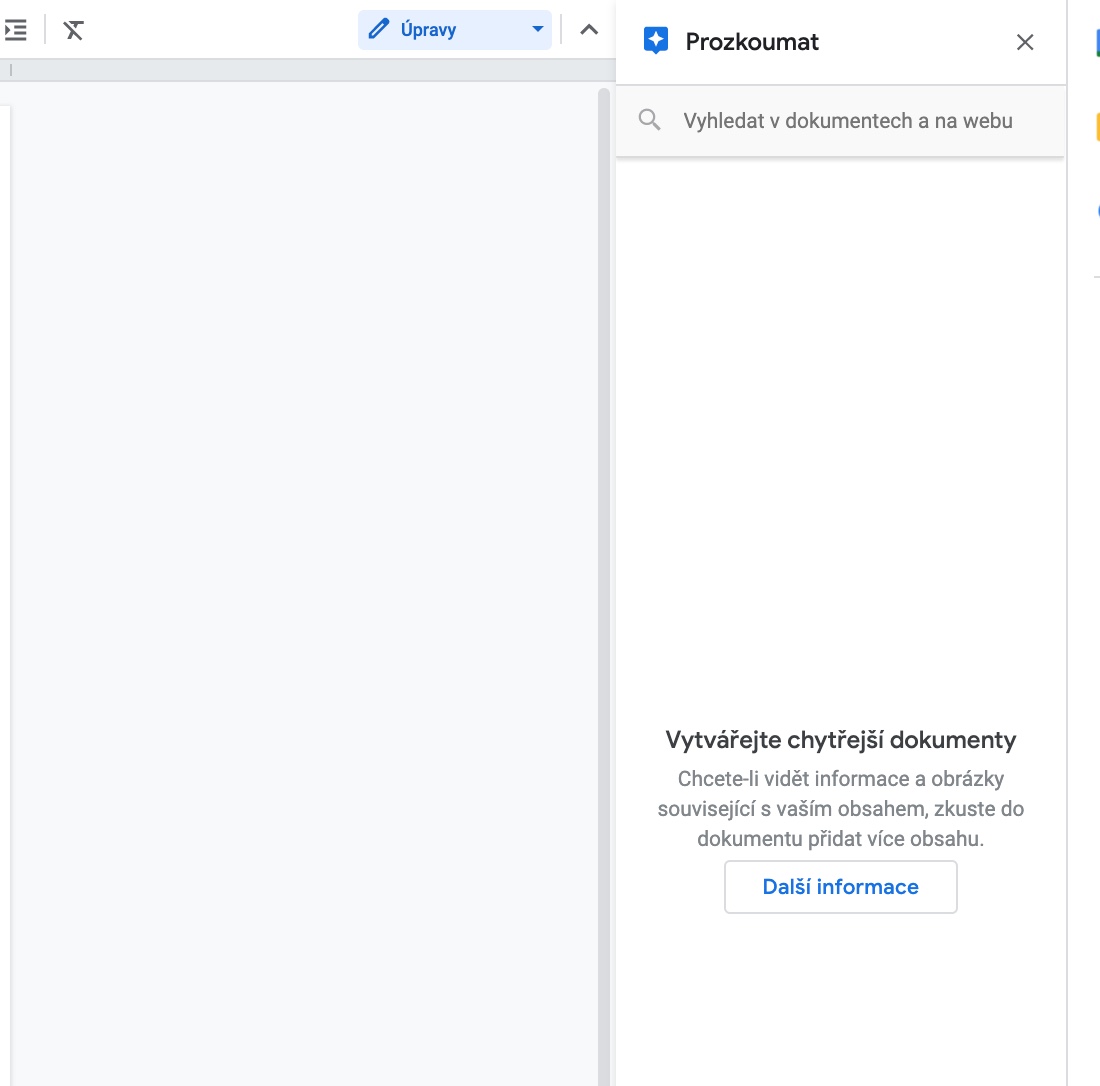تاسو اړتیا نلرئ په خپل میک کې د اسنادو رامینځته کولو ، ایډیټ کولو او شریکولو لپاره د ایپل اصلي ایپس وکاروئ. ډیری کاروونکي هم د Google Docs پلیټ فارم غوره کوي، د بیلګې په توګه، کوم چې د جوړولو، ترمیم، همکارۍ او شریکولو لپاره بډایه امکانات وړاندې کوي. که تاسو هم د ګوګل ډاکس کاروونکي یاست، نن ورځ زموږ پنځه غوره لارښوونې او چلونه له لاسه مه ورکوئ.
دا کیدای شي ستاسو علاقه
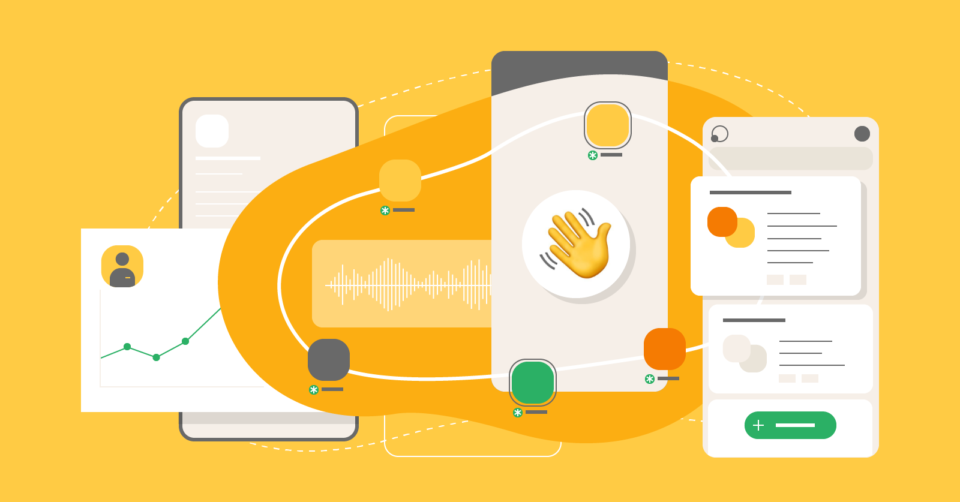
د نوي سند چټک پیل کول
که تاسو غواړئ په ګوګل ډاکس کې د نوي سند رامینځته کول پیل کړئ ، تاسو کولی شئ په اصلي سکرین کې د "+" سمبول سره د خالي سند سمبول باندې کلیک وکړئ. مګر دا یوازینۍ لار ده. دا واقعیا ګړندي ده چې یو نوی سند رامینځته کړئ په ساده ډول ستاسو د براوزر په پته بار کې د پتې دننه کولو سره doc.new.
دا کیدای شي ستاسو علاقه
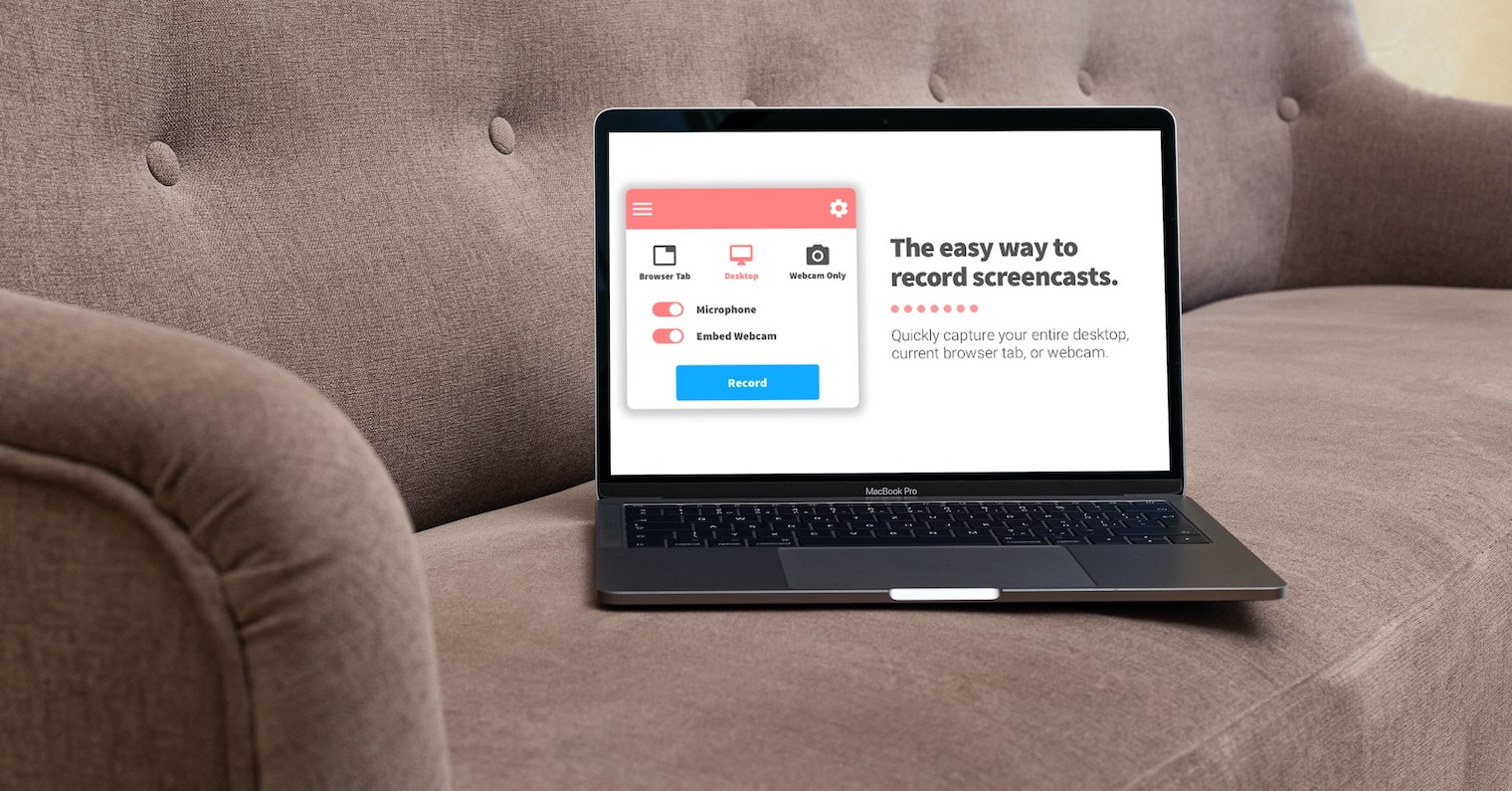
یو لاسلیک یا ایډیټ شوی عکس اضافه کړئ
ایا تاسو غواړئ د لاس لیکل شوي لاسلیک یا شاید ستاسو د ګوګل سند سند کې ترمیم شوی سکرین شاټ اضافه کړئ؟ بیا د ګوګل ډاکس کړکۍ په پورتنۍ برخه کې کلیک وکړئ داخل کړئ -> نقاشي -> نوی. په هغه کړکۍ کې چې خلاصیږي، تاسو کولی شئ انځور کول پیل کړئ یا د خپل ماک څخه یو عکس اپلوډ کړئ.
د پخوانۍ نسخې بیا رغونه
هر سند چې تاسو یې په ګوګل ډاکس کې جوړ کړئ په دوامداره توګه خوندي کیږي. د دې څخه مننه، تاسو کولی شئ په اسانۍ سره د هغې پخوانۍ نسخې بیرته راوباسئ. د ګوګل ډاکس په سر کې بار کې، کلیک وکړئ فایل -> د نسخې تاریخ -> د نسخې تاریخ وګورئ. ټول هغه څه چې تاسو یې باید وکړئ په ښي کالم کې مطلوب نسخه غوره کړئ.
په اسنادو کې د لټون انجن
تاسو کولی شئ د لټون انجن فعالیت مستقیم د ګوګل ډاکس چاپیریال کې پرته له دې چې په جلا کړکۍ کې یې خلاص کړئ وکاروئ. دا څنګه وکړو؟ د ګوګل ډاکس په سر کې، کلیک وکړئ وسیلې -> سپړنه. یو کالم به د سند په ښي اړخ کې خلاص شي چیرې چې تاسو کولی شئ په اسانۍ سره سند یا ویب پاڼه وپلټئ.
د اسنادو تبادله
کله چې د ګوګل ډاکس سره کار کوئ، تاسو اړتیا نلرئ یوازې د یو واحد سند فارمیټ ته ولاړ شئ. که د ګوګل ډاکس په پورتنۍ ښي کونج کې تاسو کلیک وکړئ فایل -> ډاونلوډ کړئ، تاسو کولی شئ هغه فارمیټ غوره کړئ په کوم کې چې تاسو غواړئ خپل جوړ شوی سند په مینو کې خوندي کړئ. دا تاسو پورې اړه لري چې ایا تاسو docx، HTML یا ePub بڼه غوره کوئ.
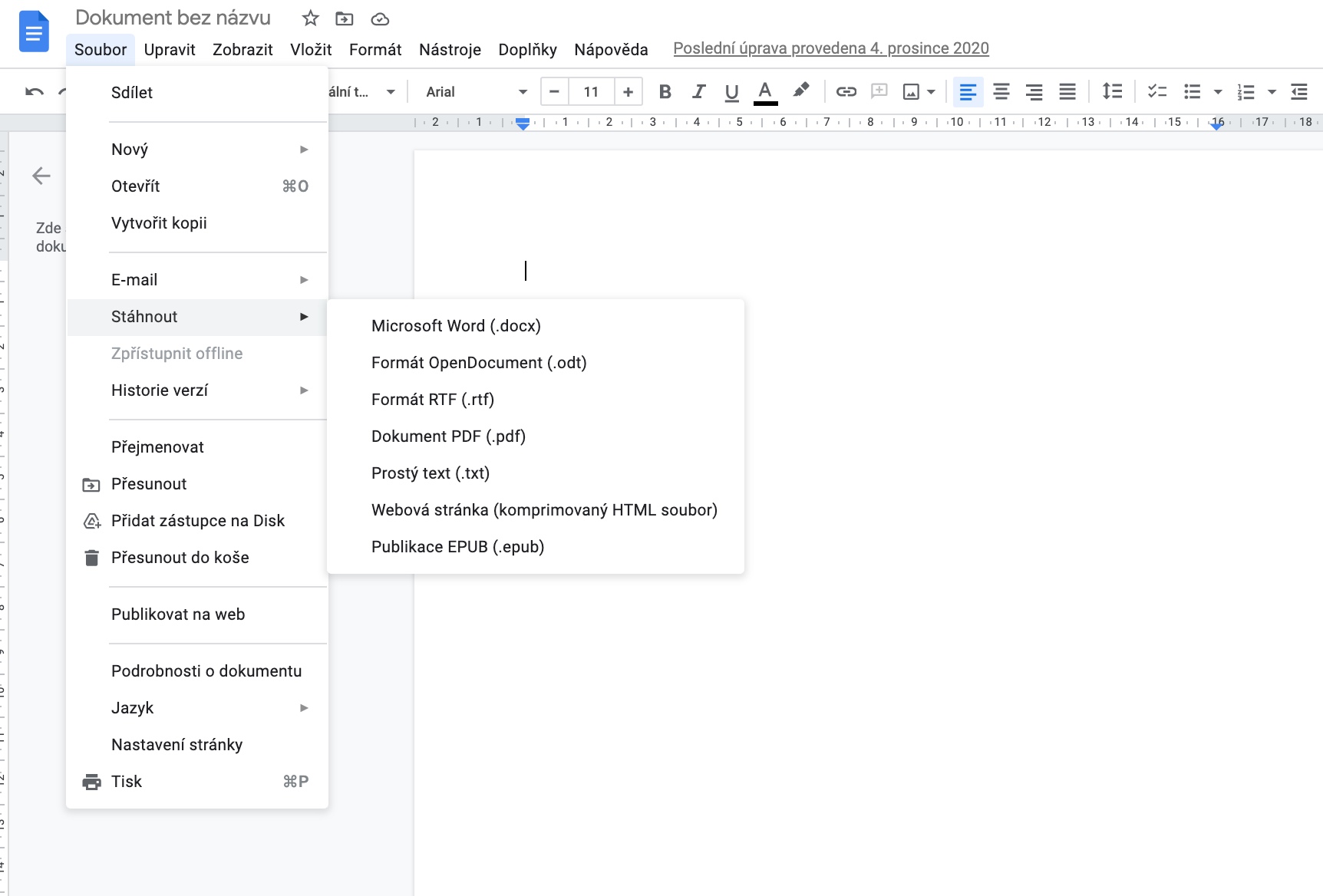
 ادم کوس
ادم کوس