د وروستي معرفي شوي عملیاتي سیسټمونو په نوي نسخو کې - iOS او iPadOS 16، macOS 13 Ventura او watchOS 9 - ډیری نوي اصلاحات شتون لري. البته، موږ تل هڅه کوو چې زموږ په مجله کې دوی ته پاملرنه وکړو ترڅو تاسو تازه یاست او پوه شئ چې تاسو څه ته سترګې په لار یاست، یا که تاسو د بیټا نسخې نصب کړې وي، تاسو څه هڅه کولی شئ. پدې مقاله کې ، موږ به په macOS 5 Ventura نوټونو کې 13 نوي ب featuresو ته یو نظر واچوو چې تاسو یې باید په اړه پوه شئ.
دا کیدای شي ستاسو علاقه
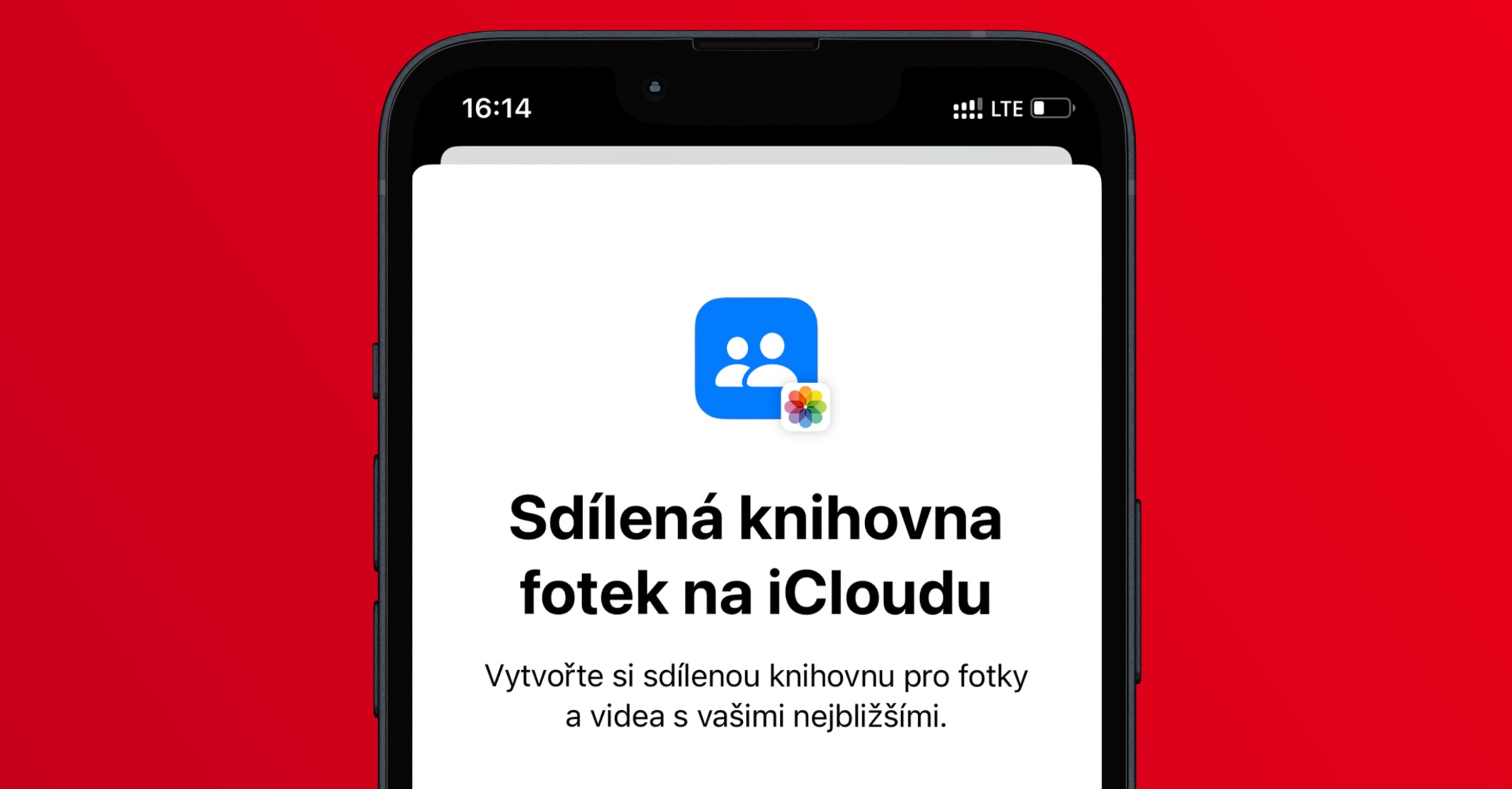
د معلوماتو ترتیب کول
که تاسو د macOS په زړو نسخو کې د نوټونو غوښتنلیک خلاص کړی ، نو په ښي برخه کې ټول نوټونه په کلاسیک ډول یو له بل لاندې ښودل شوي ، پرته له کوم ریزولوشن. نوټونه البته په ورته ډول په macOS 13 کې ښودل شوي ، مګر ټکی دا دی چې دوی دلته دي په انفرادي کټګوریو کې ترتیب شوي د دې پراساس کله چې تاسو وروستی ځل ورسره کار کړی، د مثال په توګه نن، پرون، پخوانۍ 7 ورځې، پخوانۍ 30 ورځې، میاشتې او کلونه.

د همکارۍ لپاره نور امکانات
ستاسو څخه ډیری پوهیږئ چې د اوږدې مودې لپاره د نورو کاروونکو سره په اسانۍ سره د نوټونو شریکول ممکن دي. ایپل پریکړه وکړه چې په macOS 13 کې د دې شریکولو اختیارونو ته وده ورکړي او په ځانګړي ډول دوی ته یې رسمي نوم Colaboration ورکړ. دا نوي اختیارونه په ډیری ایپسونو کې شتون لري ، او د نوټونو په حالت کې ، تاسو کولی شئ غوره کړئ چې تاسو څنګه غواړئ مینځپانګه شریک کړئ. مخکې ذکر شوې همکاري شتون لري، چیرې چې دا ممکنه ده چې د انفرادي کاروونکو حقونه تنظیم کړئ، یا دا ممکنه ده چې د یادښت یوه کاپي شریک کړئ. د دې کارولو لپاره ، یوازې په پورتنۍ ښیې کې کلیک وکړئ په خلاص یادښت کې ټایپ کړئ د قفل آیکون
په متحرک فولډر کې فلټرونه
د اصلي نوټس ایپ دننه ، کارونکي کولی شي متحرک فولډرونه رامینځته کړي. په دې کې، هغه نوټونه چې ځینې معیارونه پوره کوي ښودل کیدی شي - دا د بیلګې په توګه، د جوړولو یا ترمیم نیټې پورې تړاو لري، ټاګونه، ضمیمې، موقعیت، او داسې نور. باید ټول فلټرونه پوره کړي، یا ایا کوم فلټر کافي دی. خوشبختانه ، دا په نهایت کې په macOS 13 کې امکان لري. د متحرک فولډر رامینځته کولو لپاره ، په ښکته ښي کونج کې کلیک وکړئ + نوی فولډر a ټک امکان بدلول یو متحرک فولډر ته. بیا وروسته، دا په کړکۍ کې د فلټرونو غوره کولو لپاره کافي دي او د نوټونو شاملول تنظیم کړئ چې دواړه یې پوره کوي. ټول فلټرونه یا کوم بیا یو څه نور تنظیم کړئ نازو او لاندې ښي خوا ته ټایپ کړئ سمه ده، په دې توګه رامنځته کوي
د نوي نوټ لاک
غوره شوي نوټونه البته د ورته نوم اصلي غوښتنلیک کې هم بند کیدی شي. تر اوسه پورې، په هرصورت، کاروونکي باید د نوټونو لپاره جلا پټنوم جوړ کړي، کوم چې په سمه توګه مثالی نه و، ځکه چې دا ډیری وختونه هیر شوي. په macOS 13 او نورو نوي سیسټمونو کې، ایپل پریکړه کړې چې د نوټونو بندول بیا کار وکړي، او اوس کاروونکي کولی شي د پروفایل پاسورډ په کارولو سره نوټونه خلاص کړي. دا په macOS 13 کې د نوټ لاک کولو وروسته تنظیم کیدی شي ، کوم چې تاسو یې کوئ یادښت ته لاړ شئ او بیا په پورتنۍ ښي خوا کې، ټایپ کړئ د قفل آیکون → لاک نوټ، کوم چې به جادوګر پیل کړي.
د بندولو طریقه بدلول
ایا تاسو د خپل حساب پټنوم سره د نوټونو خلاصولو وړتیا فعاله کړې ، مګر وموندله چې پخوانی حل ستاسو لپاره خورا اسانه و؟ که داسې وي، اندیښنه مه کوئ، ځکه چې دا ممکنه ده چې د اصلي تالاشۍ او انلاک کولو طریقې ته راستانه شي. یوازې اپلیکیشن ته لاړشئ تبصره، او بیا د پورتنۍ بار په ښي برخه کې ، دوی کلیک وکړ یادښتونه → ترتیبات… په نوې کړکۍ کې، په ښکته کې د u مینو کلیک وکړئ د پټنوم امنیت میتود او هغه طریقه غوره کړئ چې تاسو یې کارول غواړئ. سربیره پردې ، تاسو کولی شئ دلته د ټچ ID له لارې انلاک کول فعال کړئ.
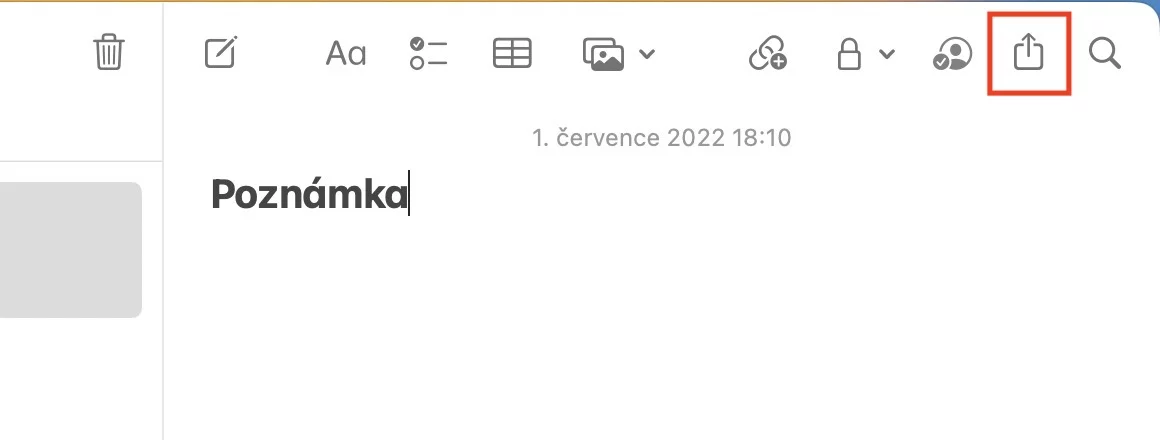
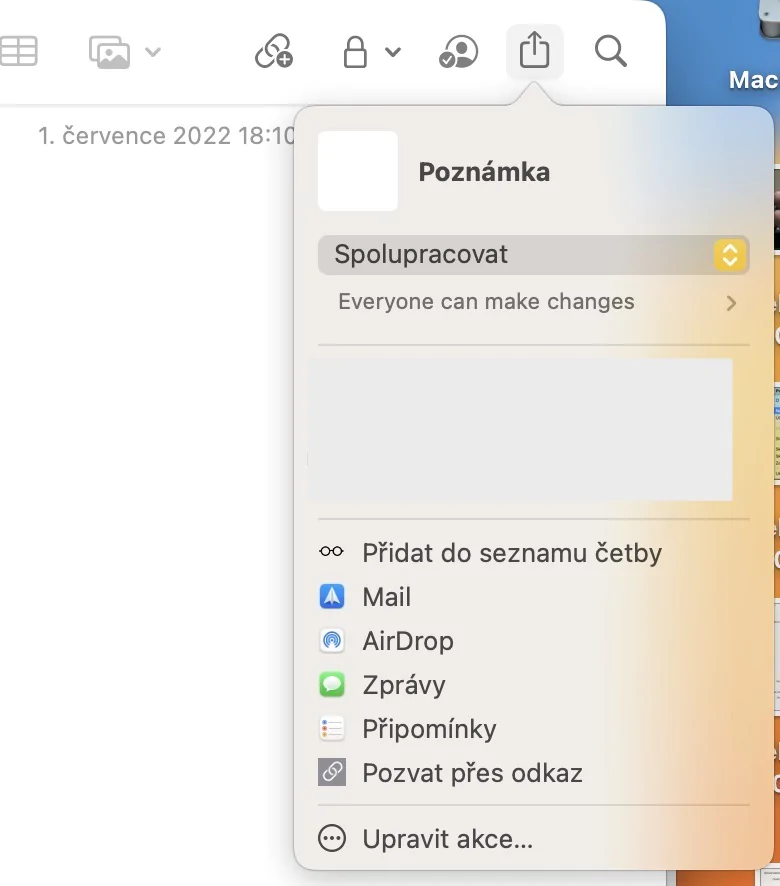
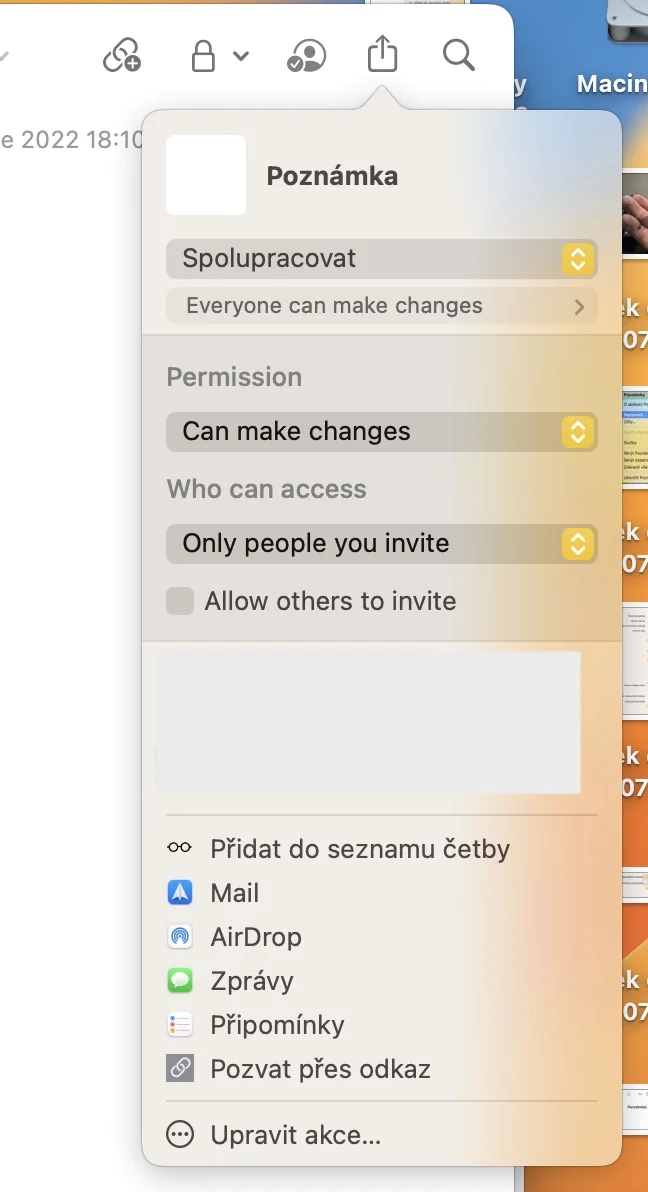
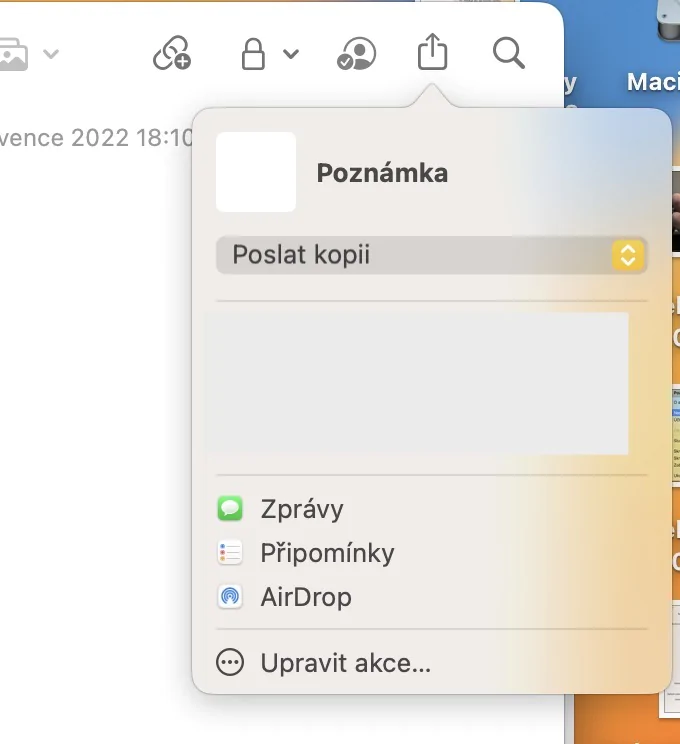












زه د بیټا ځانګړتیاو او دندو سره علاقه نه لرم. زه به دا ډول مقالو ته ښه راغلاست وایم کله چې د OS ګړندۍ عامه نسخې راشي ، مګر تر هغه وخته دا یوازې واښه وي.