پرون مو خپله درلوده خور مجله یوه مقاله خپره کړه چیرې چې تاسو کولی شئ د 5 لږ پیژندل شوي اشارې ولولئ چې کولی شي ستاسو ورځنی کار اسانه کړي iPhone. دا باید په یاد ولرئ چې لوستونکي دا مقاله ډیره خوښوي. څرنګه چې په ټول سیسټم کې نه یوازې دا پنځه "پټ اشارې" شتون لري، مګر ډیری نور، موږ پریکړه وکړه چې دلته یو سلسله راوړو. نو، که تاسو غواړئ په مجموع کې د 10 په زړه پورې اشارو په اړه زده کړئ، په هغه مقاله باندې کلیک وکړئ چې زه یې لاندې ضمیمه کوم، او بیا د دې مقالې لوستلو کې ډوب کړئ. راځئ چې مستقیم ټکي ته ورسو.
دا کیدای شي ستاسو علاقه
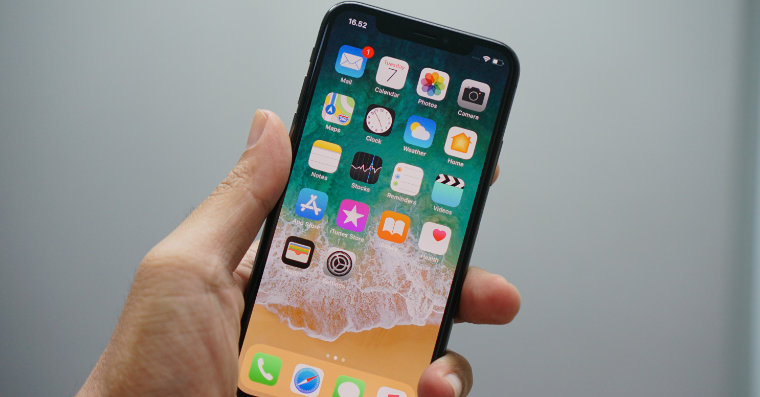
کیبورډ د ټریک پیډ په توګه
اتوماتیک په iOS او iPadOS دواړو کې نسبتا ښه کار کوي، په هرصورت، وخت په وخت موږ باید په لاسي ډول یوه کلمه سمه کړو. ډیری کاروونکي په کلمو کې په کلاسیک ډول د ځای په ځای کولو سره سمونونه کوي چیرې چې سمون باید ترسره شي. په هرصورت، کاروونکي په ندرت سره دا په دې حالت کې سم ترلاسه کوي، نو دوی د اړتیا په پرتله د کلمې اوږده برخه بې له اړتیا حذفوي. ایا تاسو پوهیږئ چې تاسو کولی شئ په ساده ډول په خپل آی فون کې یو ډول "ټریک پیډ" فعال کړئ ، د کوم په مرسته تاسو کولی شئ کرسر په سمه توګه ترلاسه کړئ چیرې چې تاسو ورته اړتیا لرئ؟ که تاسو د 3D ټچ سره آی فون لرئ، دا کافي ده په کیبورډ کې هرچیرې سخت فشار ورکړئ، که ستاسو آی فون یوازې د هپټیک ټچ سره مجهز وي ، نو خپله ګوته په سپیس بار کې ونیسئ. بیا انفرادي لیکونه ورک کیږي او تاسو کولی شئ په ساده ډول د خپلې ګوتې سره حرکت وکړئپه میک کې د ټریک پیډ په څیر.
د پاڼې سکرول کول
د وخت په تیریدو سره، تاسو کولی شئ خپل ځان په یوه پاڼه کې ومومئ چیرې چې تاسو اړتیا لرئ په چټکۍ سره یو څه، یا حتی ټولې لارې ښکته کړئ. ډیری کاروونکي دا کار د خپلې ګوتې له ښکته څخه د سکرین تر پورتنۍ پورې په بې رحمۍ سره کوي. دوی بیا دا عمل تکراروي تر هغه چې دوی هلته وي چې اړتیا ورته وي. مګر حقیقت دا دی چې تاسو کولی شئ په پاڼه کې ډیر چټک سکرول کړئ. په دې حالت کې، یوازې په سفاري پاڼه کې تیر کړئ دوی یو څه ښکته لاړلد نورو شیانو په منځ کې، دا په سمه پاڼه کې ښکاره کول سلائیڈر بیا دا سلائیڈر کافی دی نیول یو پو د نندارې ښي څنډه له هغه سره پورته یا ښکته سکرول. پدې توګه تاسو کولی شئ په هره پاڼه کې چټک حرکت وکړئ.
بېرته پورته لاړ شه
په پورتني پراګراف کې، موږ په ګډه ښودلې چې تاسو څنګه کولی شئ په ویب پاڼه کې چټک حرکت وکړئ. په هرصورت ، یو بل په زړه پوری چال شتون لري چې ورسره تاسو کولی شئ په ګړندي او اسانۍ سره د یو نل سره د هر غوښتنلیک سر ته بیرته ورشئ. که تاسو د غوښتنلیک په پای کې یاست او غواړئ بیرته پورته شئ، یوازې تیر کړئ دوی پورتنۍ بار ټپ کړ، په مثالي توګه لپاره اوسنی وخت. دا به په اتوماتيک ډول تاسو ته ورسوي د غوښتنلیک خورا پورتنۍ برخه. د سفاري سربیره، دا فیچر کارول کیدی شي، د بیلګې په توګه، په پیغامونو، نوټونو، عکسونو، انسټاګرام او ډیری نورو غوښتنلیکونو کې.
په پیغامونو کې کیبورډ پټ کړئ
په پیل کې د ذکر شوي مقالې له لارې، تاسو کولی شئ زده کړئ چې تاسو څنګه کولی شئ د اصلي پیغامونو غوښتنلیک کې د انفرادي SMS پیغامونو یا iMessages لیږلو وخت وګورئ. په هرصورت، دا چال یقینا یوازینی چال نه دی چې تاسو یې د پیغامونو په ایپ کې کارولی شئ. په یو ځانګړي حالت کې، تاسو ممکن غواړئ ژر تر ژره د پیغامونو دننه کیبورډ پټ کړئ نو دا په لاره کې نه راځي. په دودیز ډول، کاروونکي کولی شي دا په خبرو اترو کې د تیرولو له لارې ترسره کړي، کوم چې مثالی نه دی. که تاسو غواړئ ژر تر ژره د پیغامونو په ایپ کې کیبورډ پټ کړئ، ټول هغه څه چې تاسو یې باید وکړئ دوی په چټکۍ سره یوه ګوته پورته کړه او ښکته یې کړه. دا به په اتوماتيک ډول کیبورډ پټ کړي. د دې د بیا ښودلو لپاره، یوازې د پیغام لپاره د متن ساحه کې ټایپ کړئ.
د څو نوټونو نښه کول
که تاسو د اصلي نوټونو ایپ کاروئ ، نو تاسو به شاید دا چال په راتلونکي کې ګټور ومومئ. په داسې حال کې چې پخوانۍ مقاله موږ تاسو ته ښودلي چې څنګه ډیری عکسونه او ویډیوګانې ټګ کړئ ، نو پدې مقاله کې به موږ وګورو چې تاسو څنګه کولی شئ په یوځل او ګړندۍ توګه ډیری یادداشتونه ټګ کړئ. لومړی، تاسو اړتیا لرئ چې غوښتنلیک ته ننوځئ دوی نوټونه لیږدول. بیا دلته لاړ شه فولډر په کوم کې چې تاسو غواړئ نوټونه په نښه کړئ، بیا په پورتنۍ ښیې کې ټایپ کړئ درې نقطې آئیکون. په هغه مینو کې چې څرګندیږي ، اختیار ټایپ کړئ نوټونه غوره کړئ. اوس ټول هغه څه دي چې تاسو یې کوئ دوی خپله ګوته د ټیک څرخونو په سر وګرځولهپه دواړو لورو کې له پورته څخه ښکته، یا ښکته پورته. یوځل چې تاسو نوټونه په نښه کړئ ، تاسو کولی شئ په اسانۍ سره یې په نښه کړئ شریکول یا د هغوی سره که نه نو کار.
 د ایپل سره په ټوله نړۍ کې الوتنه
د ایپل سره په ټوله نړۍ کې الوتنه 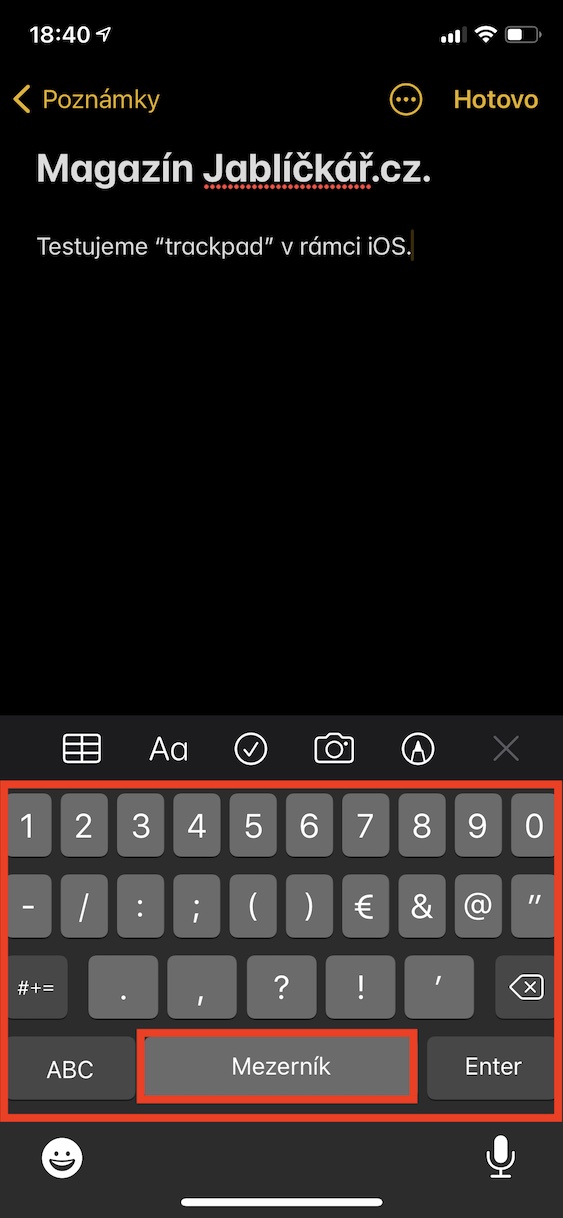
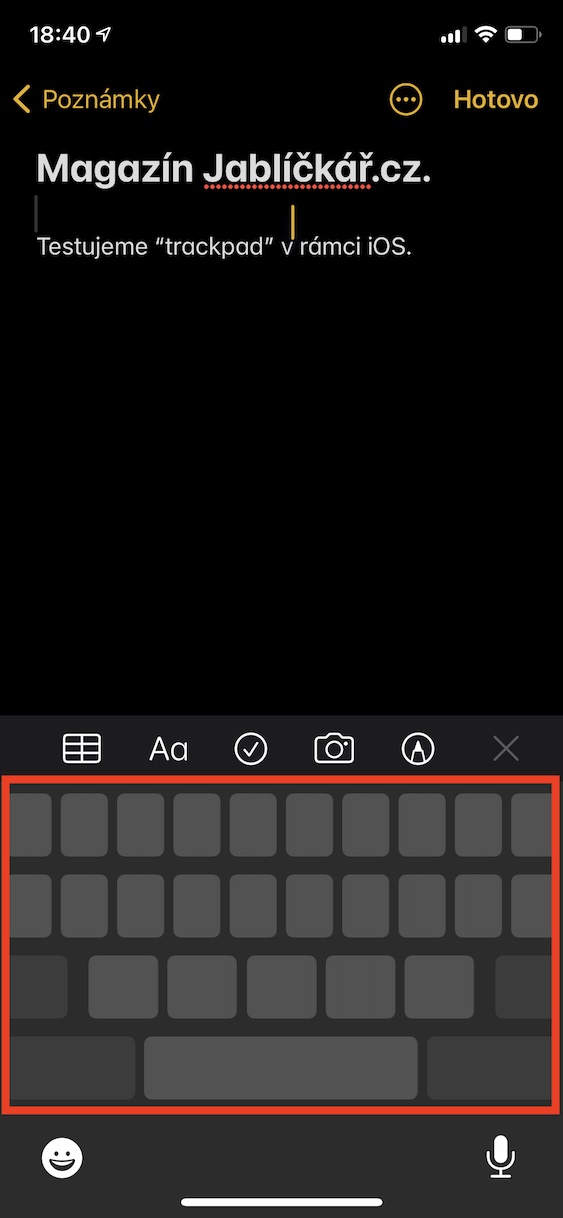
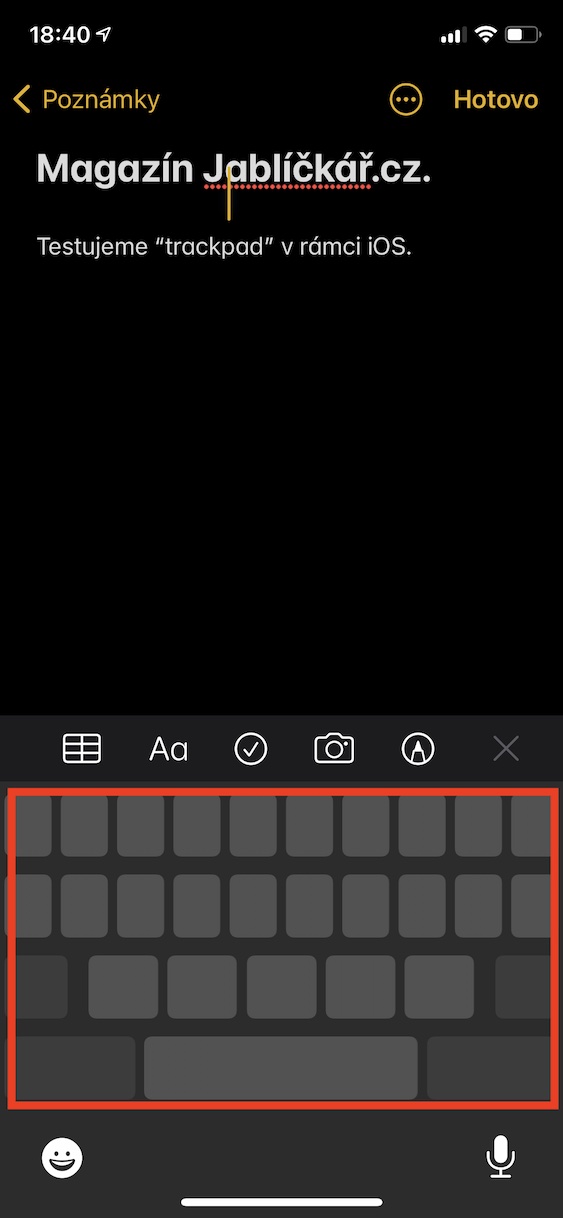
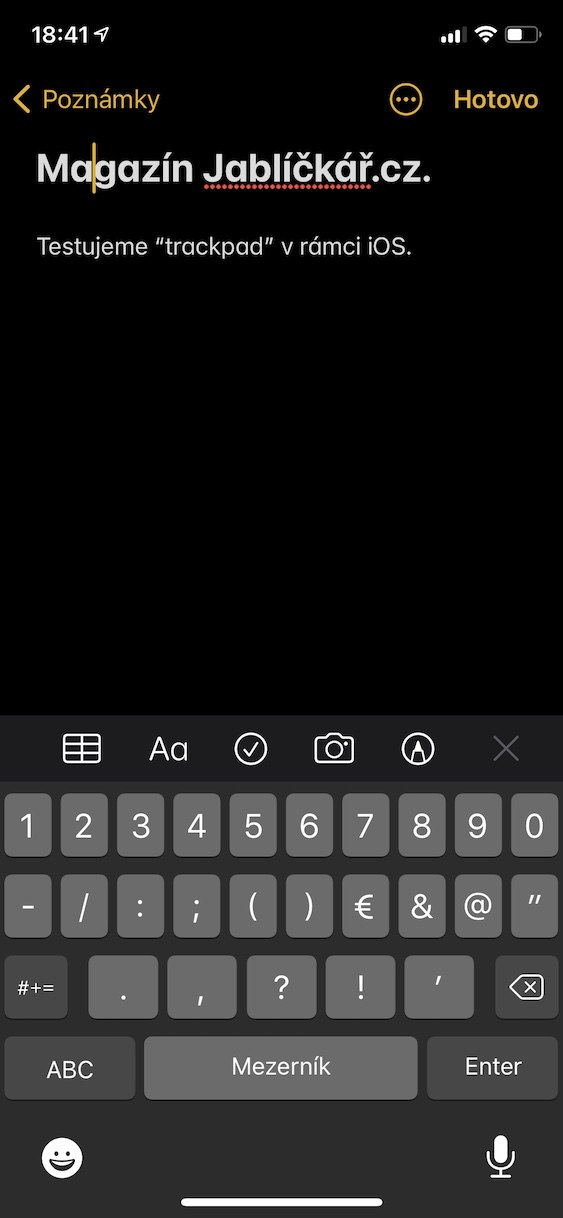
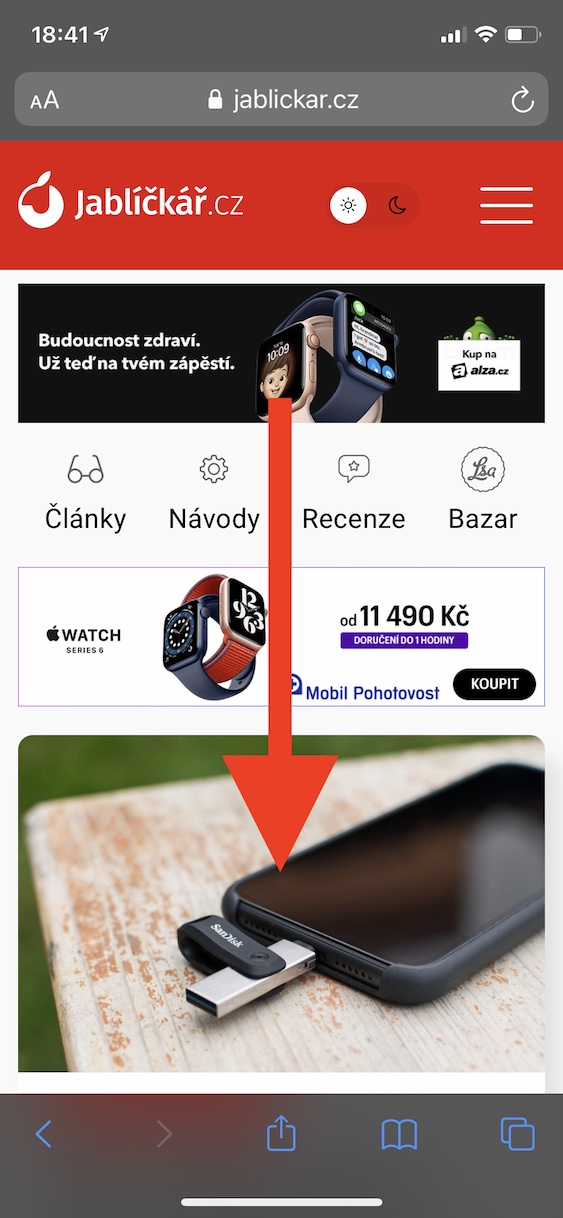
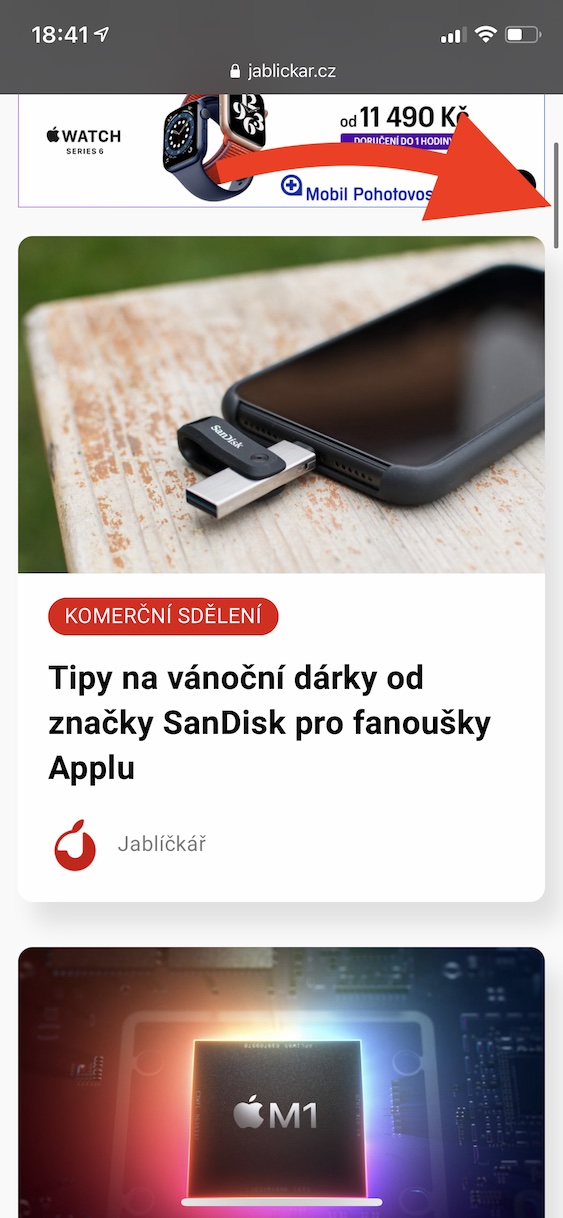
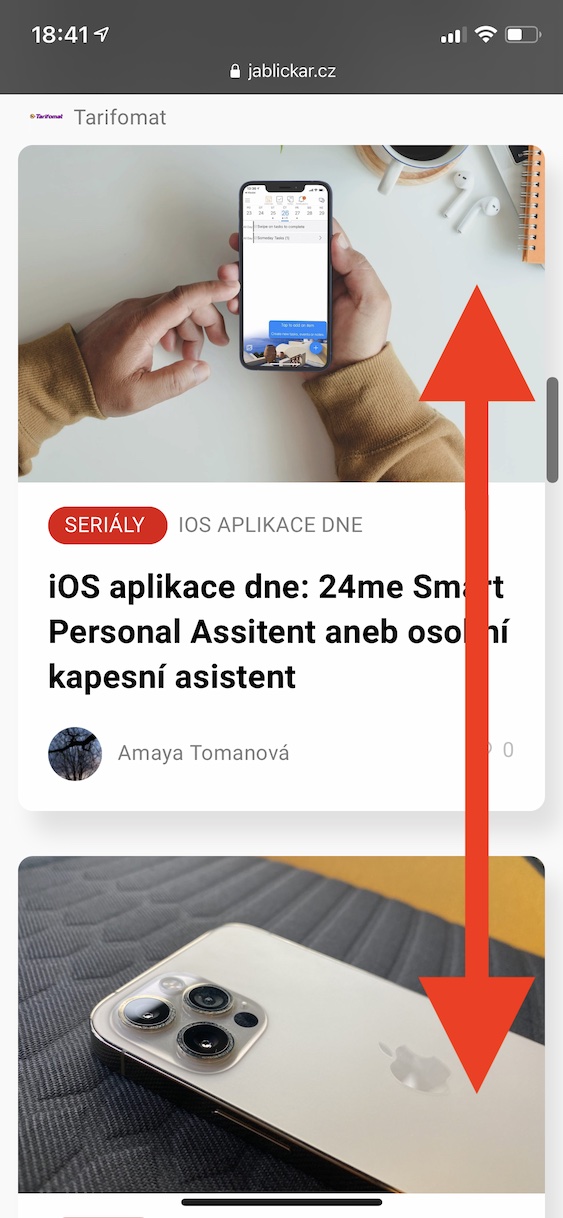
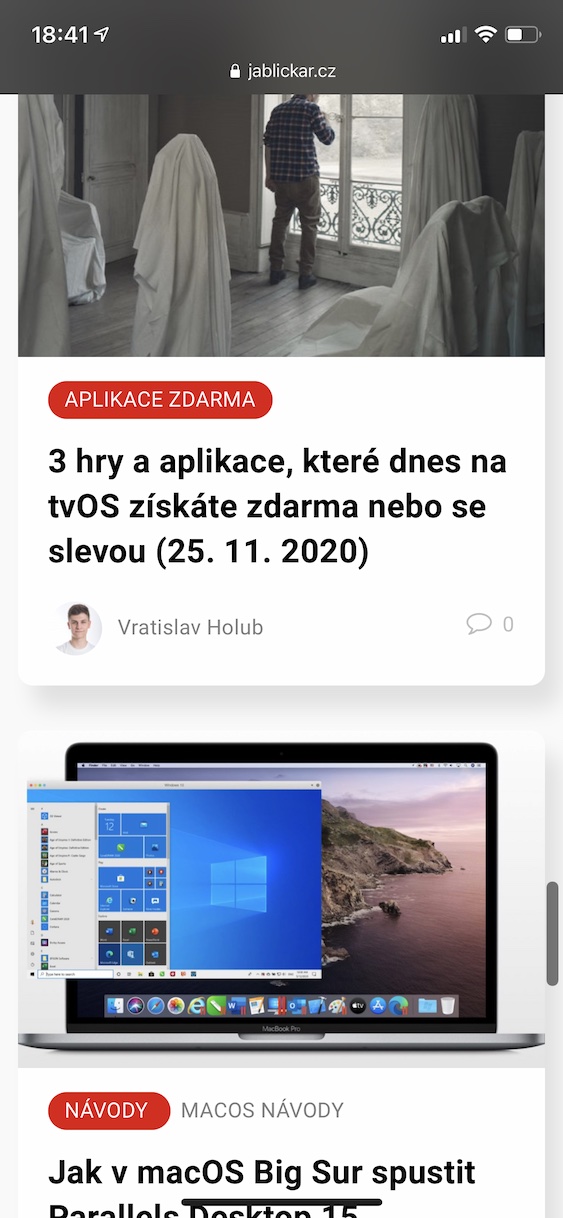
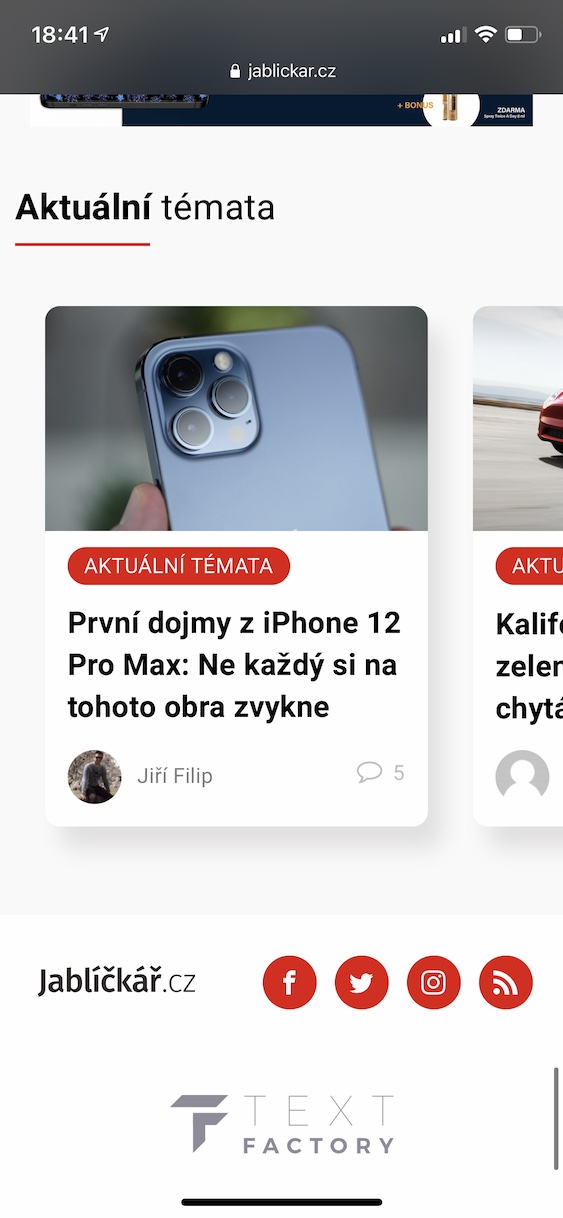
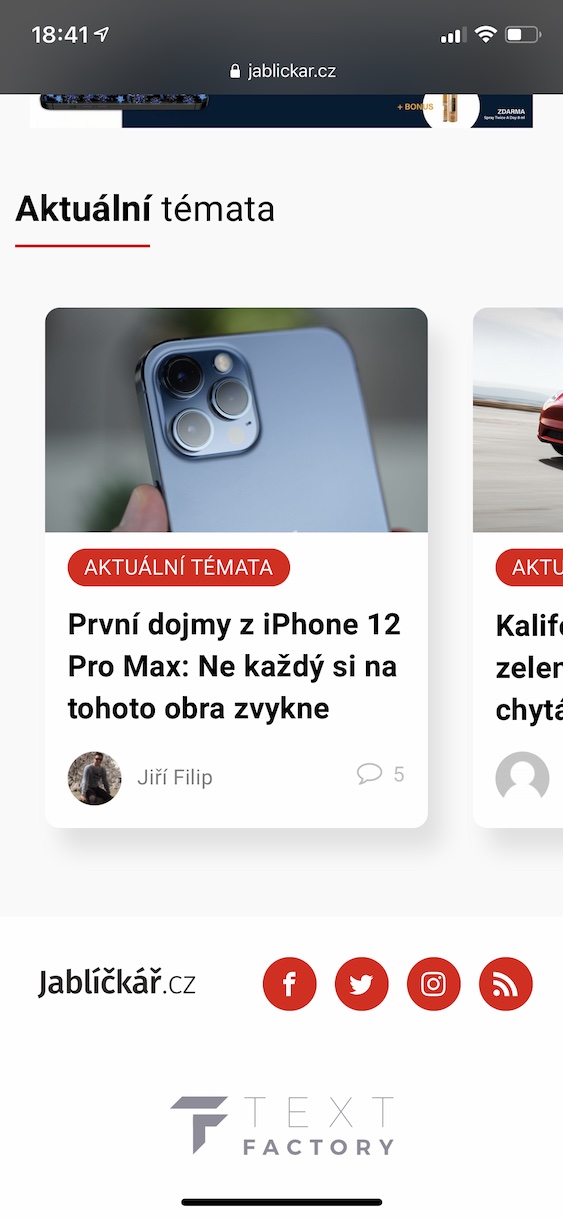
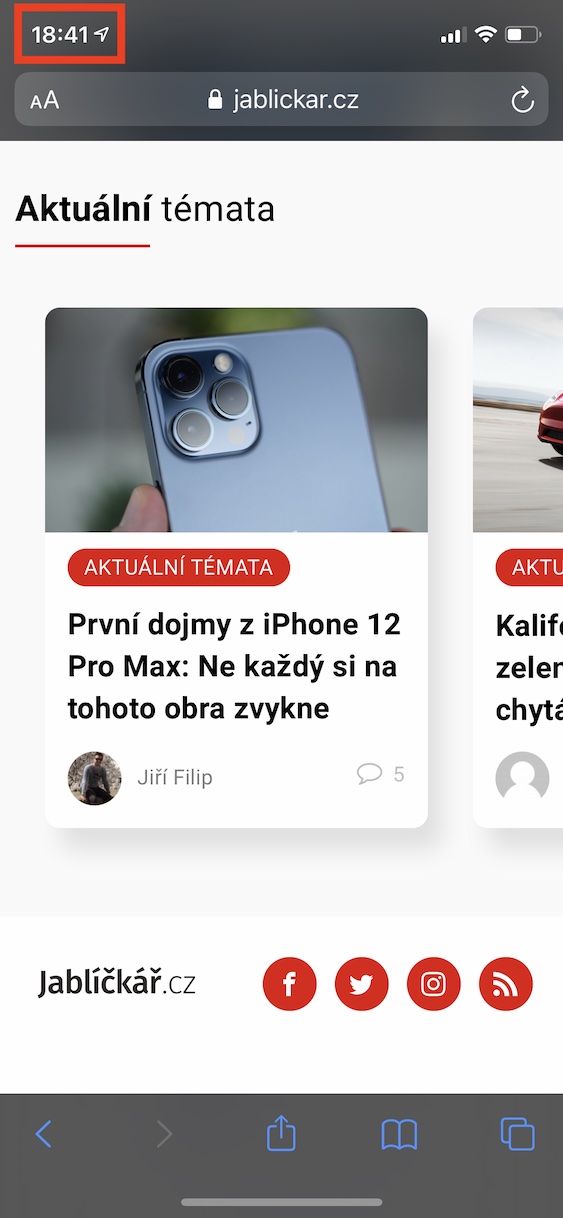
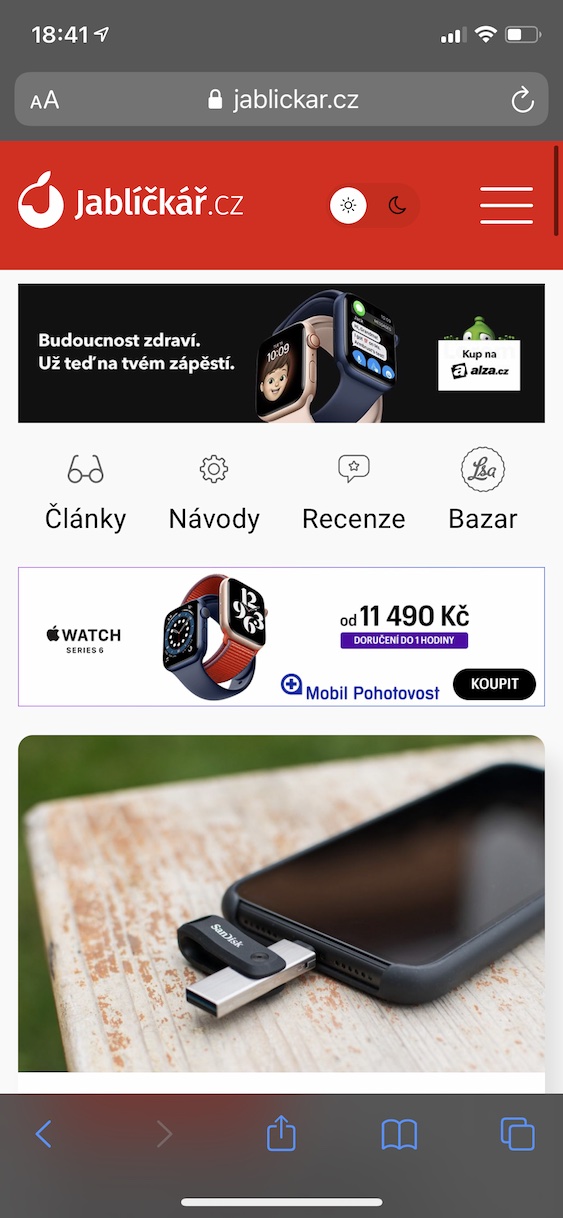

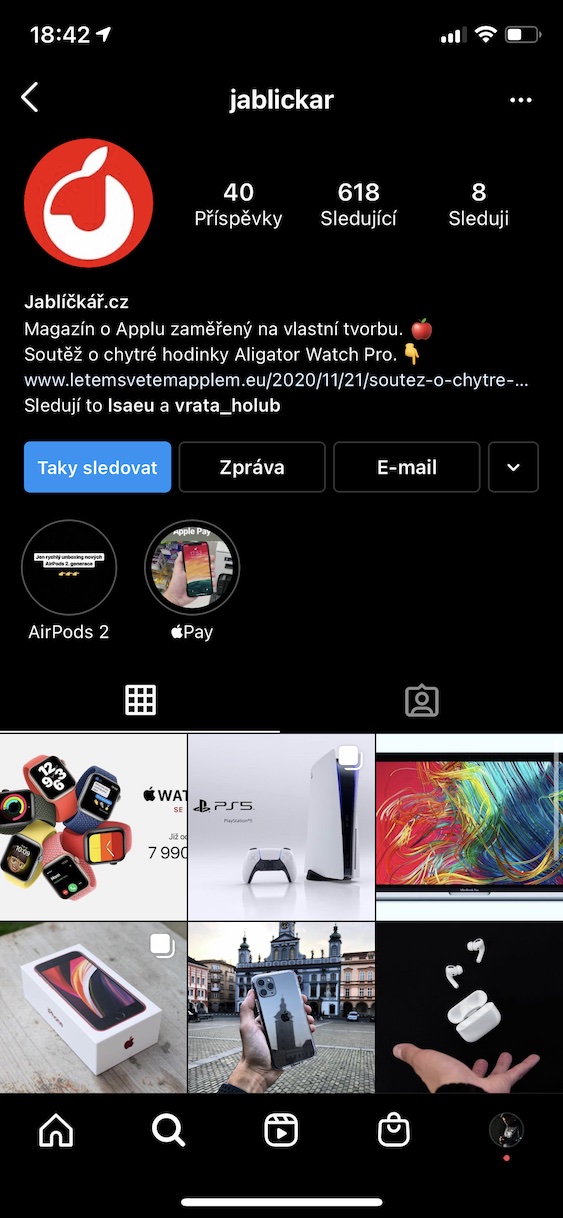
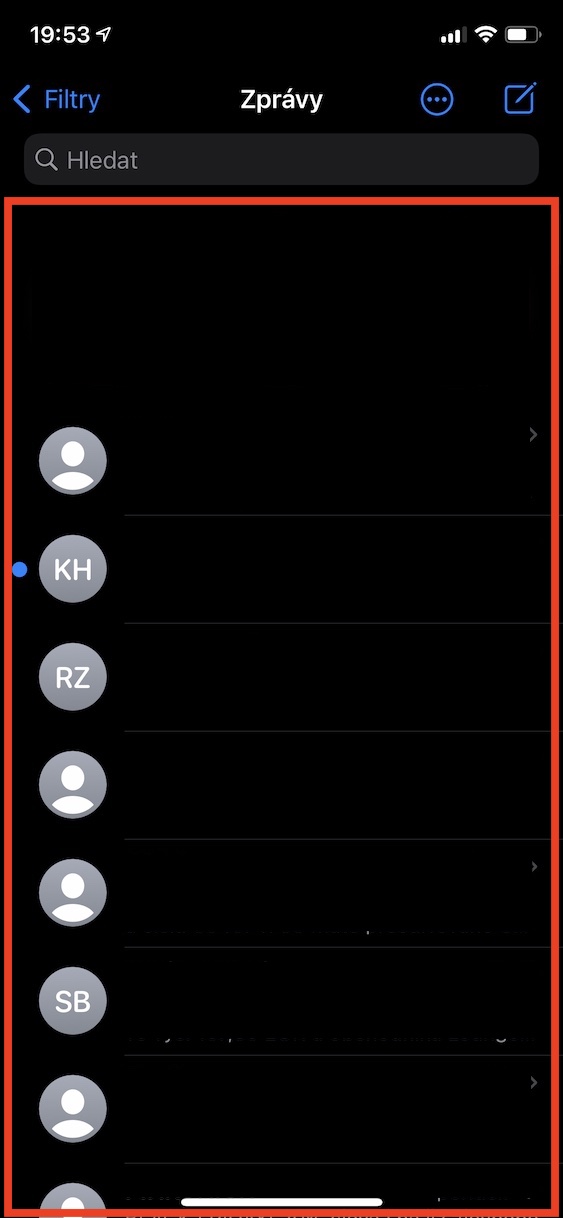
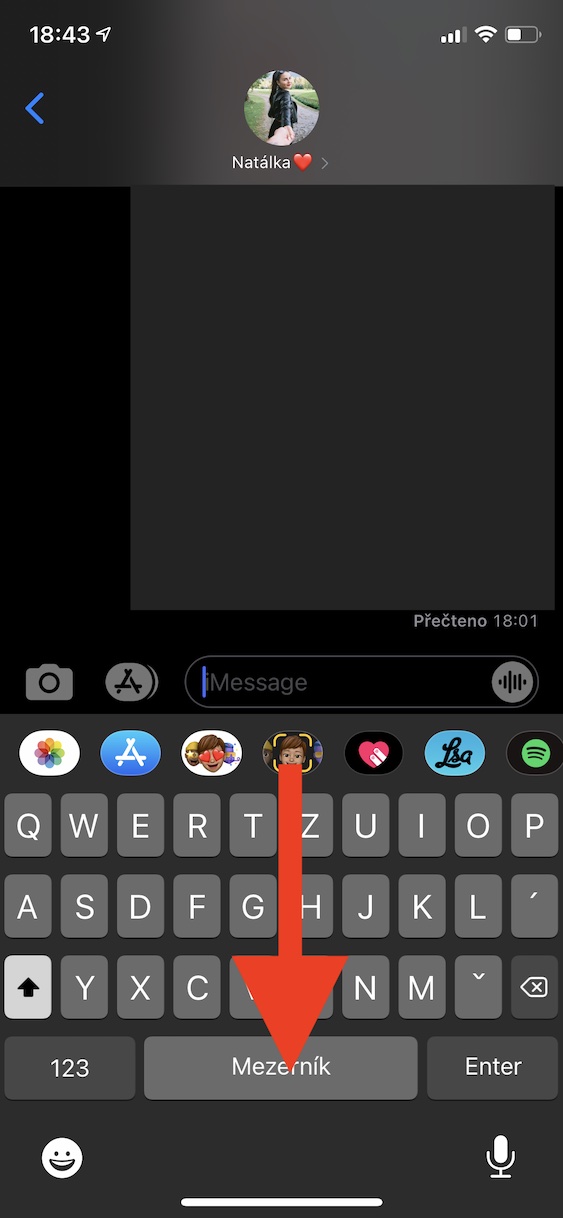

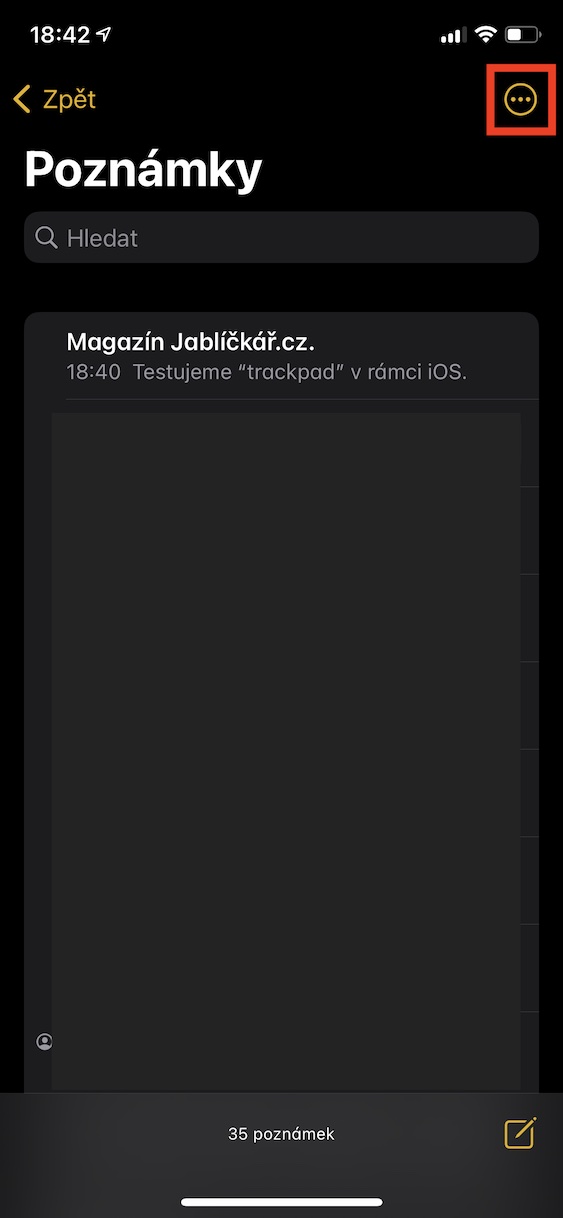
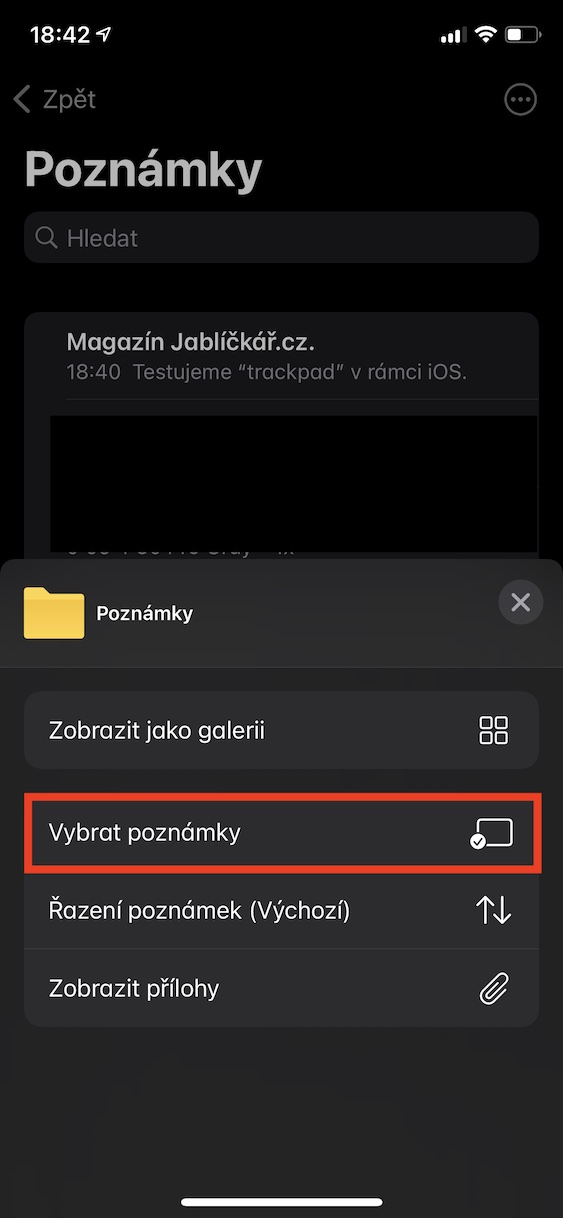
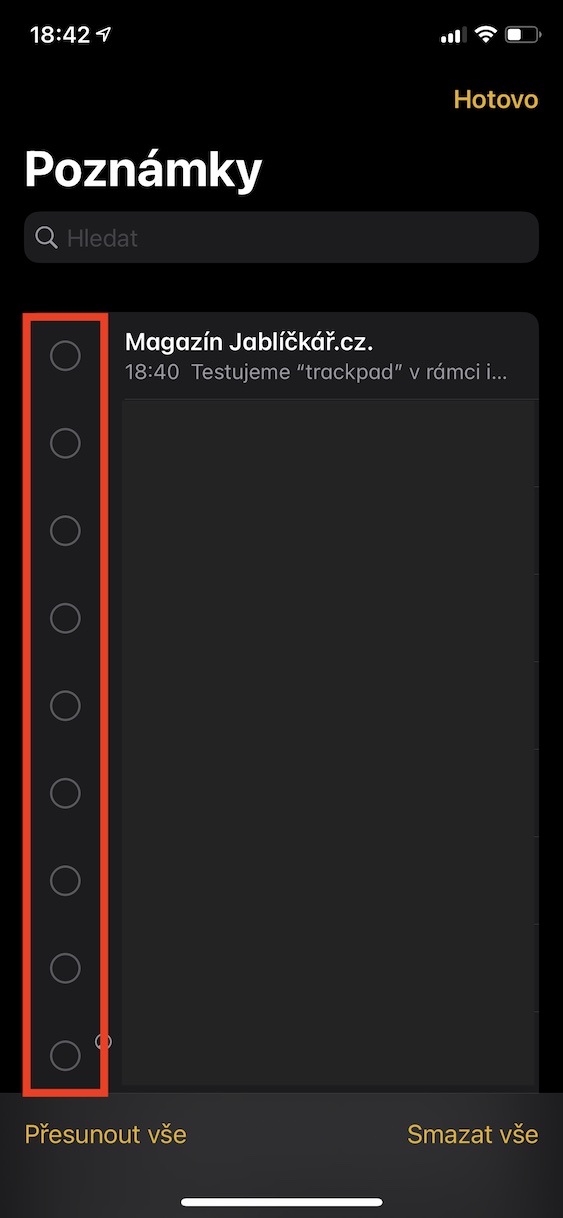
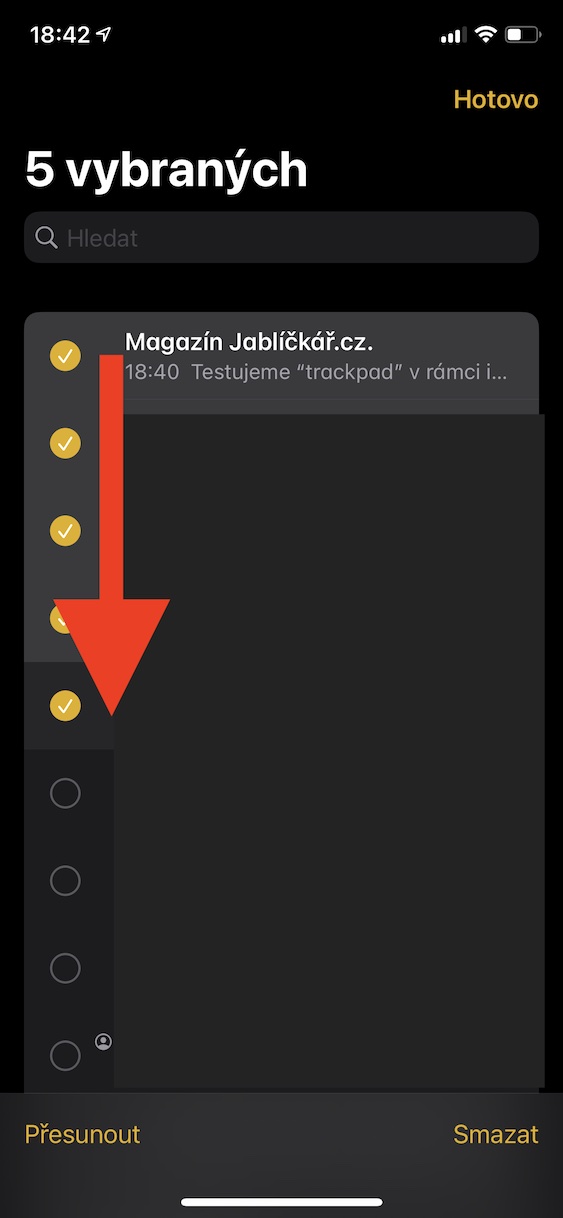
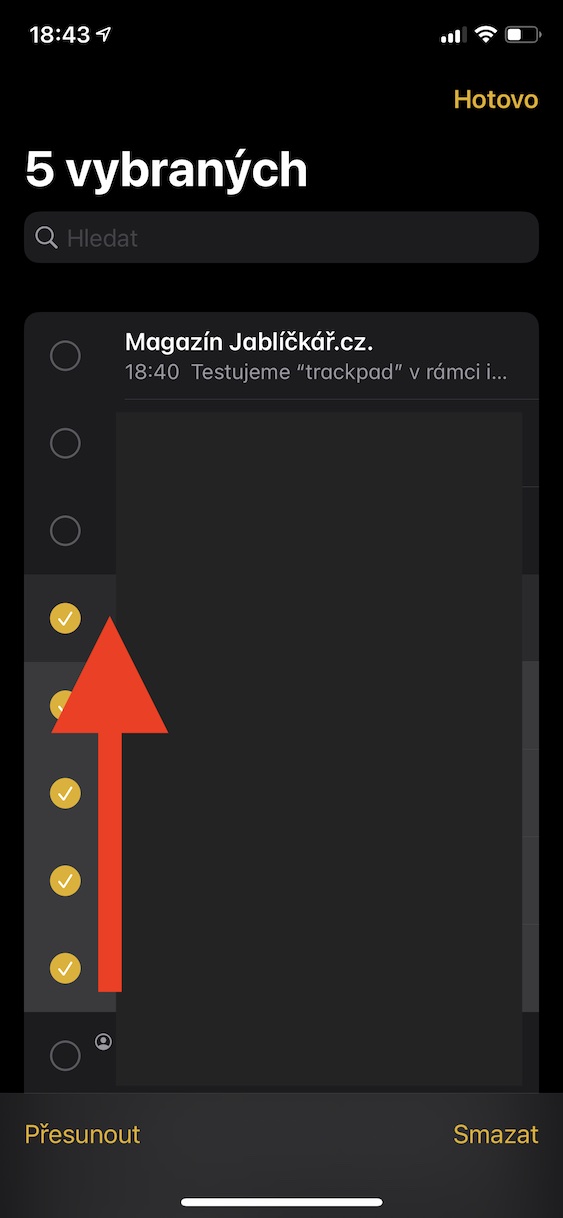
عالي لارښوونې، مننه. موږ څومره وخت غواړو چې ما ته ولوستل شي او دا زما لپاره مناسبه ده که زه دا ما ته لوستلی شم. زه باید متن روښانه کړم او په بلاک کې او د کاپي تر څنګ | لپاره لټون | زه به ولولم، یا ایا د پیل کولو لپاره کومه اسانه لار / اشاره شتون لري؟ مننه
په ترتیباتو کې -> لاسرسي کې ، تاسو کولی شئ د متن لوستل د اشارې سره تنظیم کړئ - د نندارې له پورتنۍ برخې څخه ، تاسو د دوه ګوتو سره د ښودنې لاندې د سویپ کولو اشاره وکړئ او لوستل پیل کړئ ...